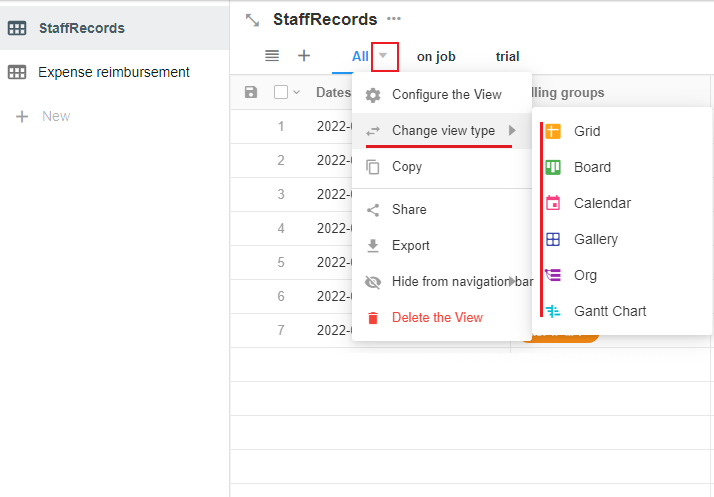View - Grid
Grid views are similar to Excel sheets in that the data is displayed and managed in a grid. When a sheet is created, a grid view with the name "All" is automatically configured to display all records and all fields.
Configuration of Grid View
-
Basics
- Data filtering
- Sorting
- Display fields
-
Exclusive settings
- Grid settings
- Display columns
- Mobile display
-
User operation
- Quick filtering
- Filter list
- Custom action
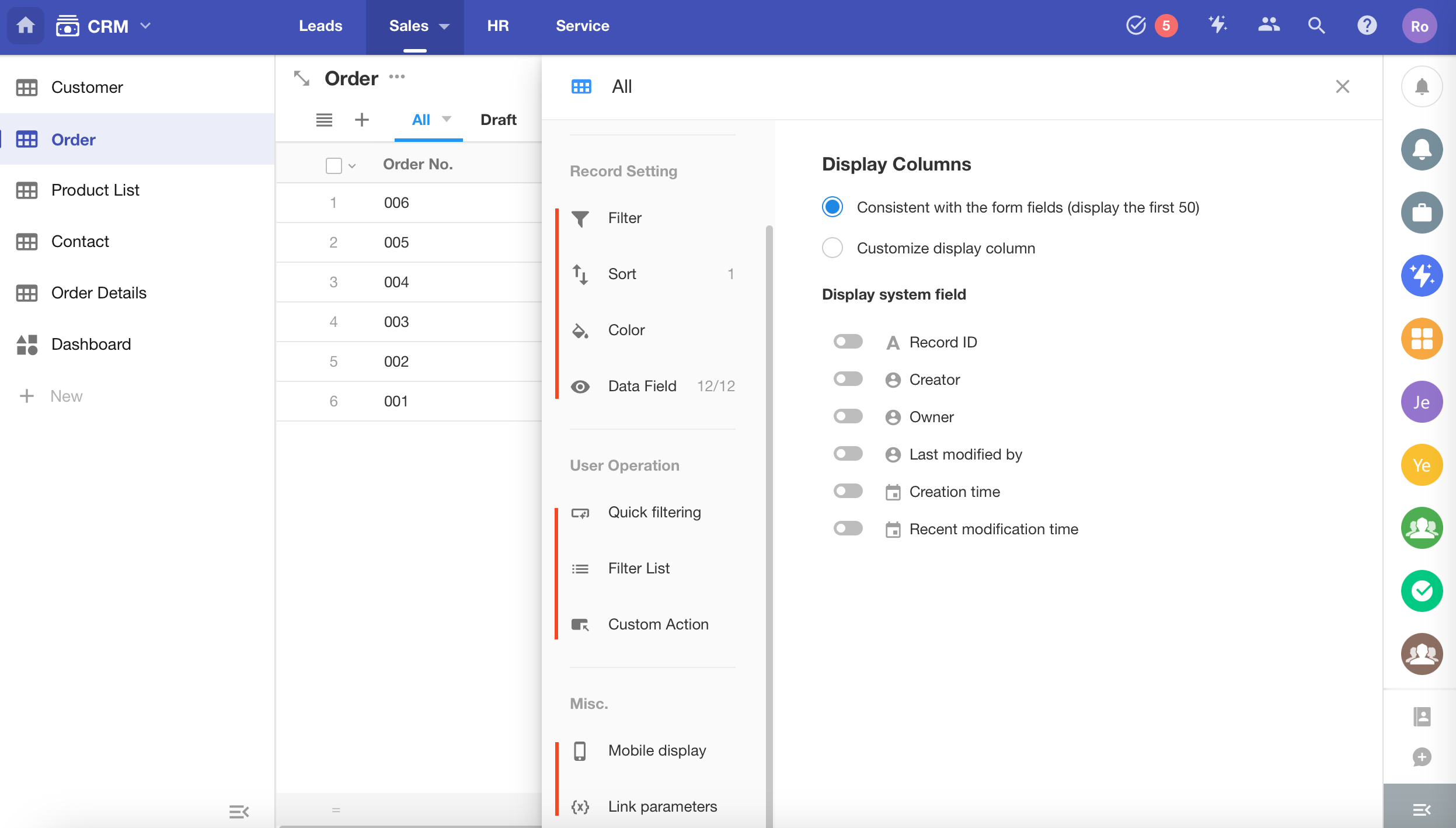
Example
In the worksheet Employee worksheet, create an "Active" view that displays information about active employees only.
General
1. Create a view
Click the [+] button and select [Grid].
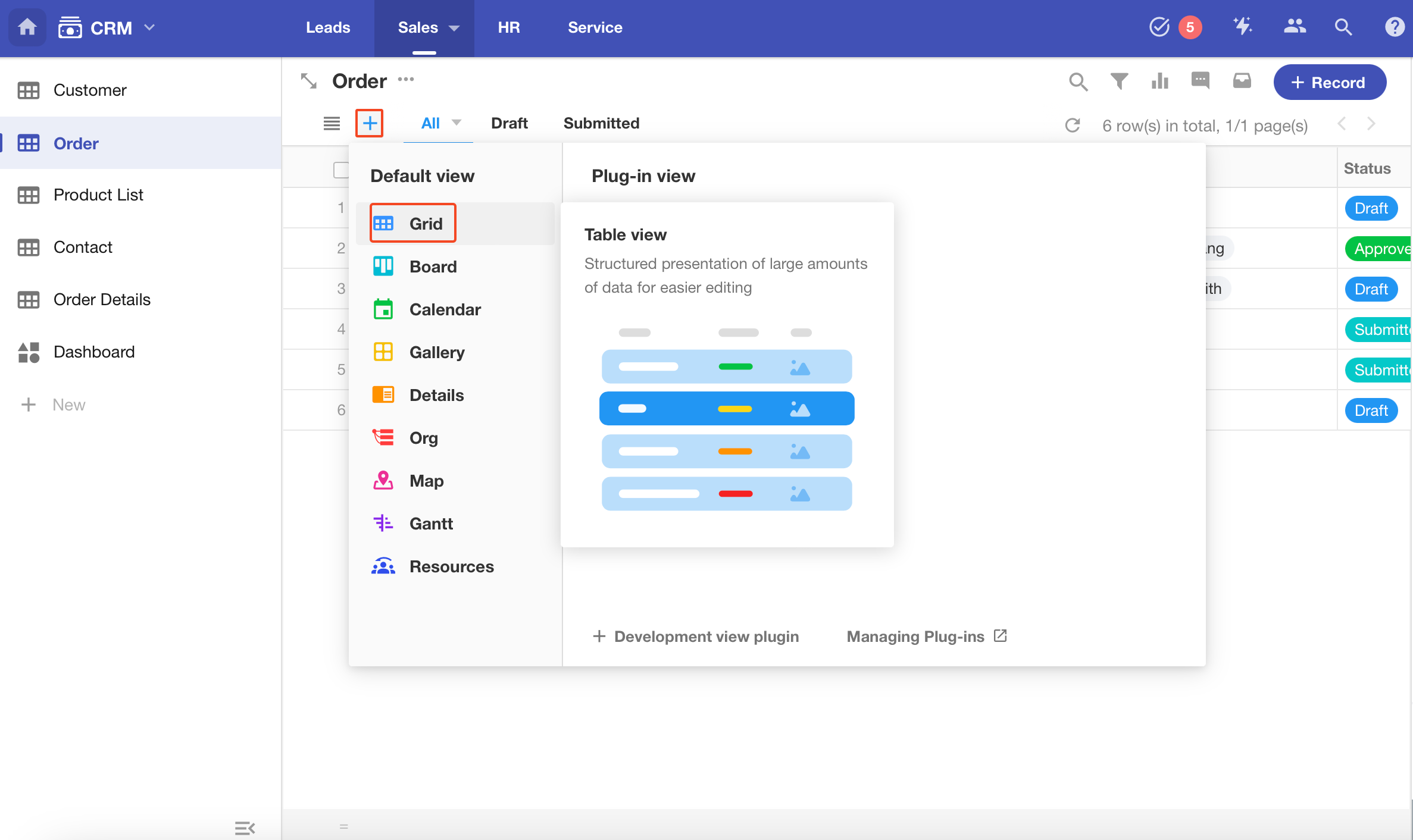
2. Set the name of the view
Edit the view name at the top of the configuration page.
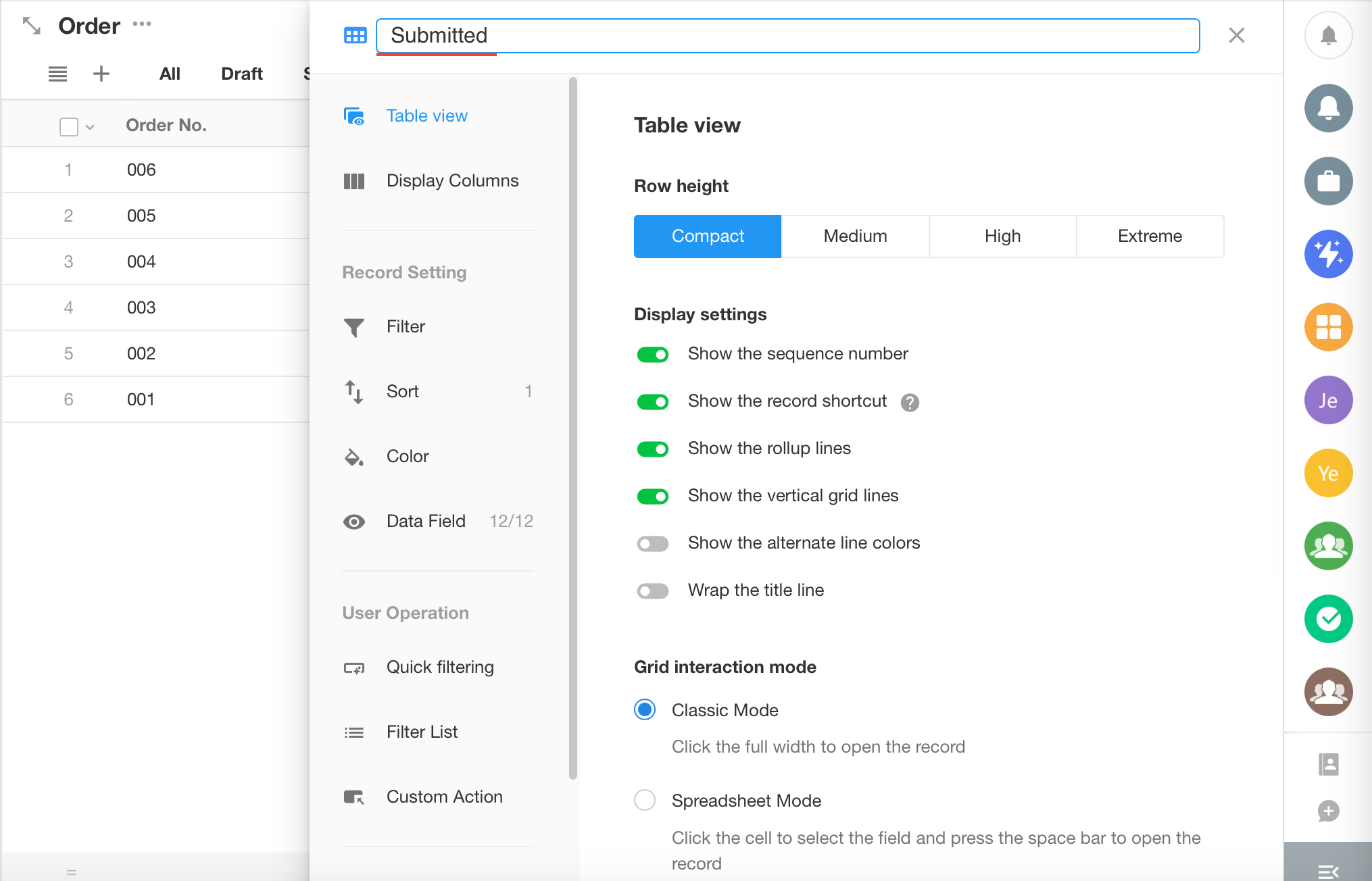
3. Set filter conditions
By setting the filter conditions, only the required data is displayed in the current view. If there are other records that have been modified and meet the conditions, they will automatically be displayed in this view. Likewise, when a record in the view no longer meets the condition, it is no longer displayed.
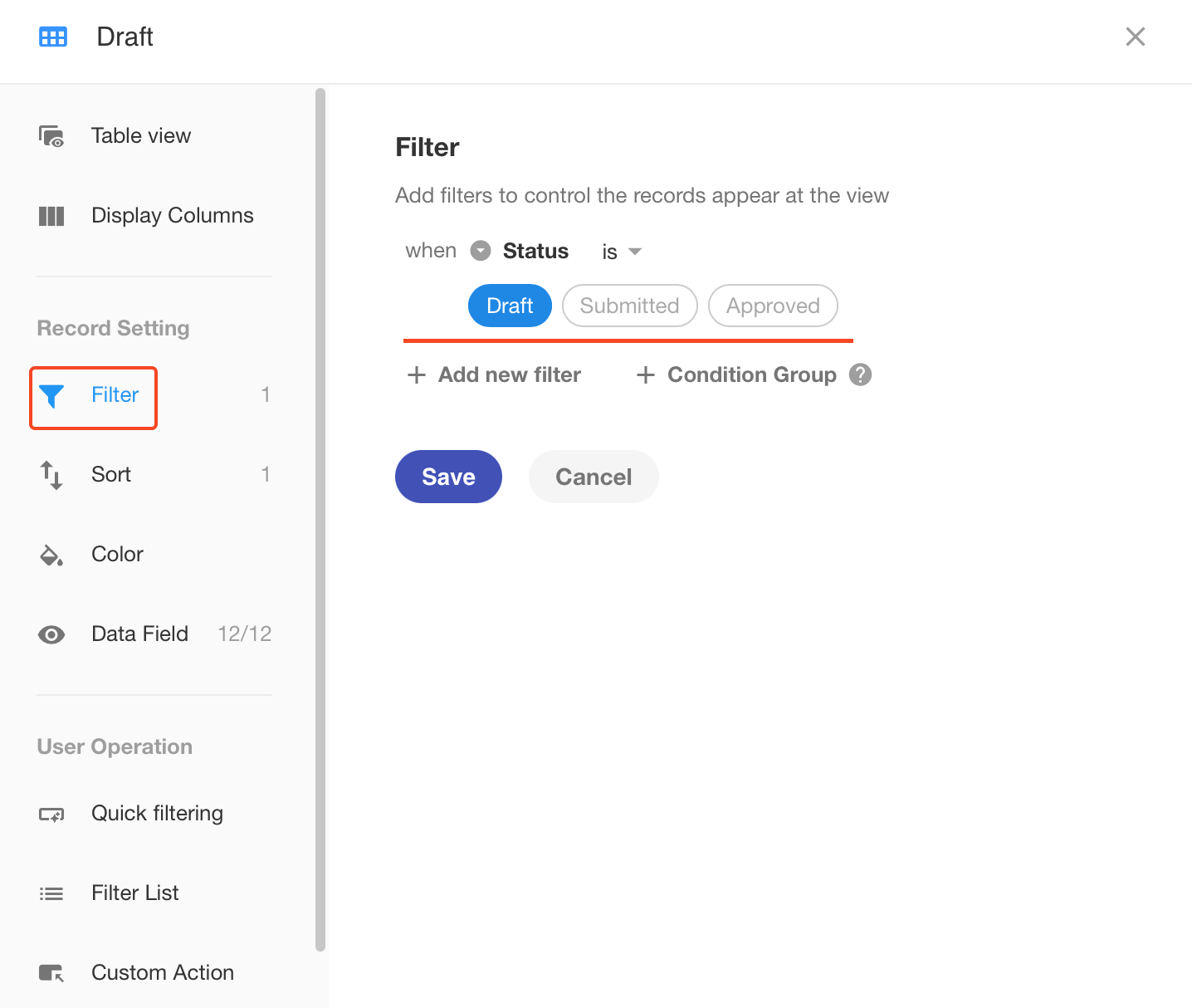
-
Add filter conditions:
Select the field to be filtered → Set the relation → Set the contrast value.
-
Condition group
You can set multiple condition groups.
Filtering instructions for different fields
4. Set the default sorting rules for records
After setting the sorting rule, every time you open the view, the records are sorted by this rule. You can set to sort by multiple fields. As in the figure, the records are sorted by date, that is, the earliest created data is displayed in front.
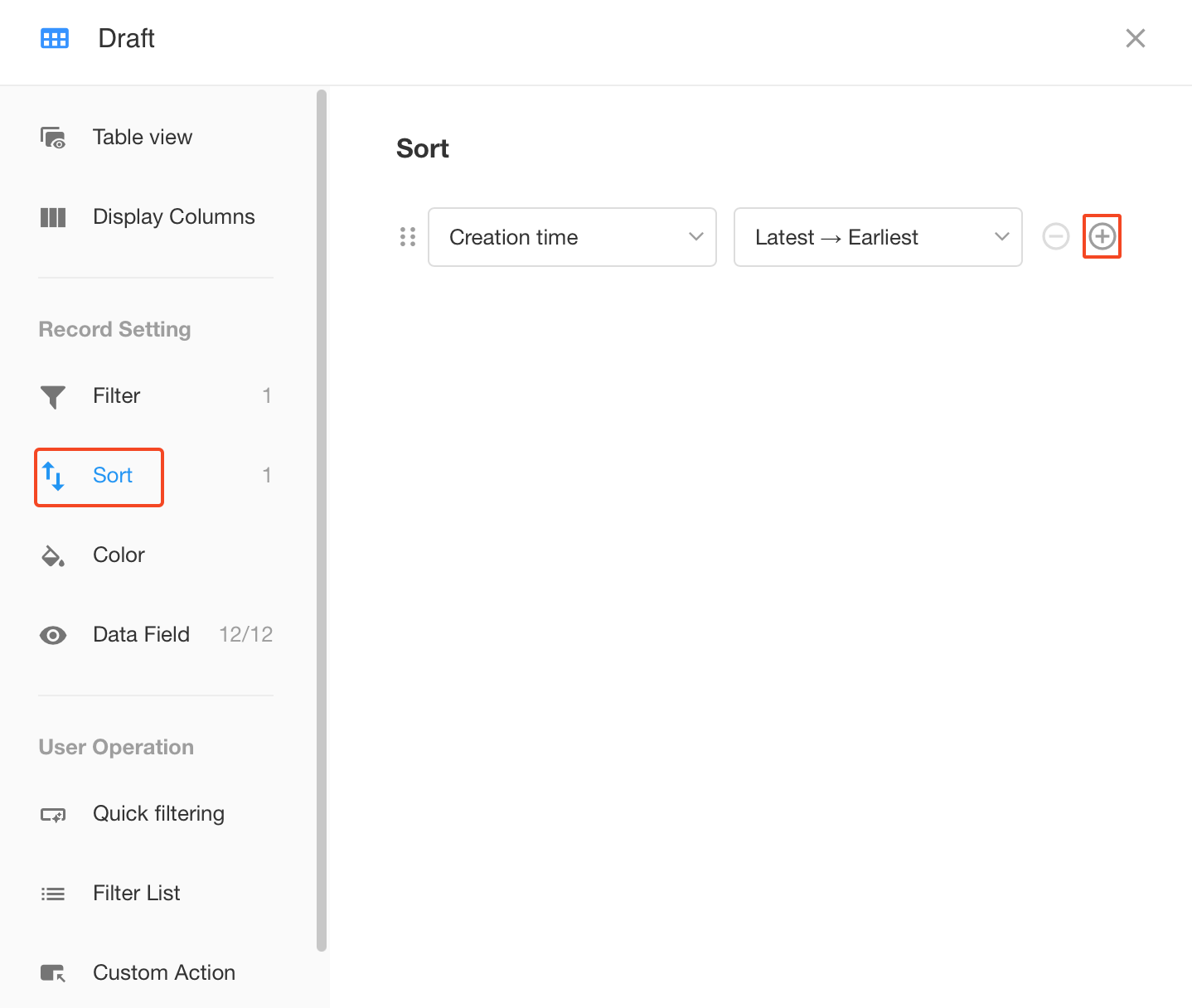
5. Display fields
In the view, if some fields don't need to be displayed, just hide them. Once a field is marked as hidden, it will not be displayed in the view or on the record details page.
For example, when you view an employee's record in the "Active" view, the field "Date left" is empty and there is no need to display it, so it can be hidden in the "Active" view.
Hide field
Click on the switch in front of the field name, blue means show field, gray means hide field. You can quickly find the target field by searching for it and then set it to show or hide.
In the screenshot, [49/50] means there are 50 fields, 49 are shown and one is hidden.
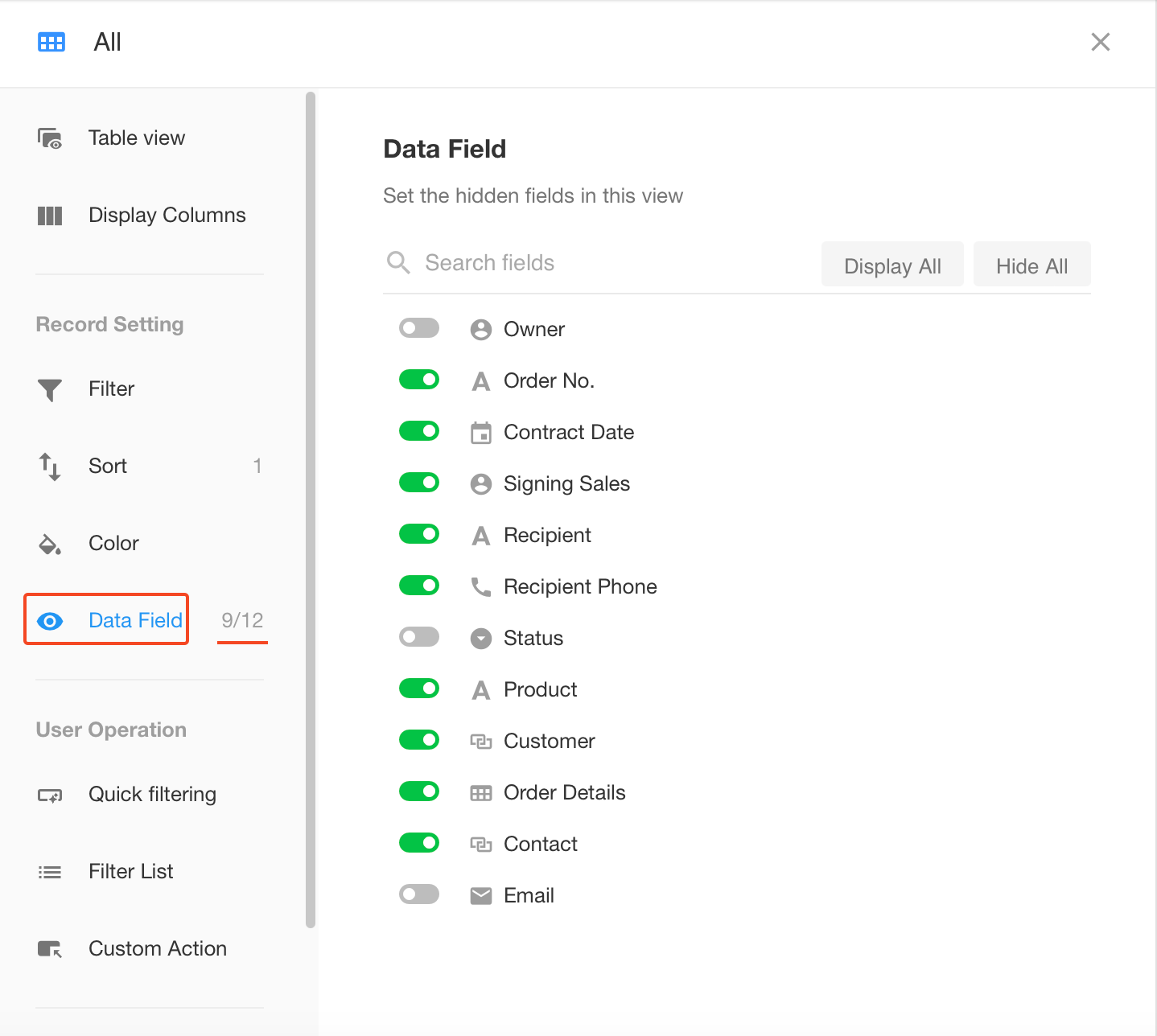
Exclusive Settings for Grid View
6. Set row height and column width
-
Adjust row height
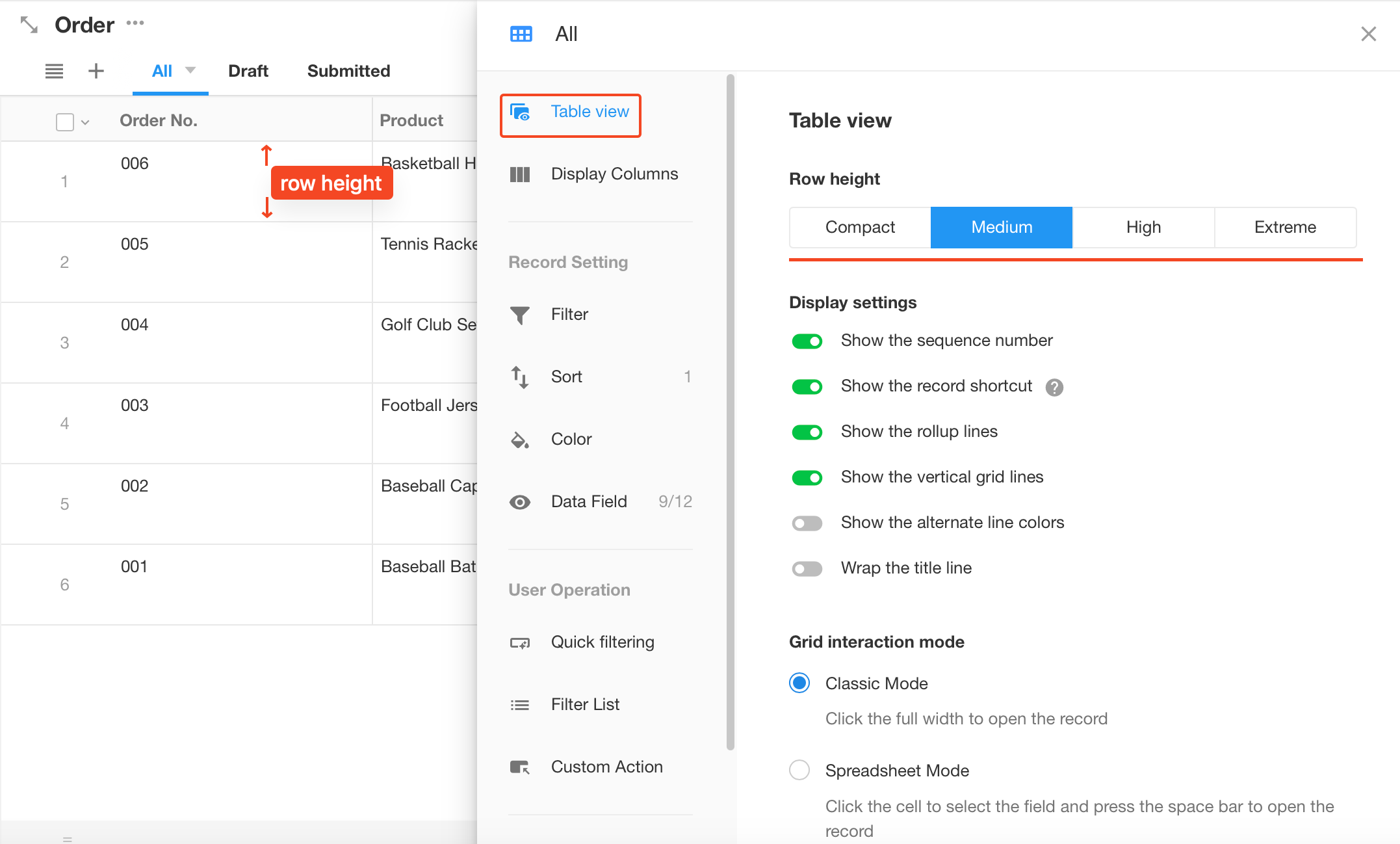
-
Adjust column width
Mouse on the right box of the cell (1 in the image below), the mouse will turn into the shape of an arrow, drag left and right to adjust the column width.
After the application administrator has adjusted the column width, click the [Save] button (2 in the figure below), which will be valid for all users after saving. If the adjustment is made by non-administrators, it cannot be saved and is only temporary operation.
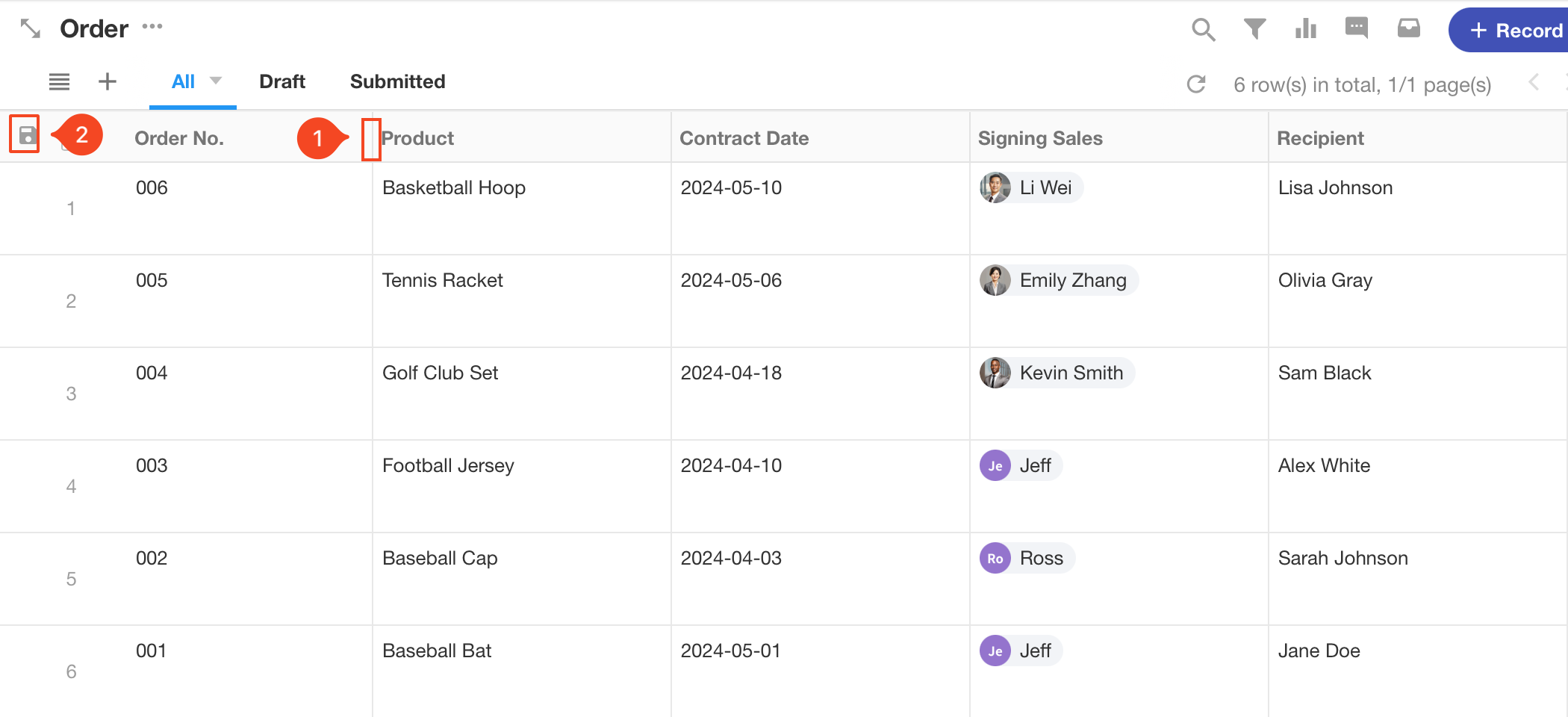
7. Display settings
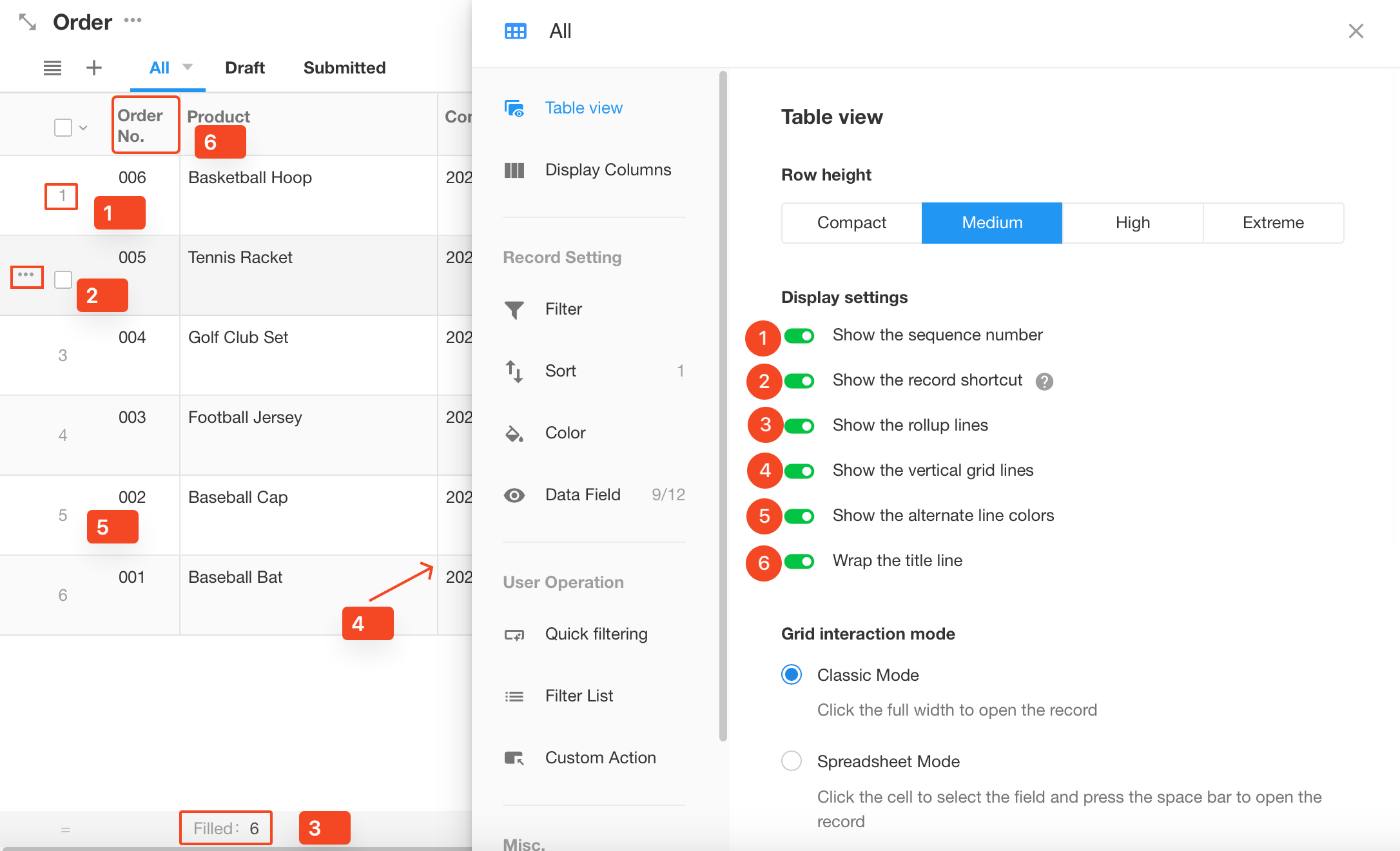
-
1. Show the sequence number
The serial number here indicates what row the current record is in according to the set sorting rules.
-
2. Show record shortcut Shortcut is the [More] button that appears on the leftmost side when the mouse is placed on the record row. Click this button to quickly share, copy, and delete records.
-
3. Show the rollup lines
At the bottom, you can make a summary of the current column.
-
4. Show the vertical grid lines
That is, whether to show border lines between columns.
-
5. Show the alternate line colors
When enabled, the record rows alternately display different background colors. When disabled, all rows have no background color.
-
6. Wrap the title line
If the first line (column name) has too many words and the content is very short, it can be enabled to reduce the column width.
8. Grid interaction mode
There are two interaction modes, classic mode and spreadsheet mode.
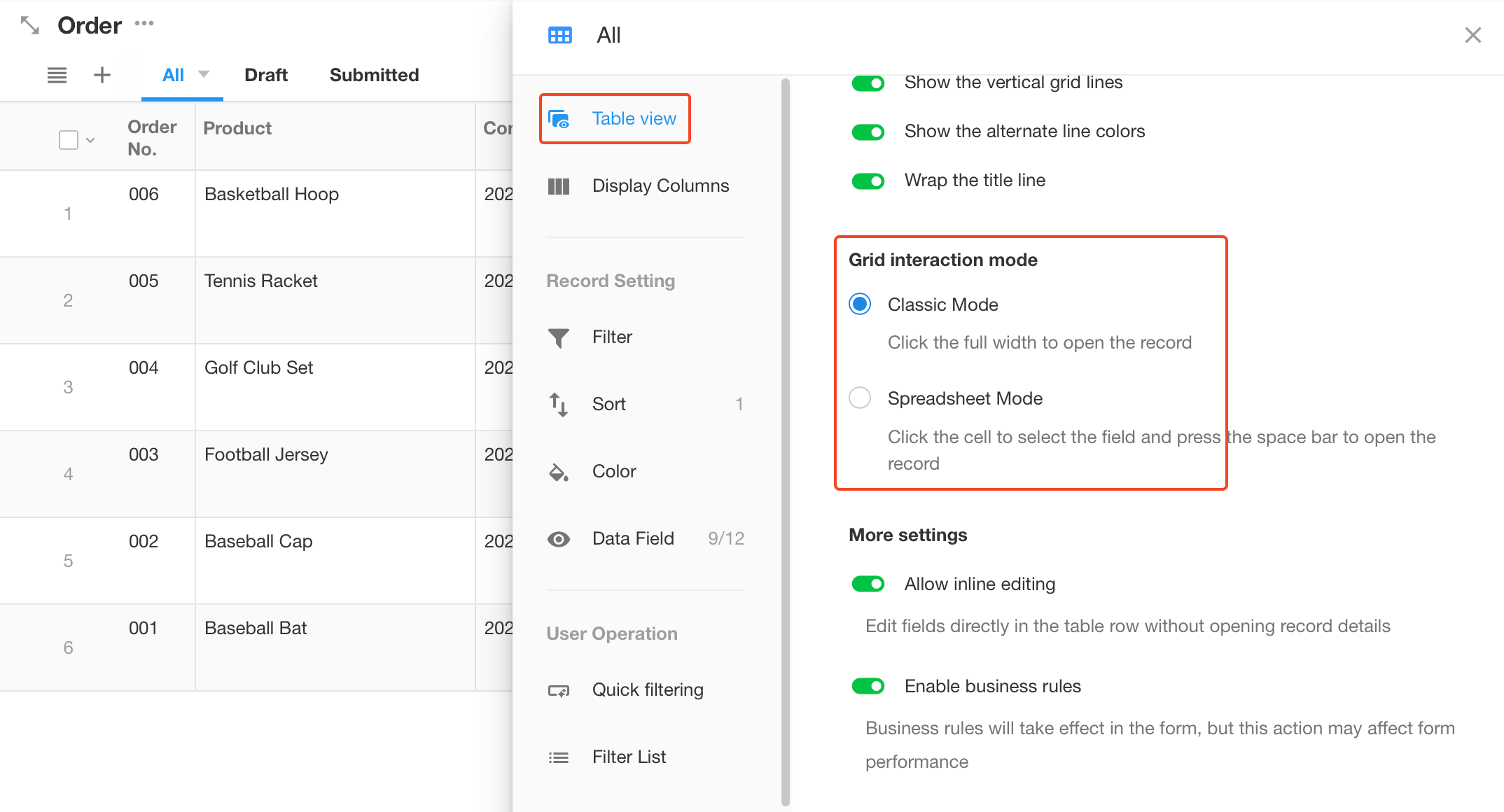
-
Classic mode (default)
Open Details Page: Click on the blank of each cell to open the record details page.
Quick Edit: Click the [Edit] button displayed when the mouse is over a cell to edit.
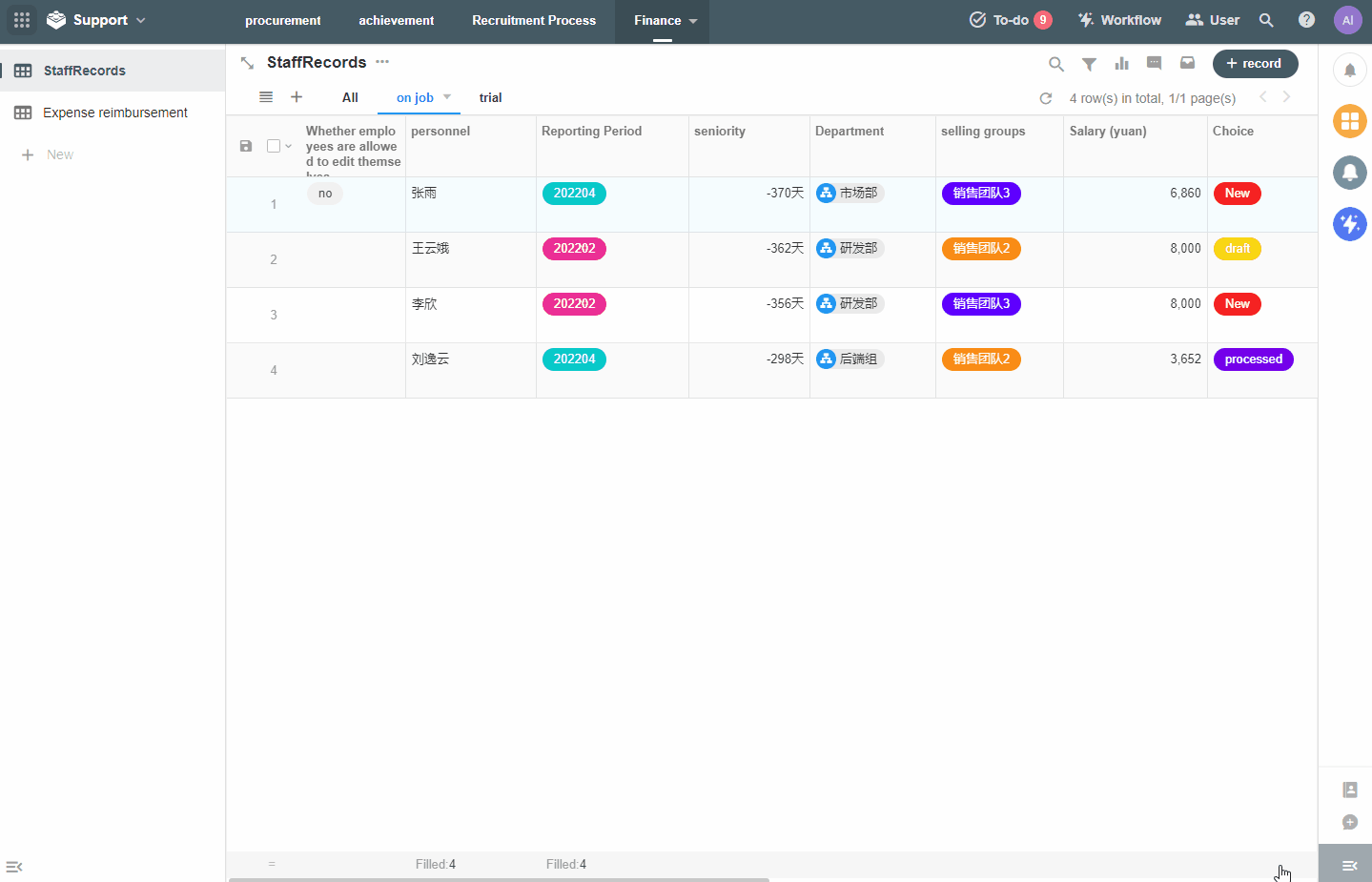
-
Spreadsheet mode
Open Record Details: Mouse over the record, the [View Record] icon will be displayed on the left side of the first column, click to open the record details. Or click on the cell and then press the space to open the record details page.
Quick Edit: Click to select the cell, similar to the operation in Excel, by the keyboard up and down left and right keys to switch cells, or directly copy the contents. Enter or click once more to activate the cell, and you can edit the field. When editing the field, you can input via the keyboard. For numeric fields, choice fields, etc., you can select the content with the up and down keys after being activated.
In this mode, you can edit the data in the sub-form, but the relationship field (list) is not supported.
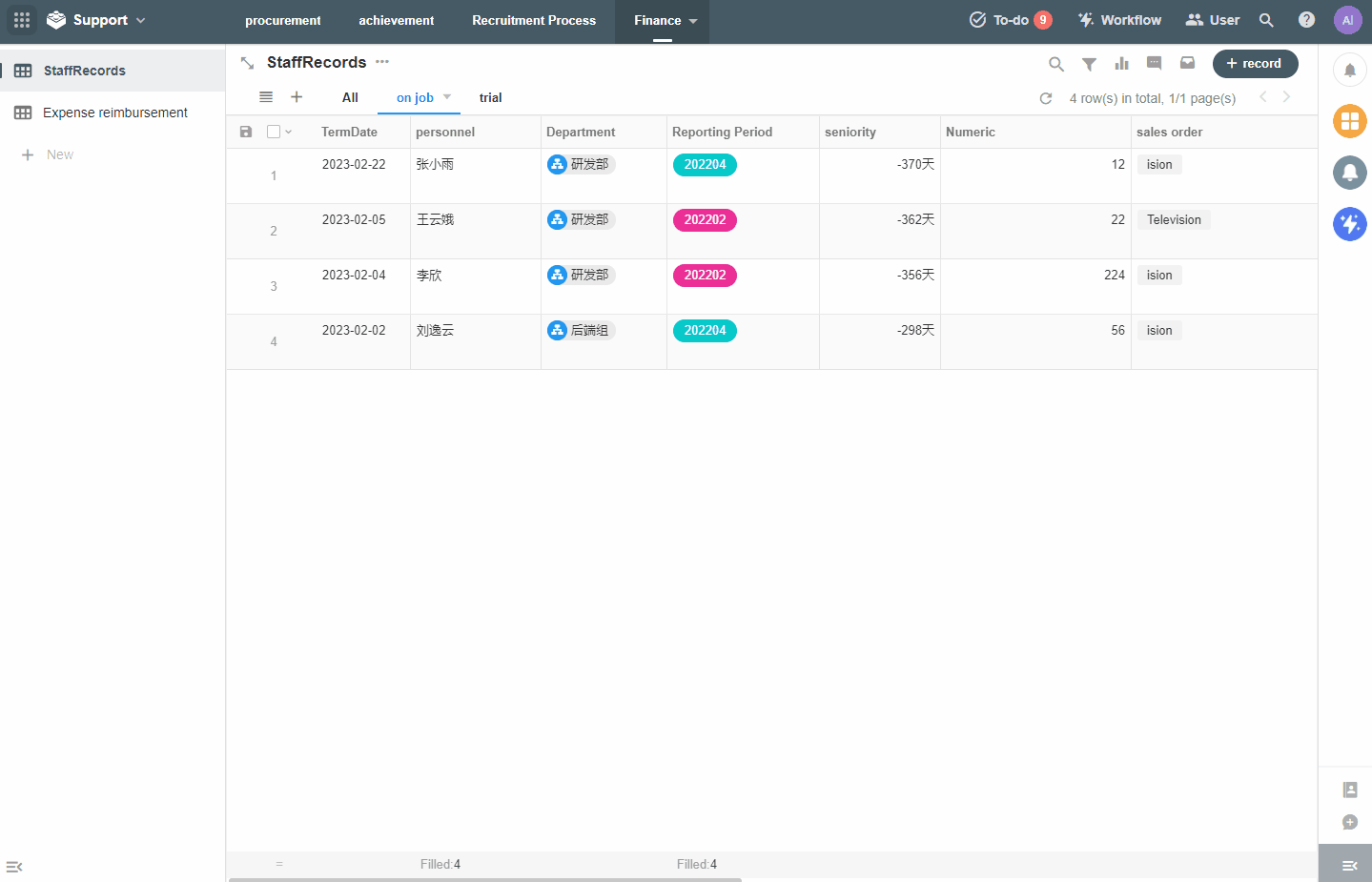
9. Inline editing
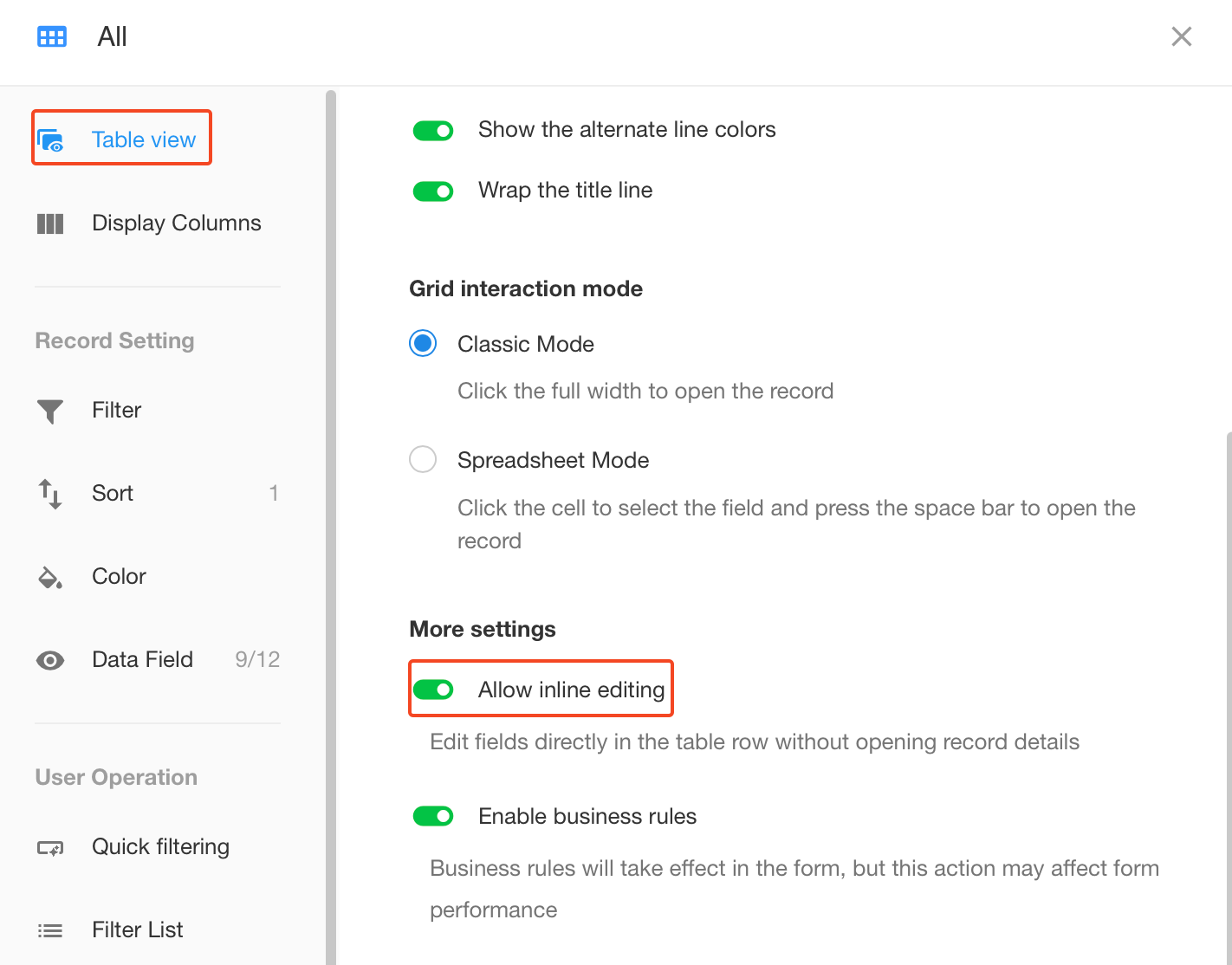
Inline editing means that you can directly edit the contents of the cell in the view.
The following figure, when mousing over the cell, there displays the [Edit] button, you can click to edit the content, no need to open the record details page.
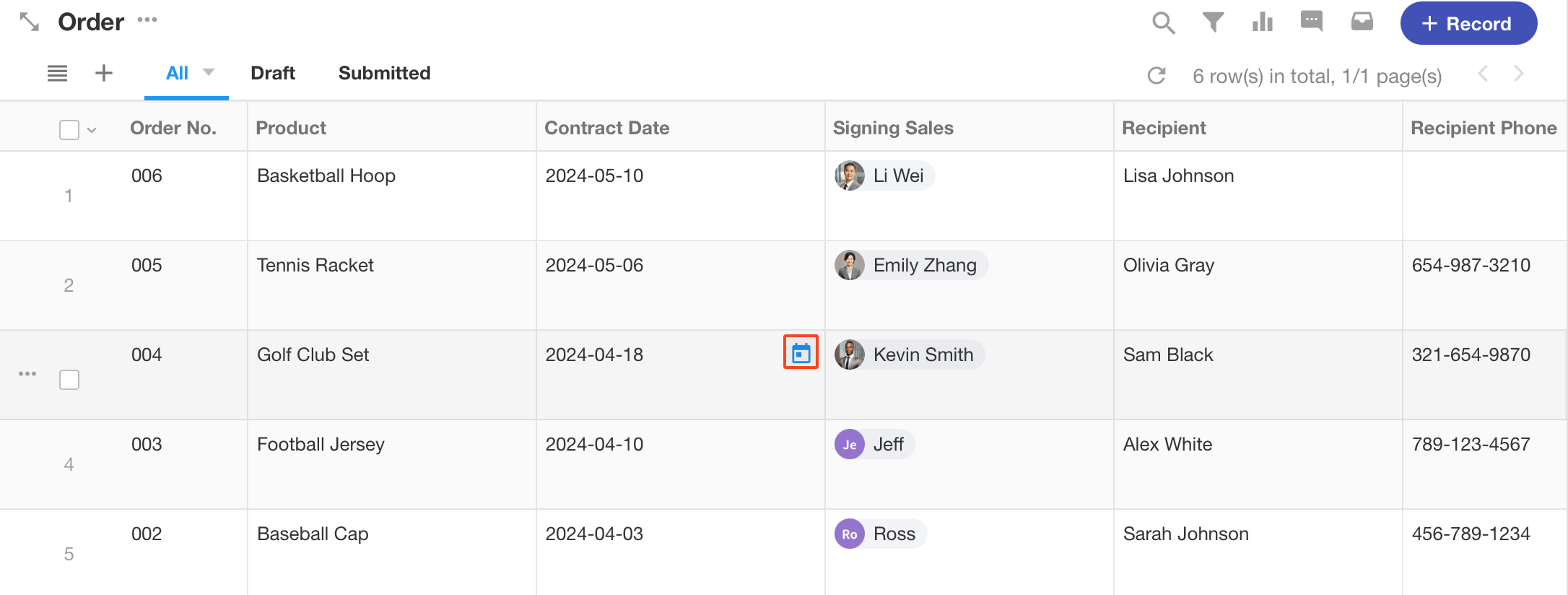
In addition to enabling or disabling this function in the view's settings page, you can also set it in the worksheet's [Function Switch]. It is [Disabled] when the settings on these two pages are not the same.
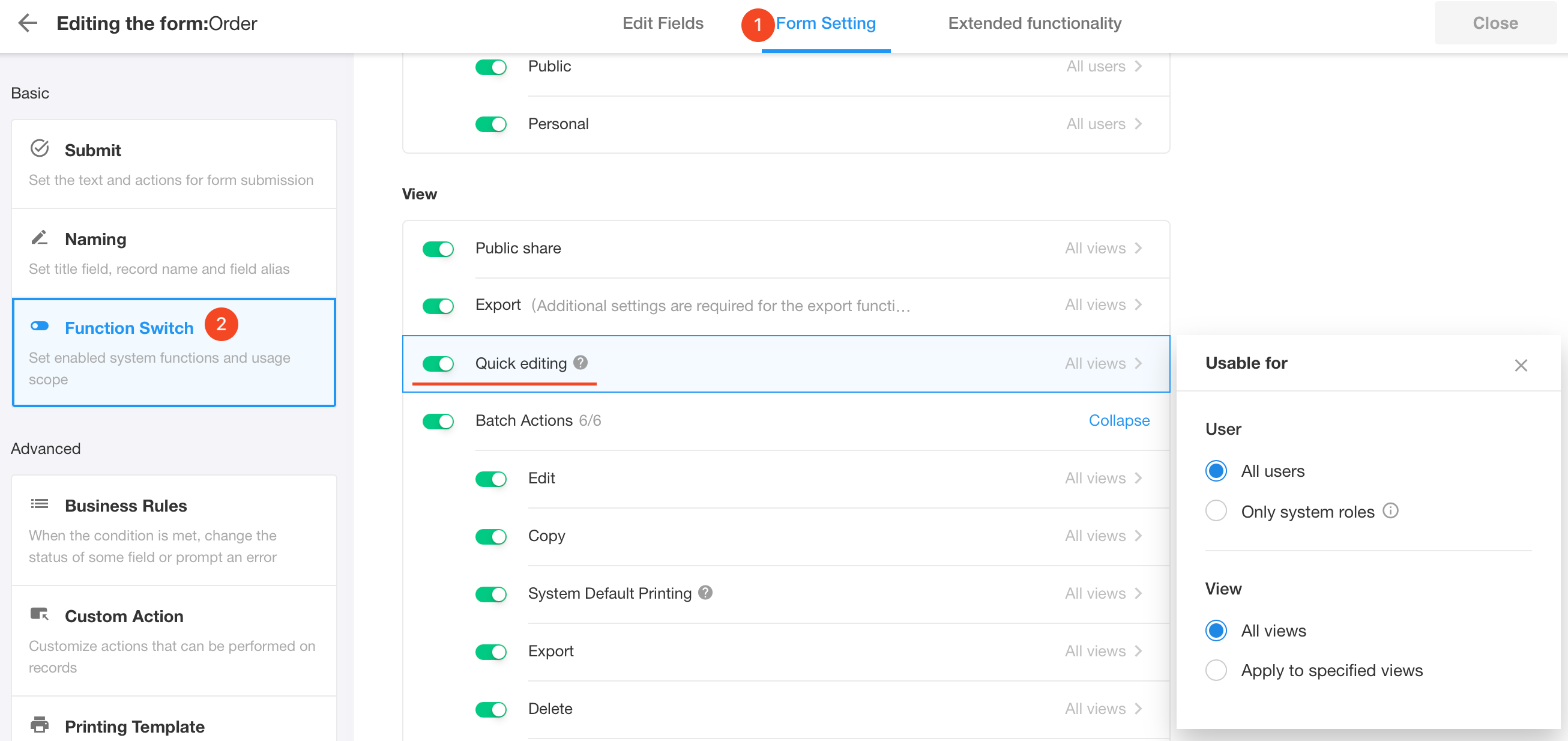
If this function is not available, it is because the administrator is turned off, or your role has insufficient permissions.
10. Auto-refresh
After setting the interval length, the current view will be refreshed automatically after every period of time. Currently, auto-refresh is only available in grid view.
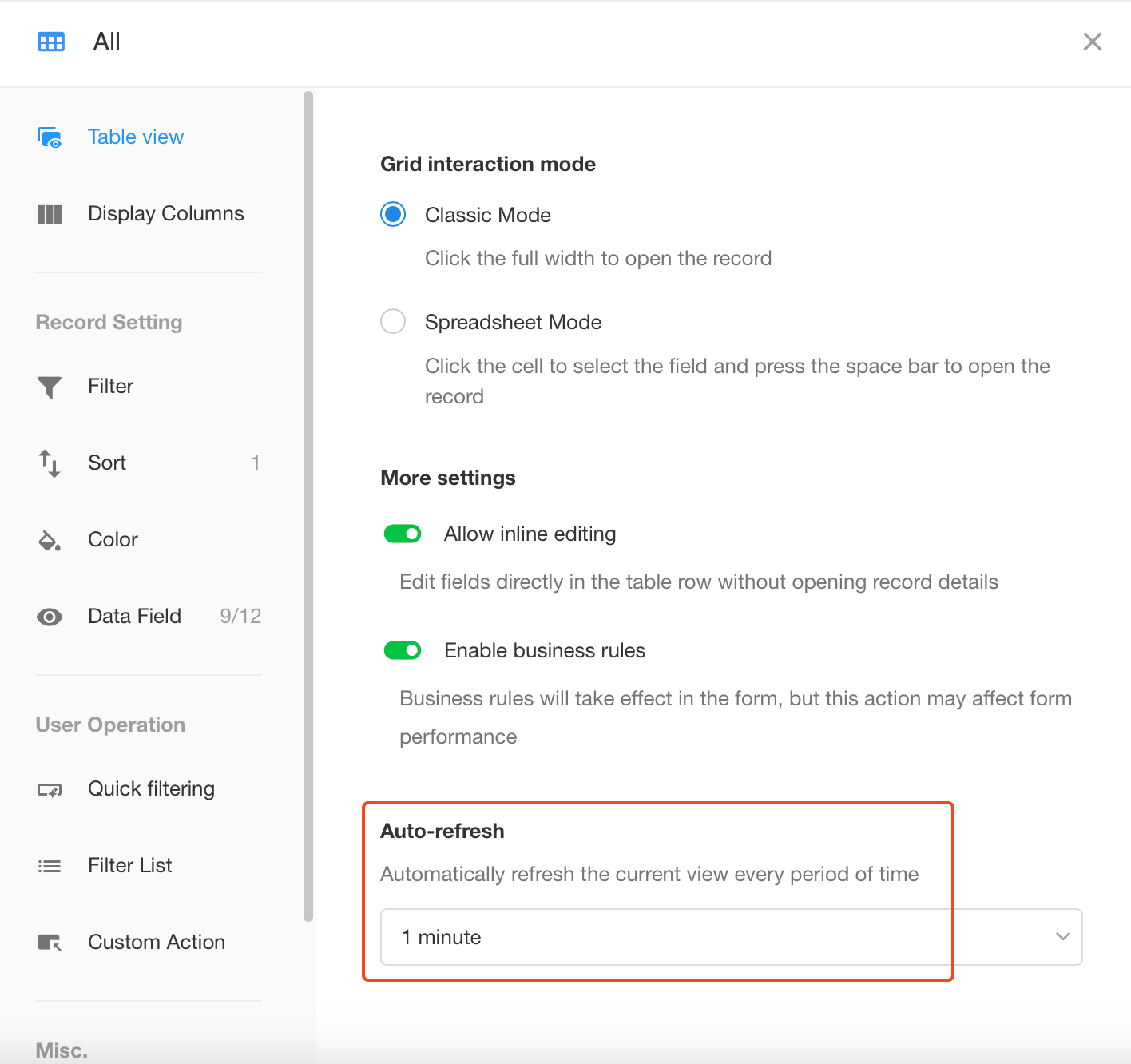
11. Display columns: Hide/Show columns
There are many fields in the grid view, but sometimes only a few key fields need to be displayed, and other fields can be viewed in the record details page. For example, in the employee worksheet, there are 50 fields, when viewing the list of records in the Active view, you only need to show 9 important fields. For other fields, open the record details page to view them.
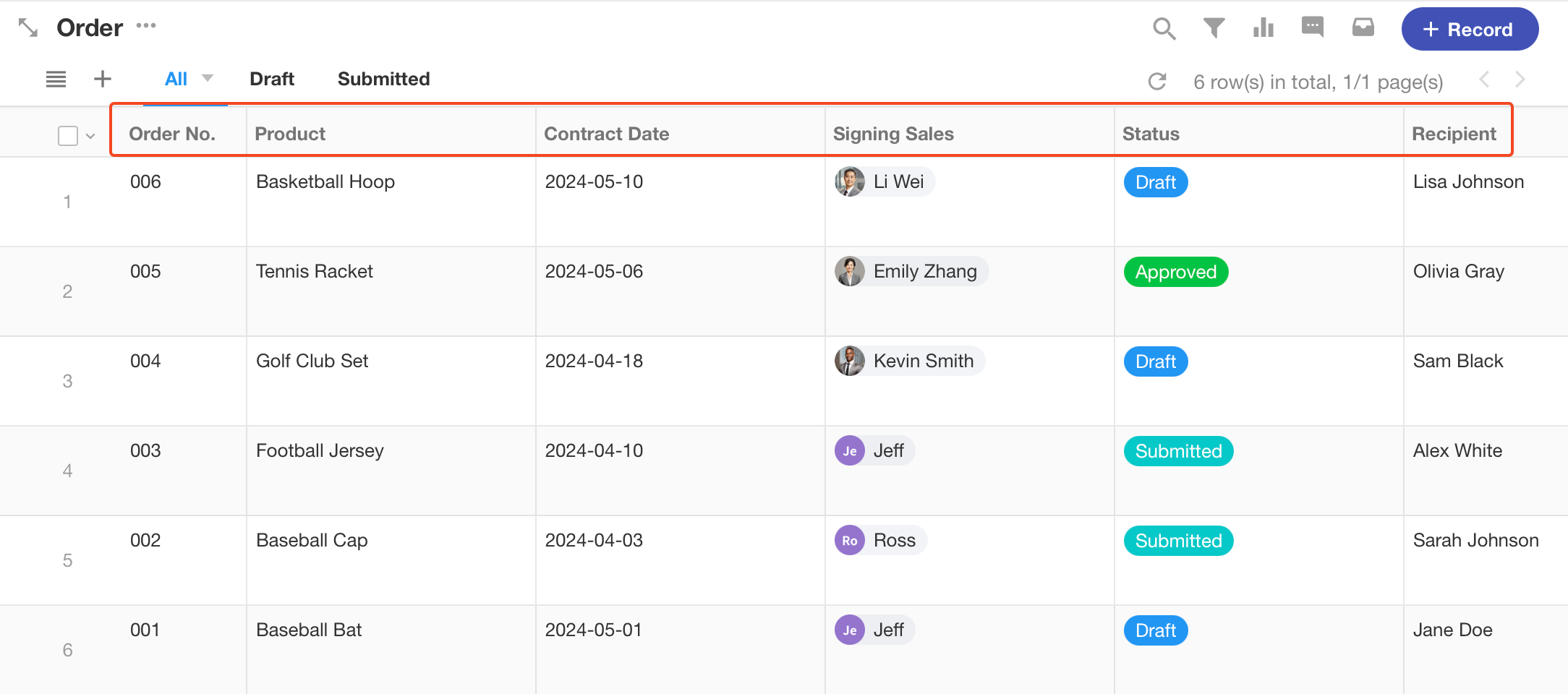
Preconditions for displaying columns
If you want to display a column in the grid view, it must be enabled in the [Data Fields] in the settings page of the view.
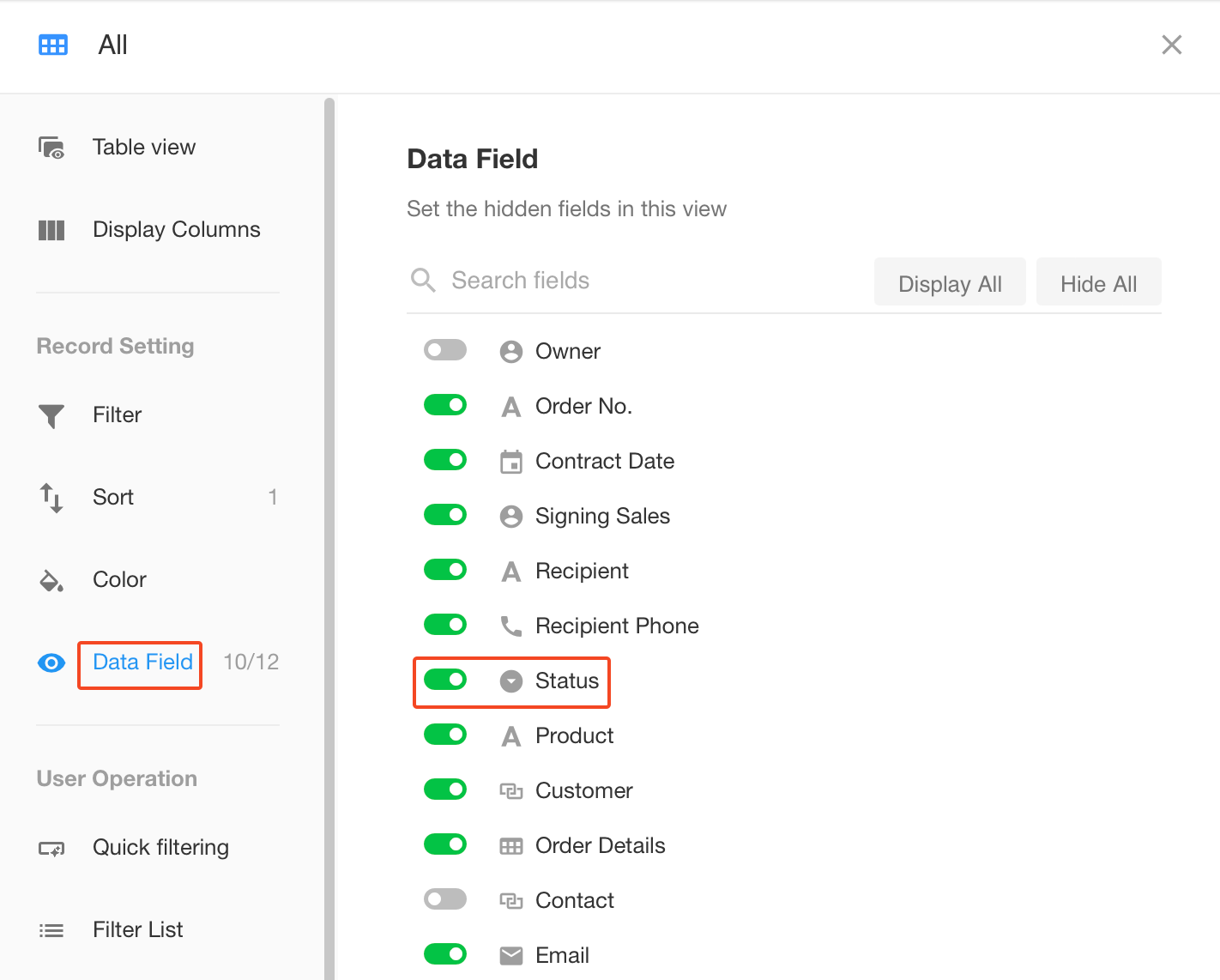
Two ways to display columns
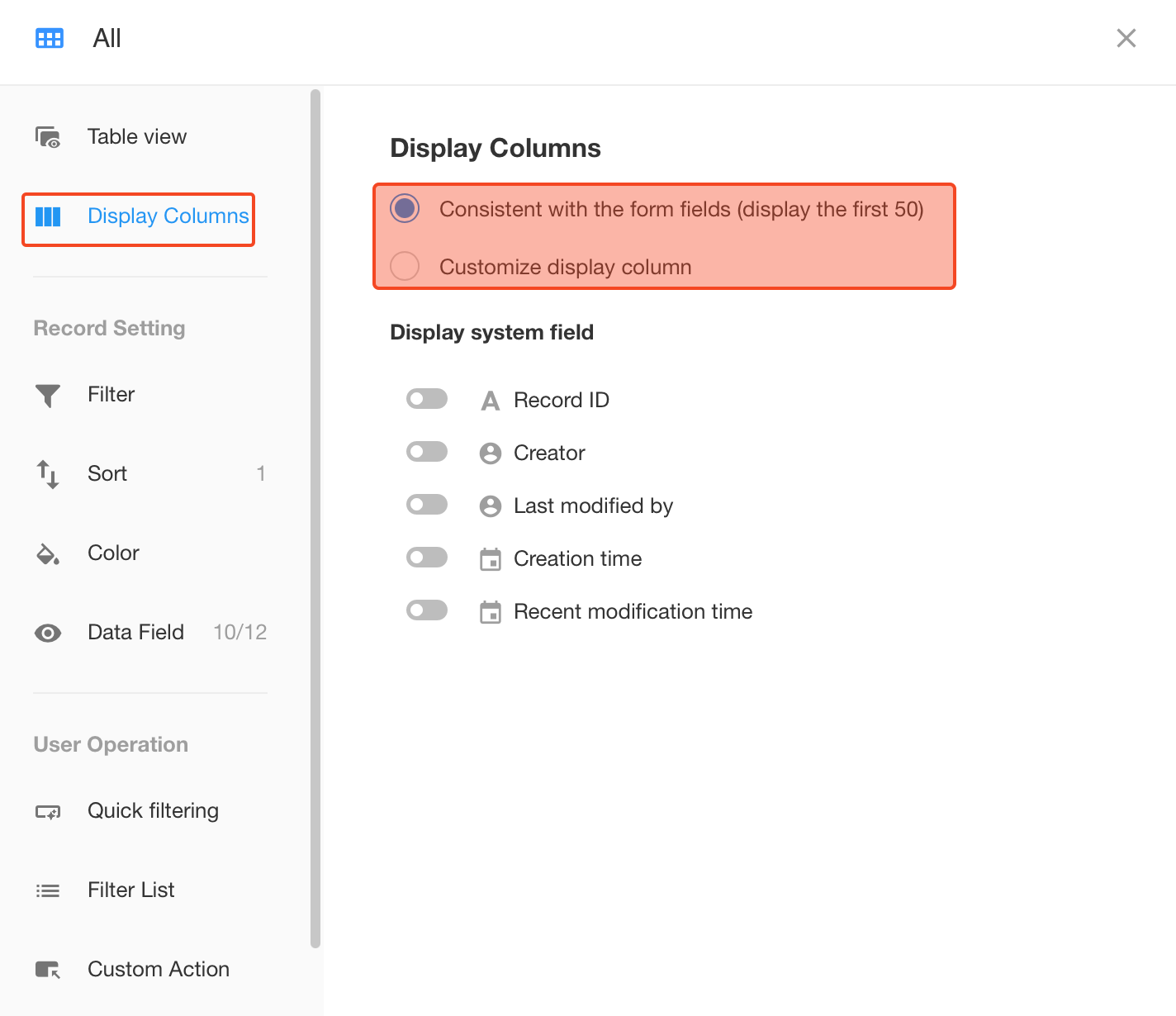
-
Keep in line with form fields
It means to be consistent with the settings in [Data Fields] on the view's settings page. In addition, you can add 6 system fields (owner, record ID, creator, last modified, created time, most modified time) to be displayed
-
Customize display column: You can customize the display of other fields based on the settings in [Data Fields] on the view's settings page.
- The fields that can be displayed in [Display Columns] must be the fields set to be displayed in [Data Fields] in this view.
- Displays up to 50 columns.
- The hidden fields set here are only valid in this grid page. Whether the fields are hidden when the record is opened depends on the settings of the display fields, role permissions or business rules in the view.
- When customizing the display column, the new display field added later is not displayed in the grid by default and needs to be set to display here.
12. Sort Columns
In the grid view, you can also adjust the order of the columns. For example, in the grid, if you want to display [Department] in front of [Position], while the order of the fields in the record details page remains the same, then you can sort the columns in the grid view.
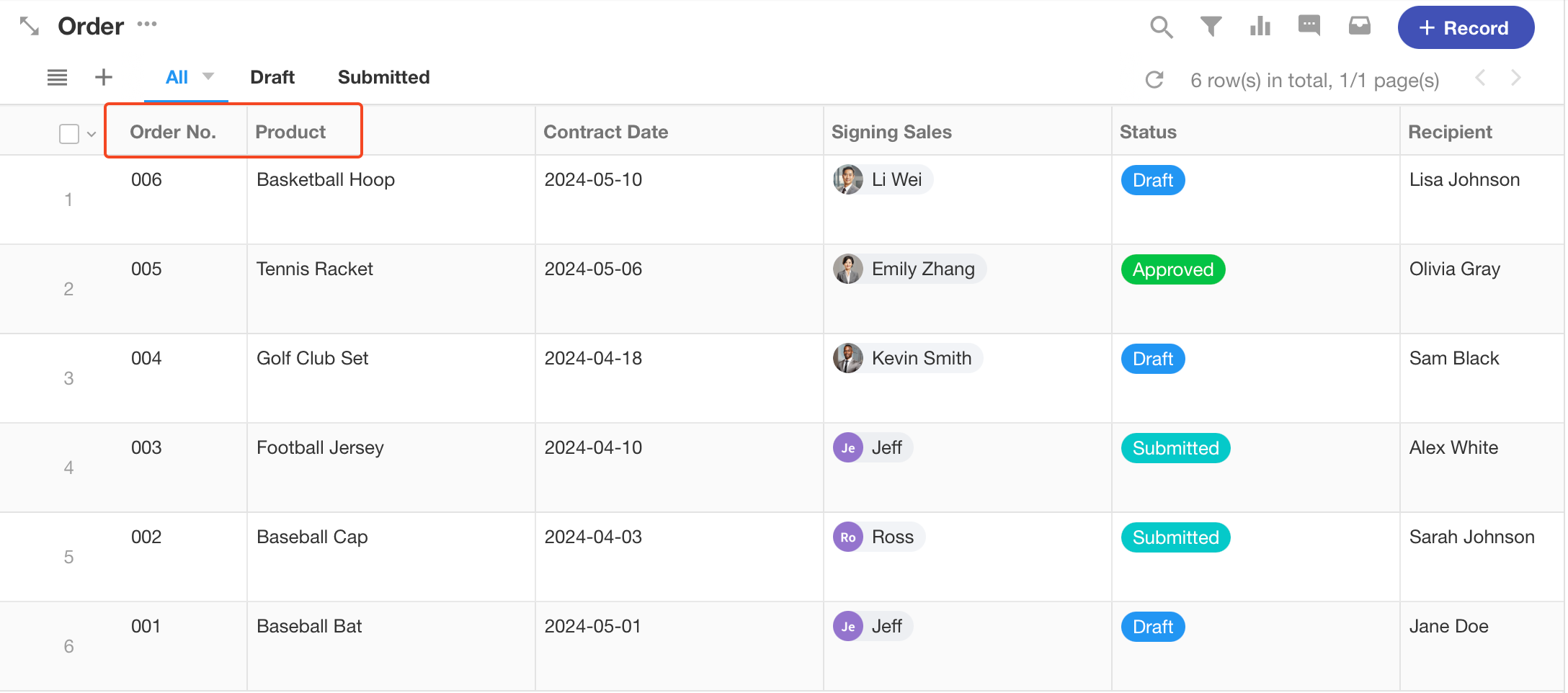
Sort Columns: In the settings page of the view, click [Display Columns] > [Customize display columns], and the [Settings] button will appear after you mouse over the target fields, drag and drop the fields up and down to adjust the order.
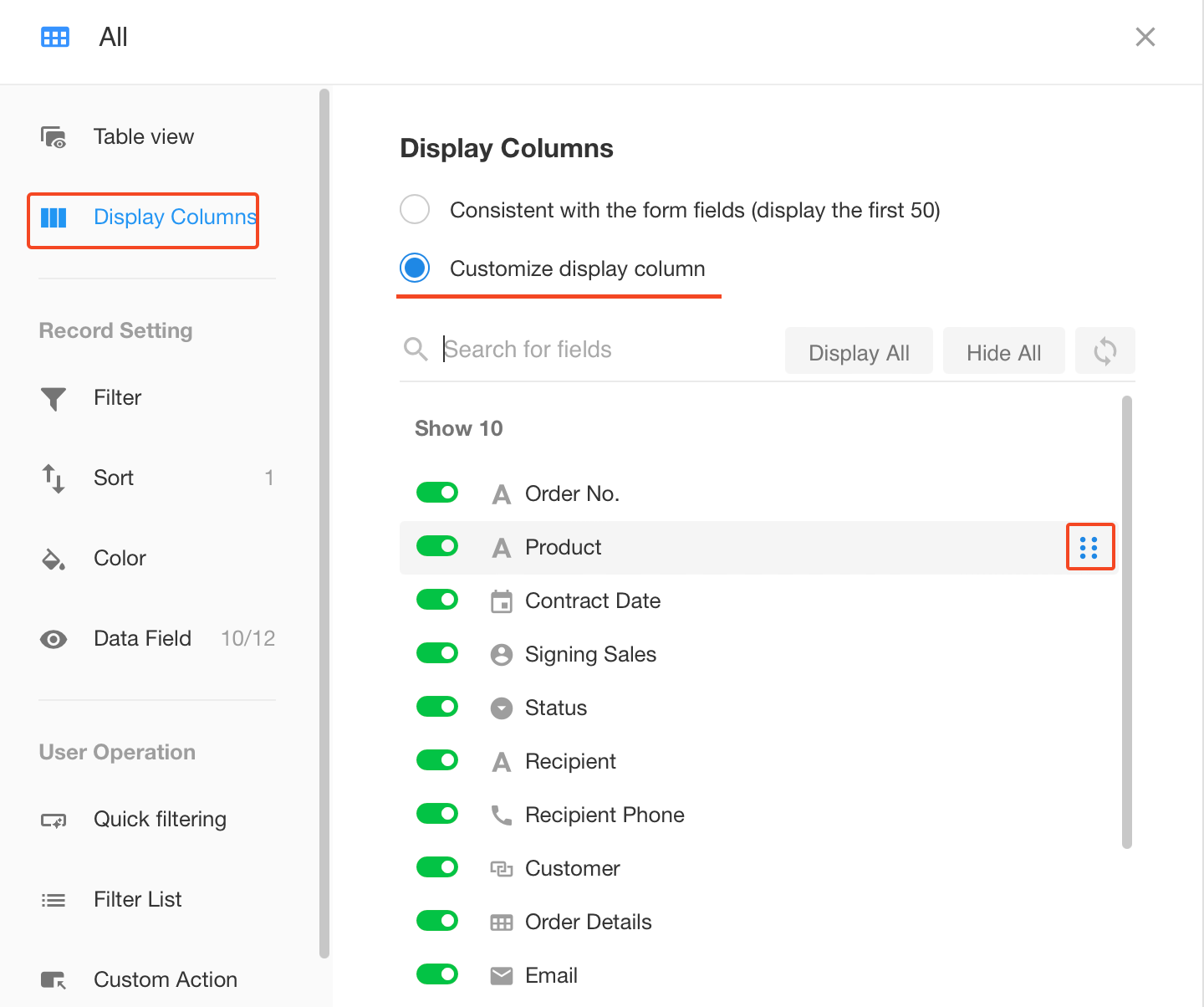
Here only the order of the columns in the grid is adjusted, and the order of the fields in the record details page is always consistent with the settings in the form design.
13. Mobile display
The records in the grid view are displayed in cards on mobile terminal (APP and H5) (in APP, the view style cannot be adjusted).
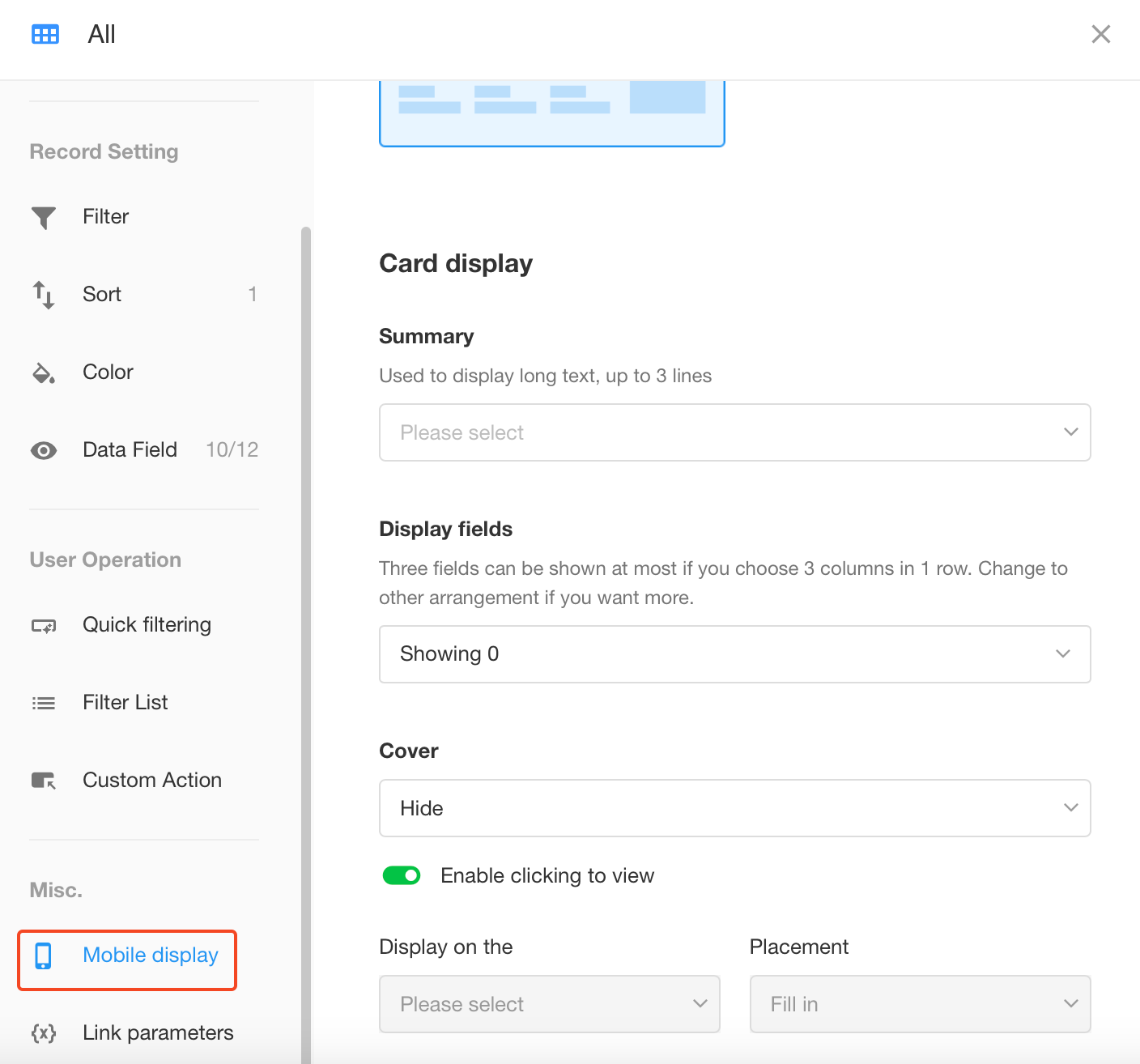
In the figure below, the card template is selected and the three fields [job number], [job title] and [department] are set to be displayed, the screenshot on the right is what the user sees when viewing the view on the mobile.
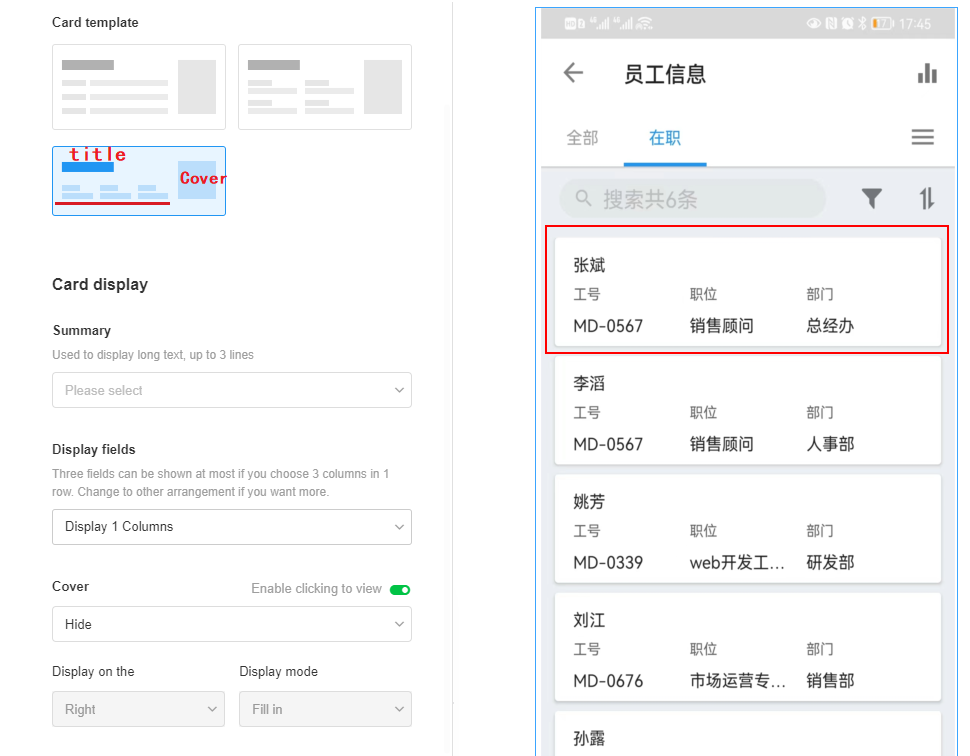
User Operation
14. Quick filtering
In the view, you can set multiple filter fields to be displayed at the top of the page to help users find records quickly.
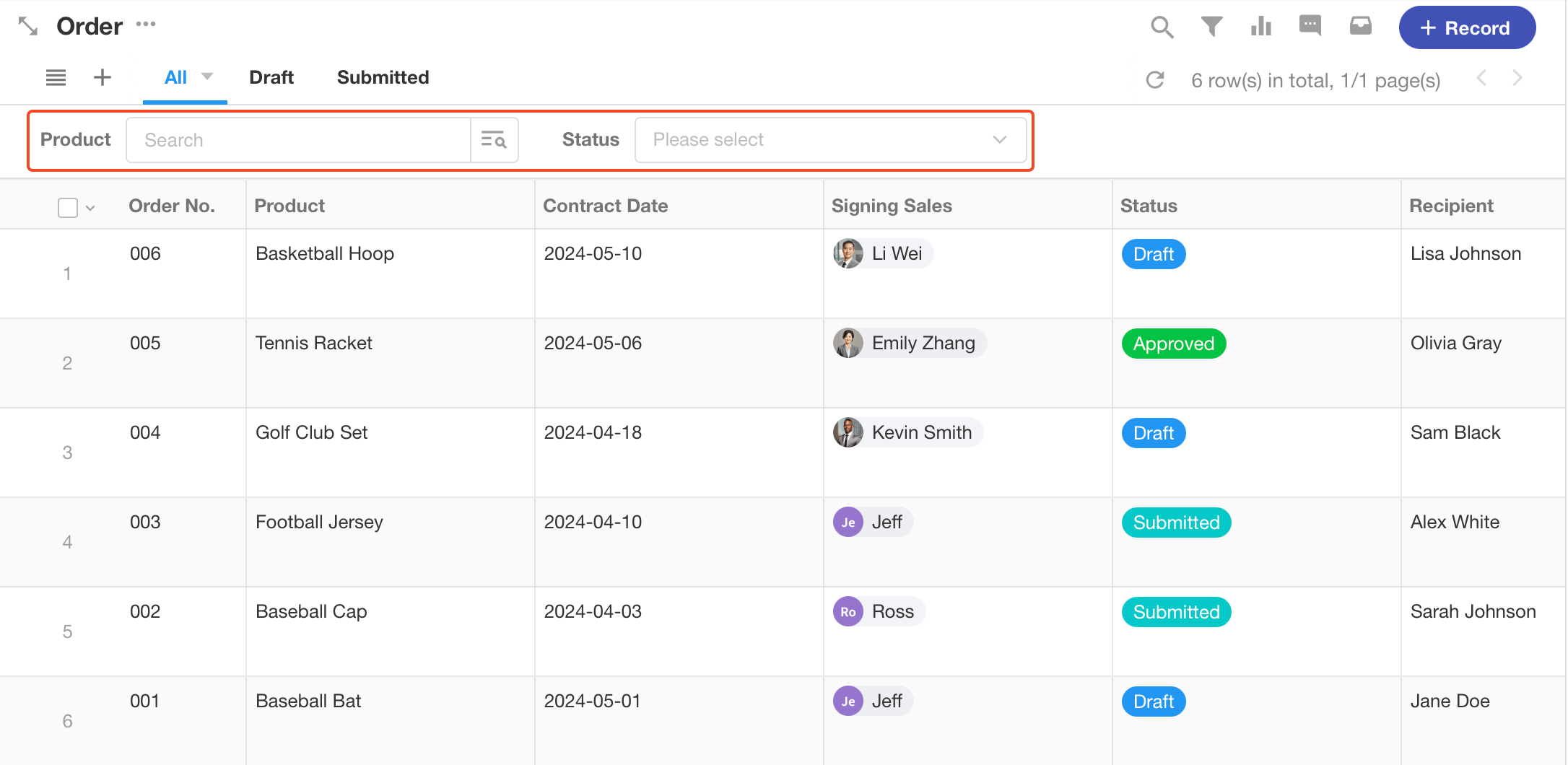
1) Add filter fields
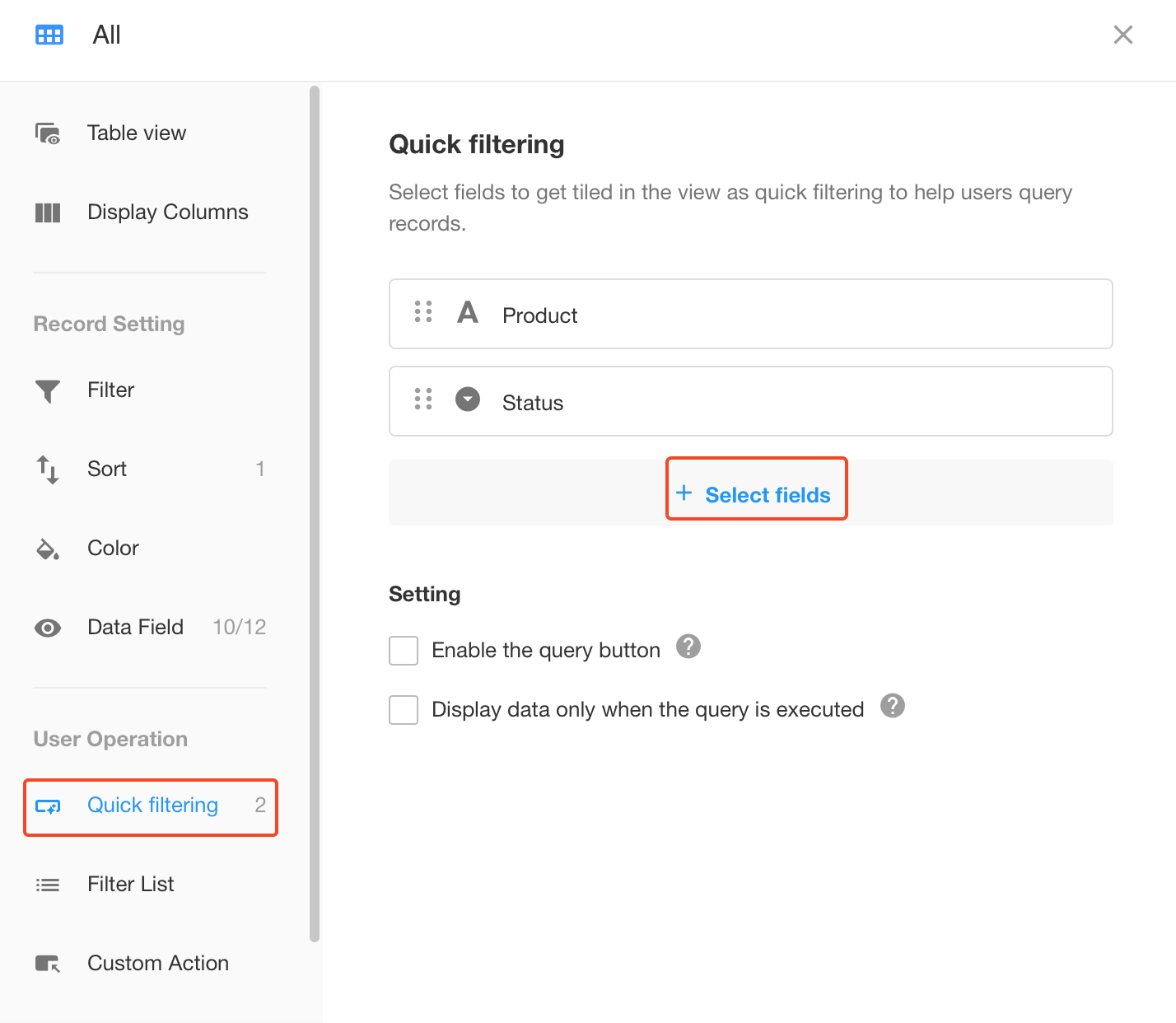
After this, you need to set the filtering mode for some fields.
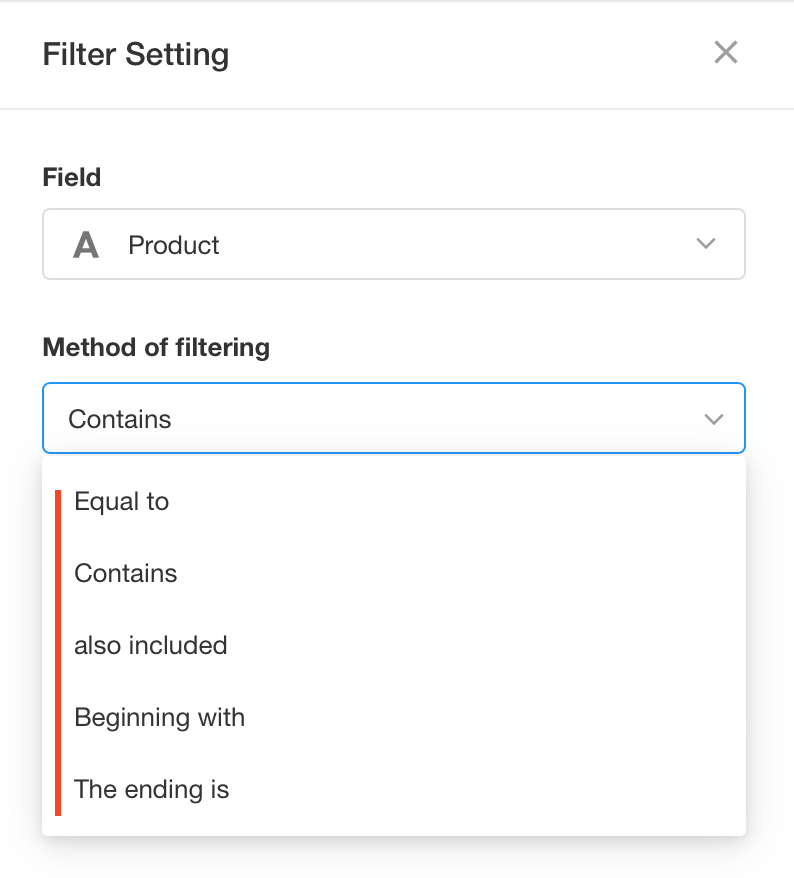
For example, for the text field [Name], you want to search for Zhang Xiaoming. If you choose "Precise search", you can't get "Zhang Xiaoming" by typing the word "Ming", but only when the keyword is "Zhang Xiaoming ". If you choose "Fuzzy search", if you enter "Ming", you can get "Zhang Xiaoming".
2)Sort filter fields
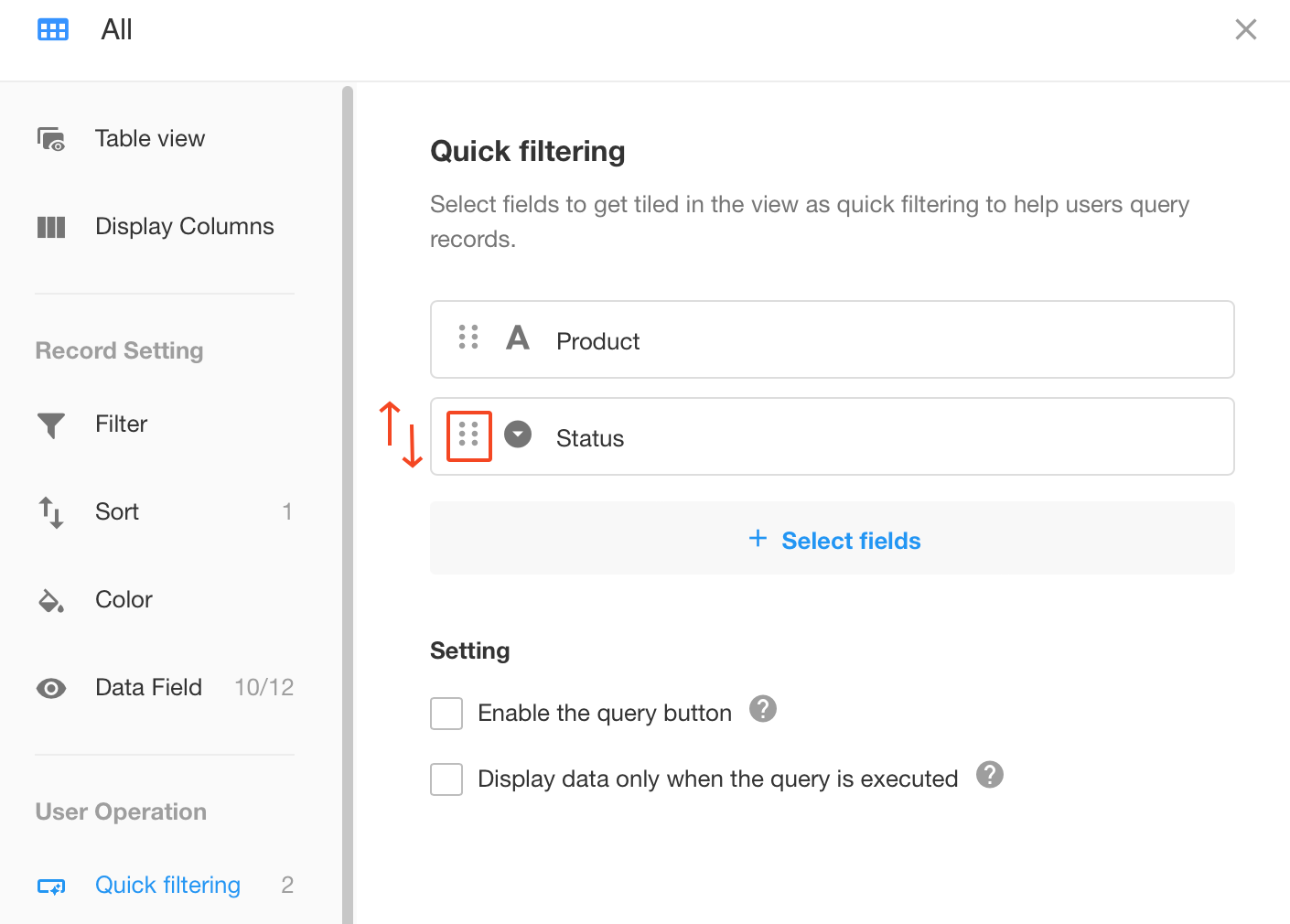
3) Enable the query button
- If enabled, the query will be started only when the button is clicked.
- If not enabled, the query will start directly after the conditions are entered.
Note When there are more than 3 query fields, the button must be enabled. However, there are the following exceptions.
- Press the Enter key to query. If the query button is set, when activating the text (telephone, email, ID number), and numeric fields, press the Enter button to query directly; if multiple keywords are entered for a field to search, click the [OK] button to query directly as well.
4) Display data only when the query is executed
If checked, the data will not be displayed when entering the view, only the matched data will be displayed after the query.
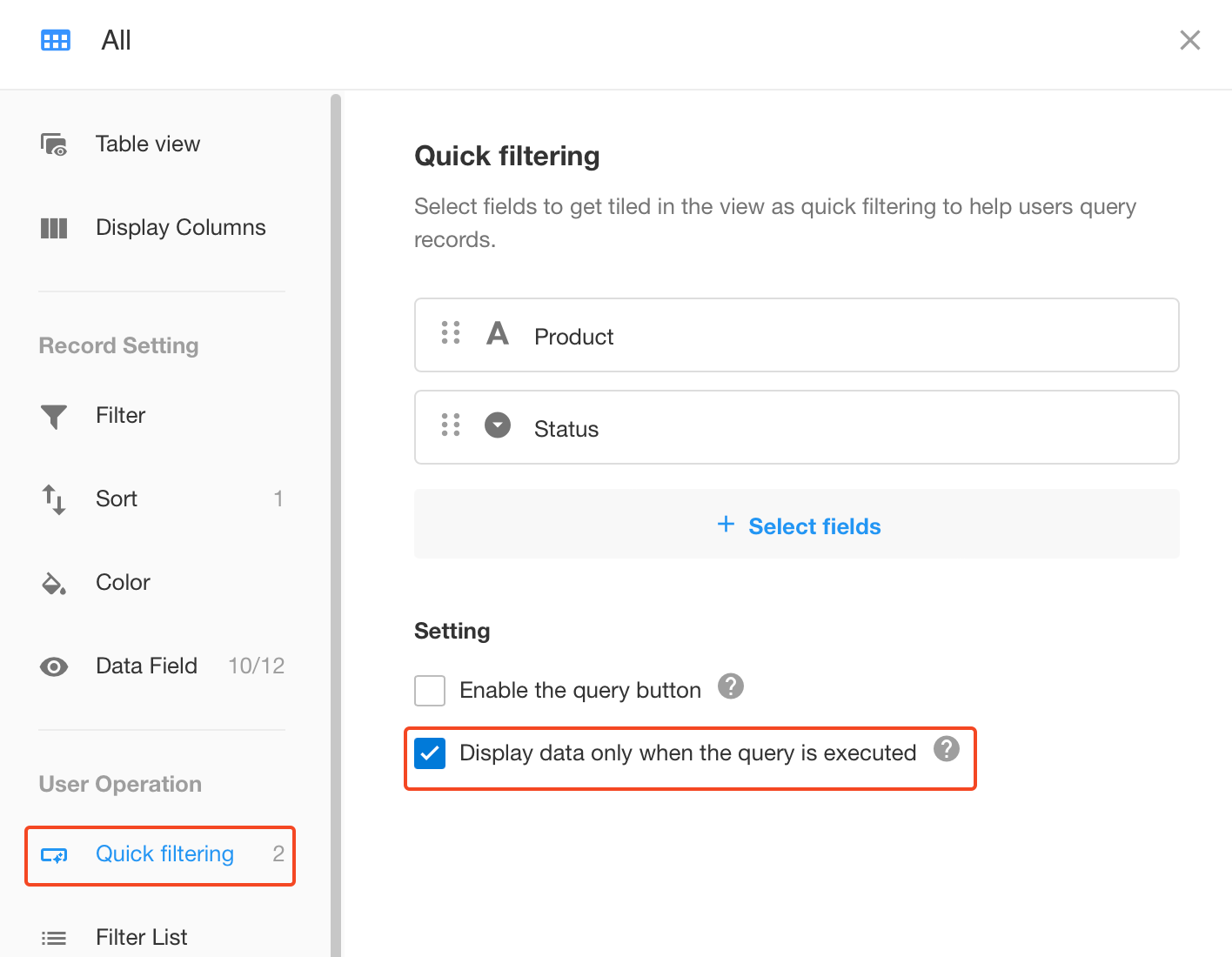
Fuzzy search - keywords with spaces
If fuzzy search is selected and there are spaces between keywords, the keywords will automatically be split into multiple words for searching. For example, if "AA BB" is entered, records containing AA or BB will be displayed.
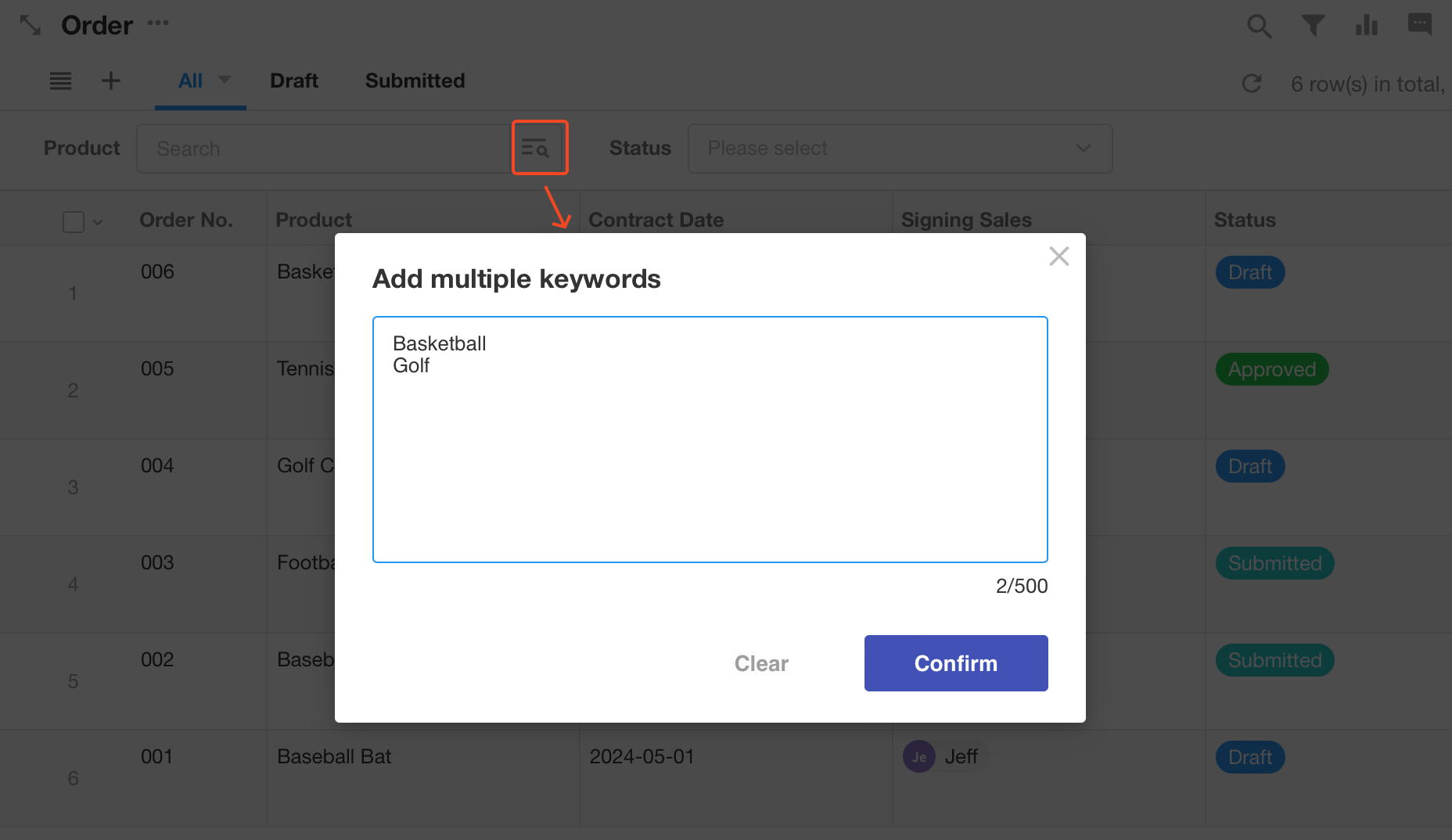
If you need to adjust the keywords, you can click the button on the right to edit.
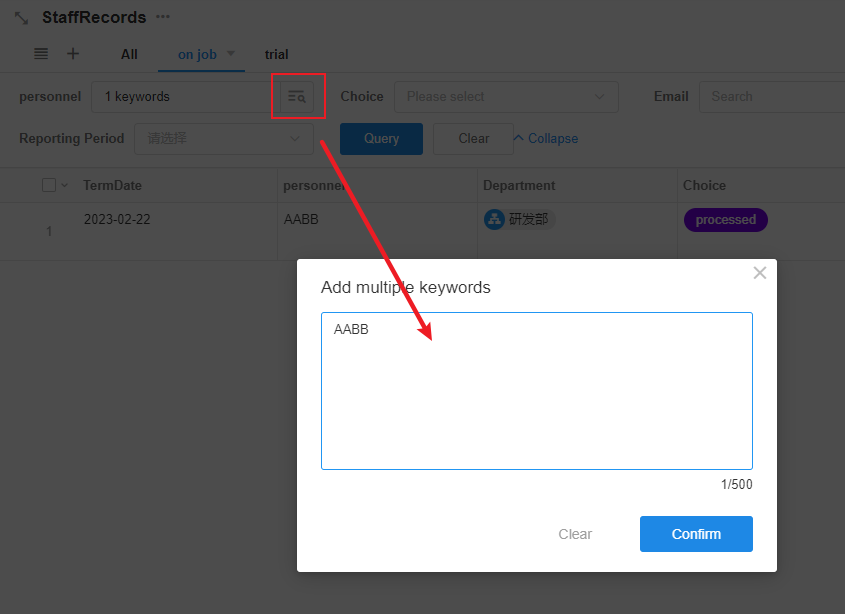
15. Filter list
Show all options of the selection field as a list on the left side of the view. Choice, Choices, associating records and cascading selection fields are supported. As follows:
-
Choice
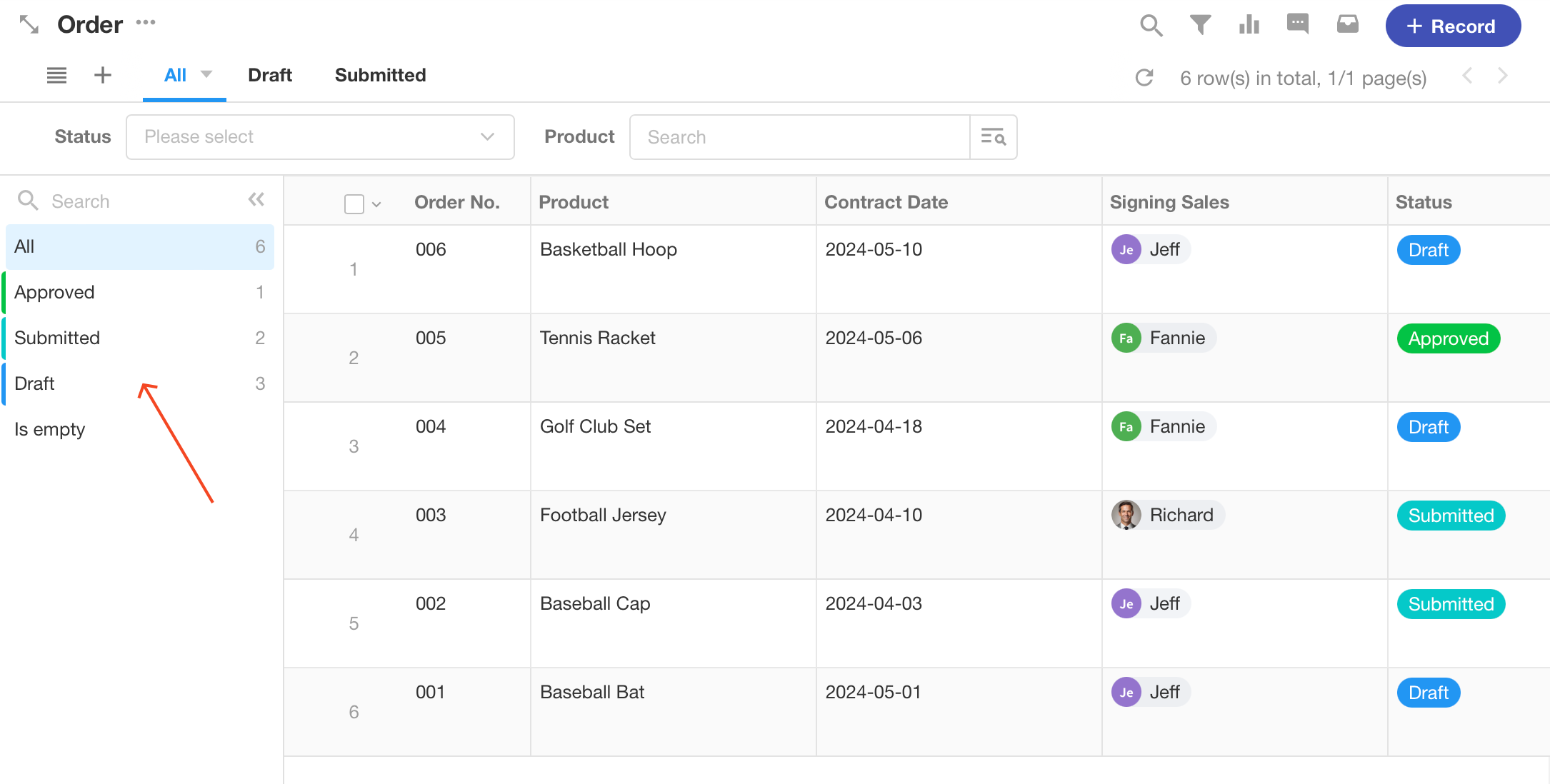
-
Org View
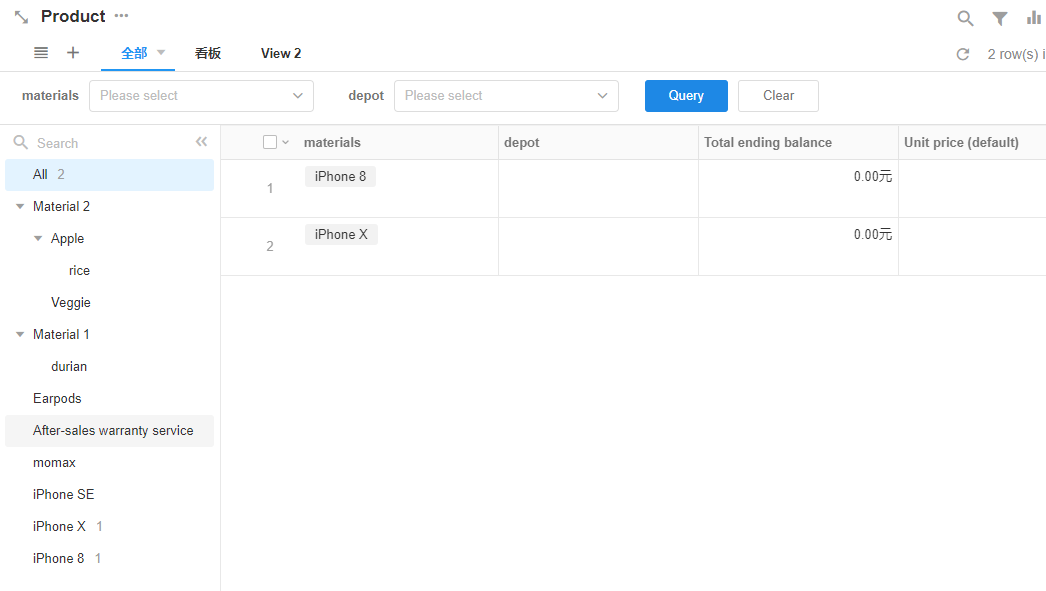
1) Select fields of the selection type
Only one field of the selection type can be selected.
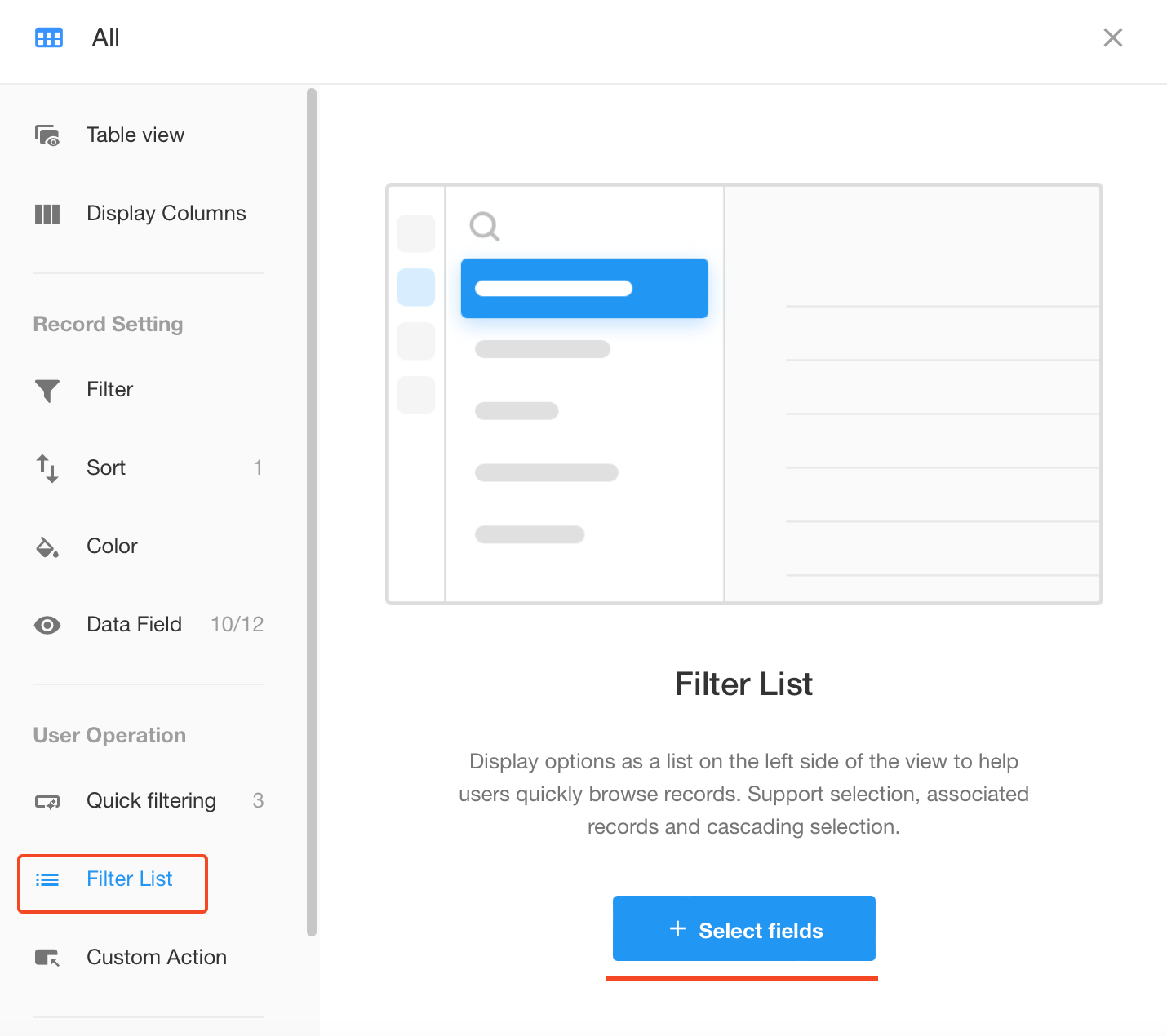
2) Display items
If there are options without corresponding records, you can display only the options with data, or display the specified options.
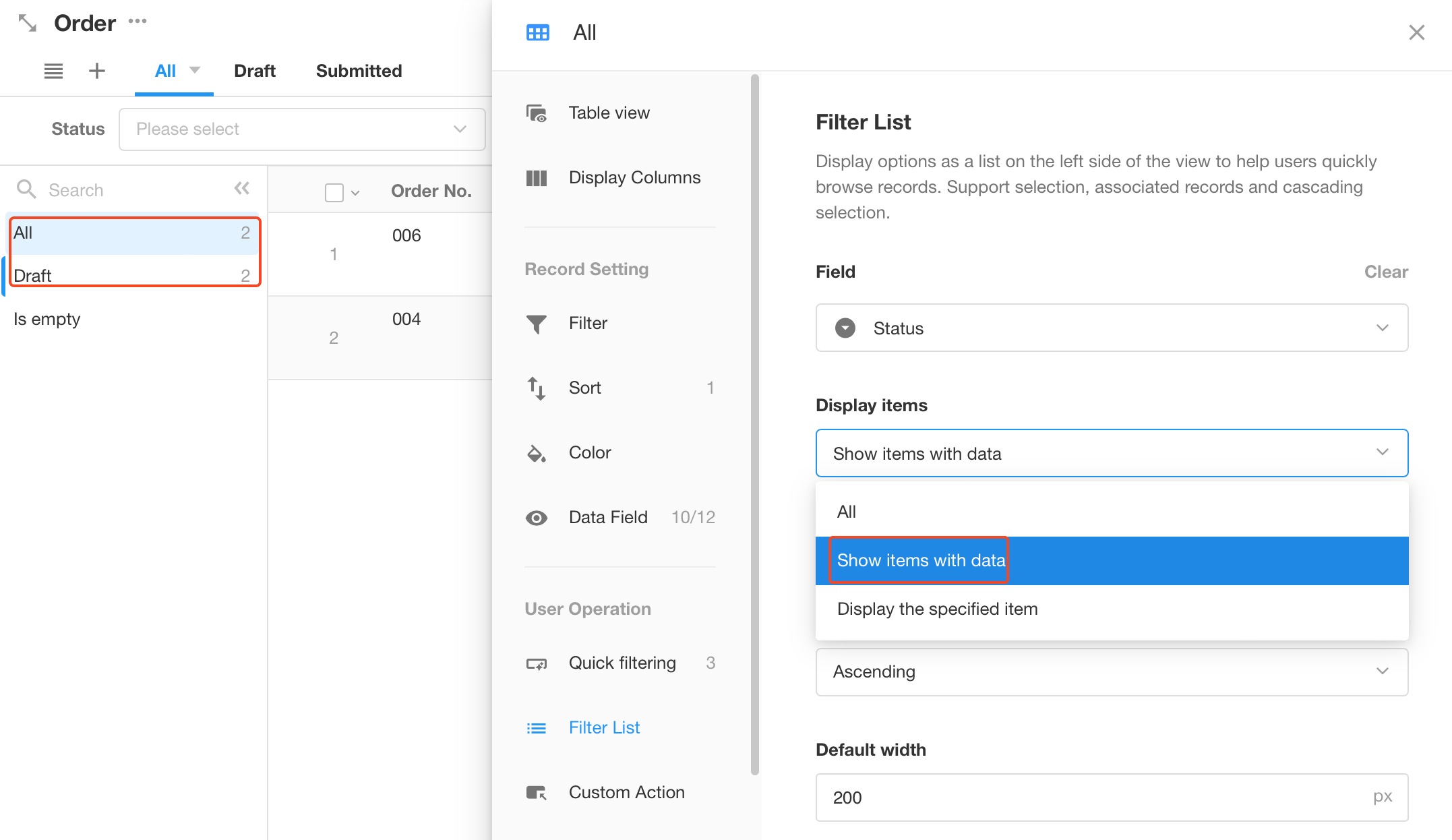
If you select the associated record field, you can configure the filtering conditions before displaying the records that meet the conditions.
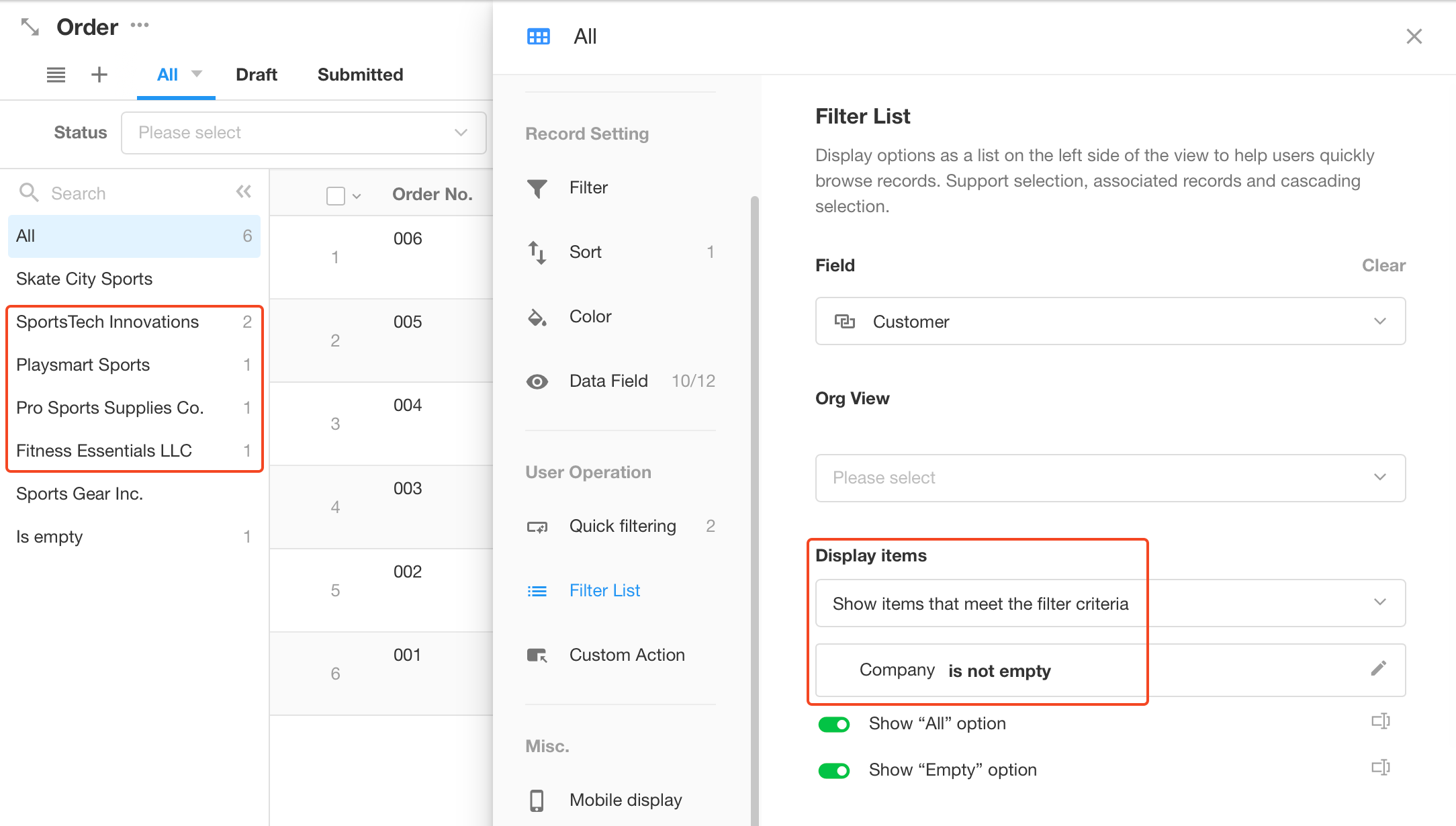
3) Sort options
In the filter list, sorting options are supported. But [All] is going to be at the top all the time.
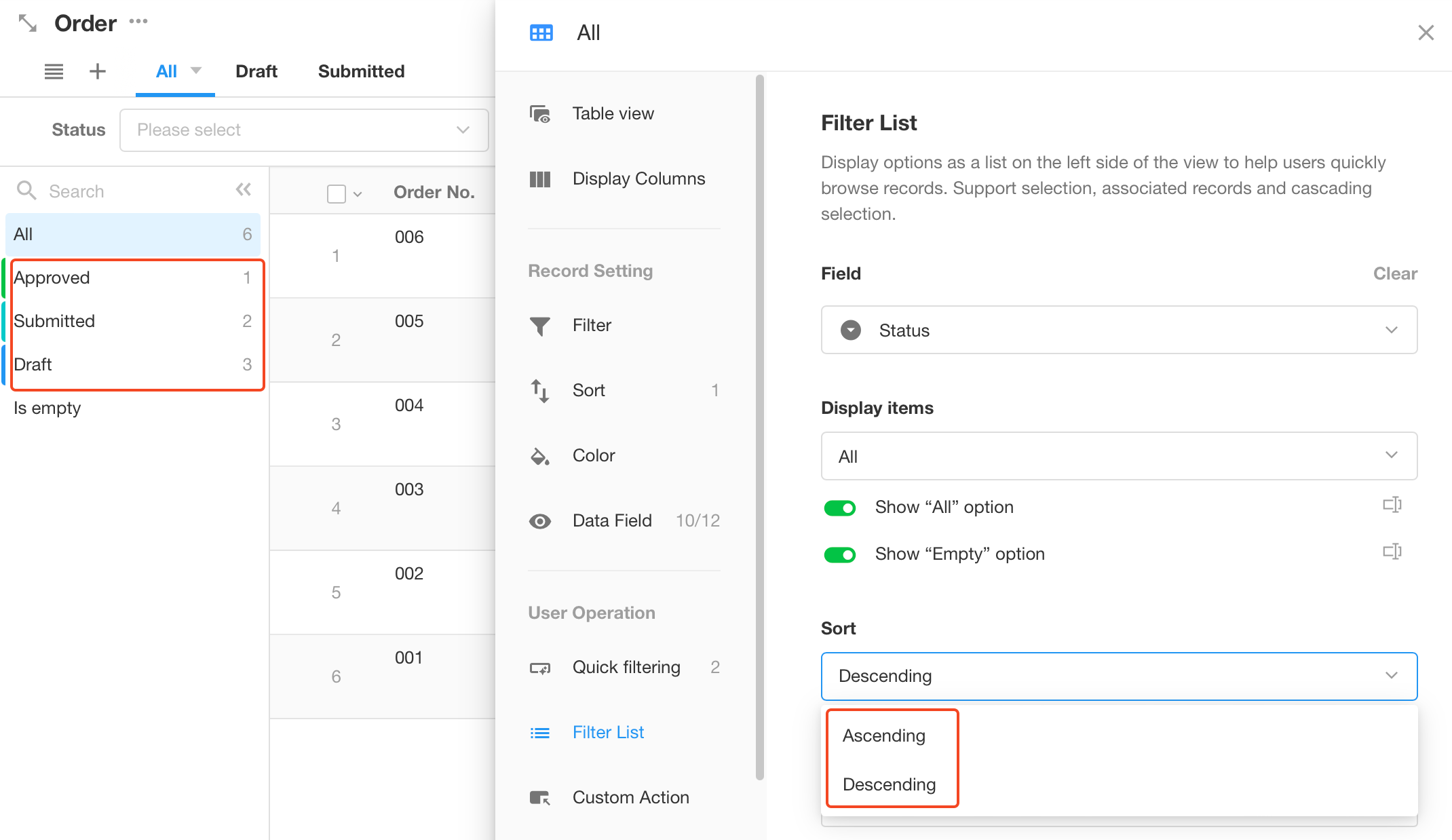
4) Selected option as the default value when creating record
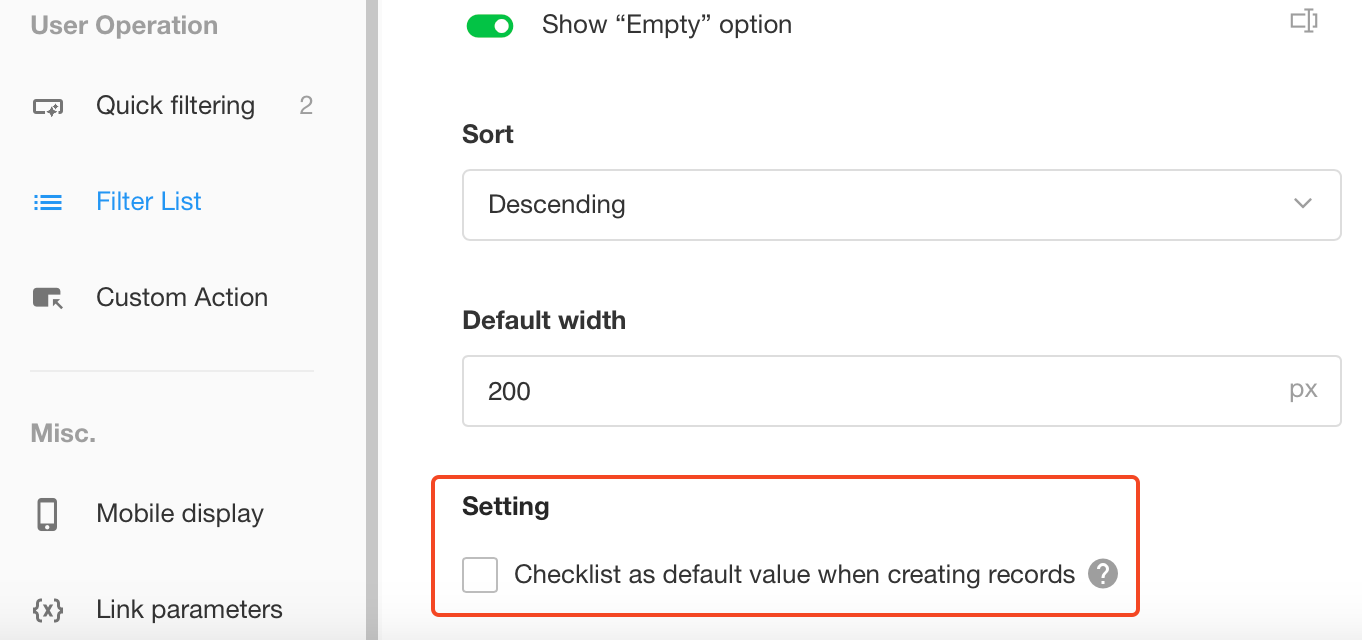
As shown in the figure below, if you select [Processing] in the list, the value of the [Status] field defaults to [Processing] when adding a new record.
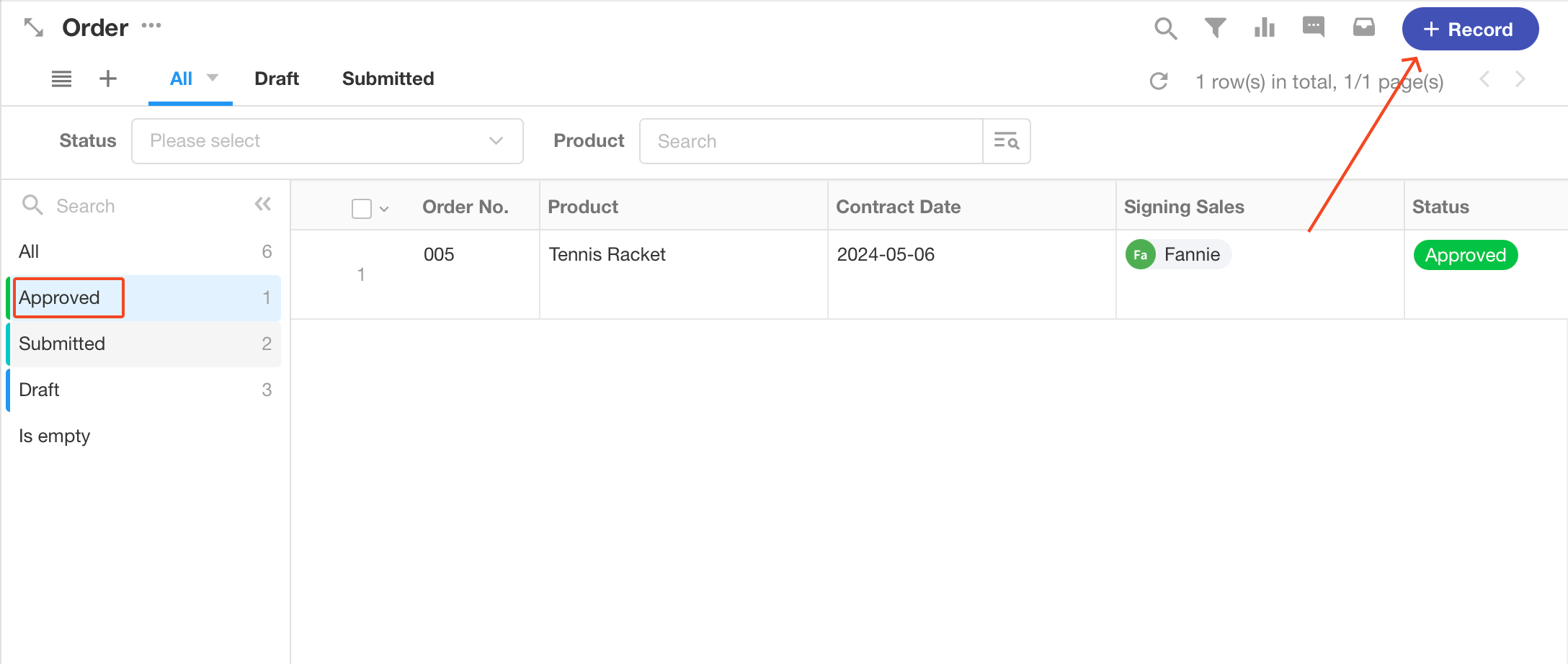
16. Custom action
17. Sort views
Click the view name, drag left to right to sort.
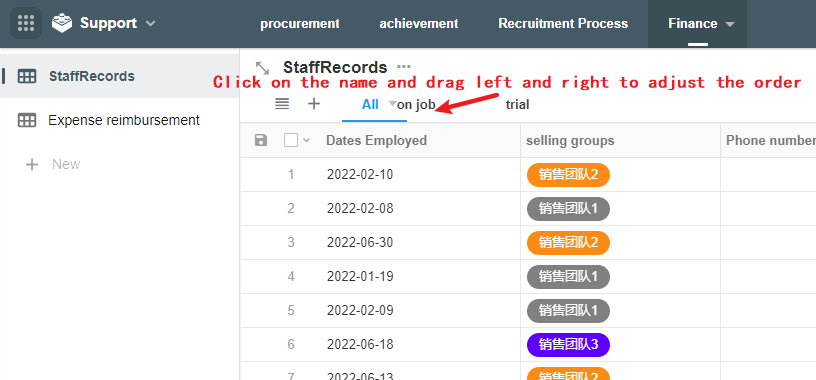
18. Switch view type