Backup and Restore
App Admin can back up the current structure and configuration of the application and restore it with the backup file.
- Only back up the structure and configuration of the current application, not the data.
- An application can be backed up multiple times, and when restoring, select a particular backup file to restore.
- Only App Admin who is a member of the organization can back up and restore.
1. Entrance to Back up Aplication
App Admin enters the application, and go to [App Management] > [Backup and Restore] > [Create Backup].
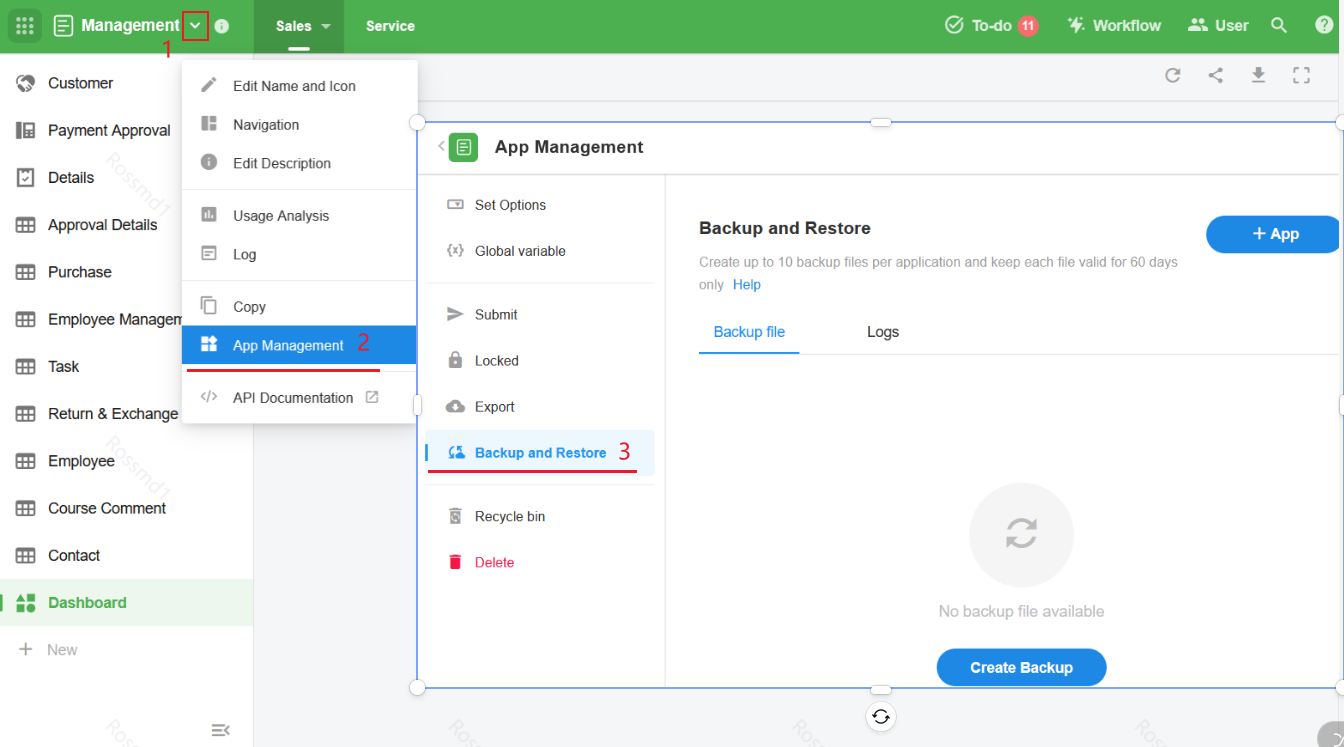
Create backup file
Click [Confirm] and the backup file will be created automatically.
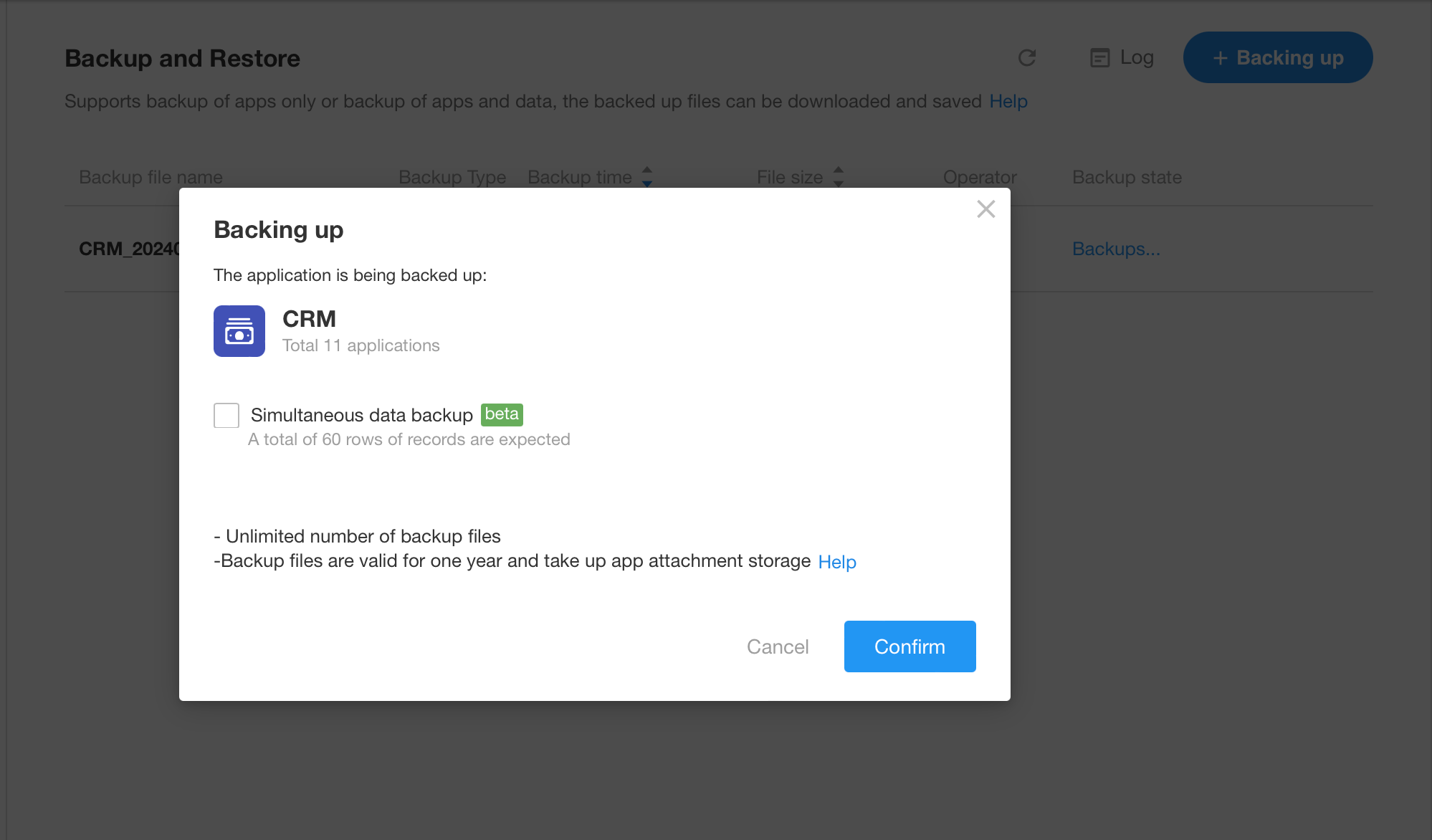
-
The default name format of backup file is August 29 Monday 12:02, which can be modified.
-
Each backup file is only valid for 60 days, and will be deleted automatically if it exceeds 60 days.
-
Up to 10 files can be backed up each application.
-
At least 5 minutes between backups.
What to be backed up
- App name, icon, description, navigation settings on mobile terminal, option set, grouping, etc.
- Structure and configuration of worksheets
- Custom page
- Workflow (Only workflows in current application are backed up; workflows in other applications that modify worksheets of current application are not backed up)
- User (Only the configuration of permissions is backed up, not the configuration of members, departments and positions of roles)
- External portal (Only roles and permissions are backed up, account data of external uses are not backed up)
2. Backup Files Management
Go to the files management page with the path below.
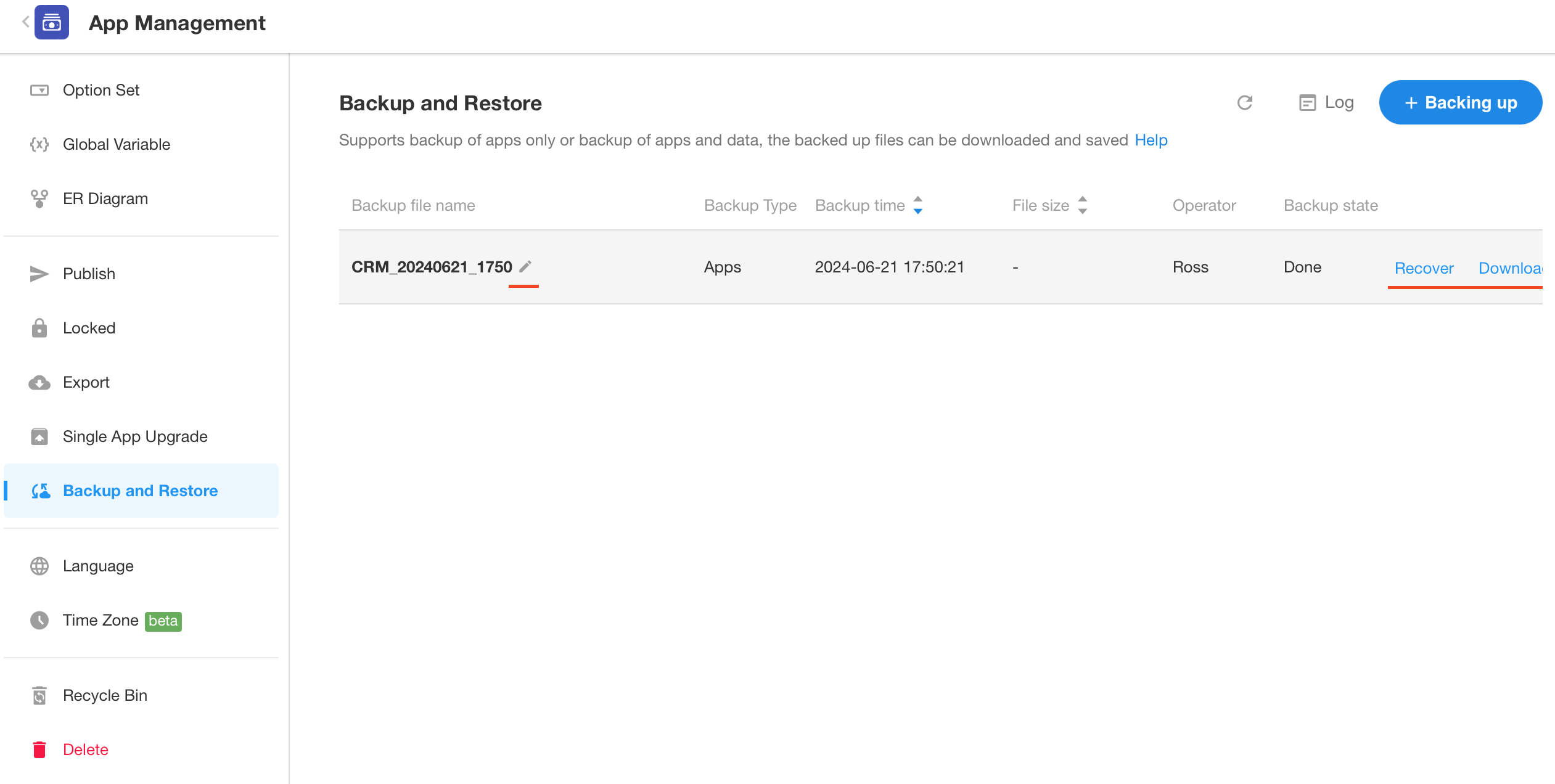
For backed up files, you can:
- Modify file name
- Download backup file
- Restore application
- Restores the current application to the structure and configuration it had when it was backed up.
- Restore to a new application
- Create a new application based on the backup file without adjusting the current application. The new application is visible only to the operator, and the Admin of the new application is only the operator himself.
- View backup logs
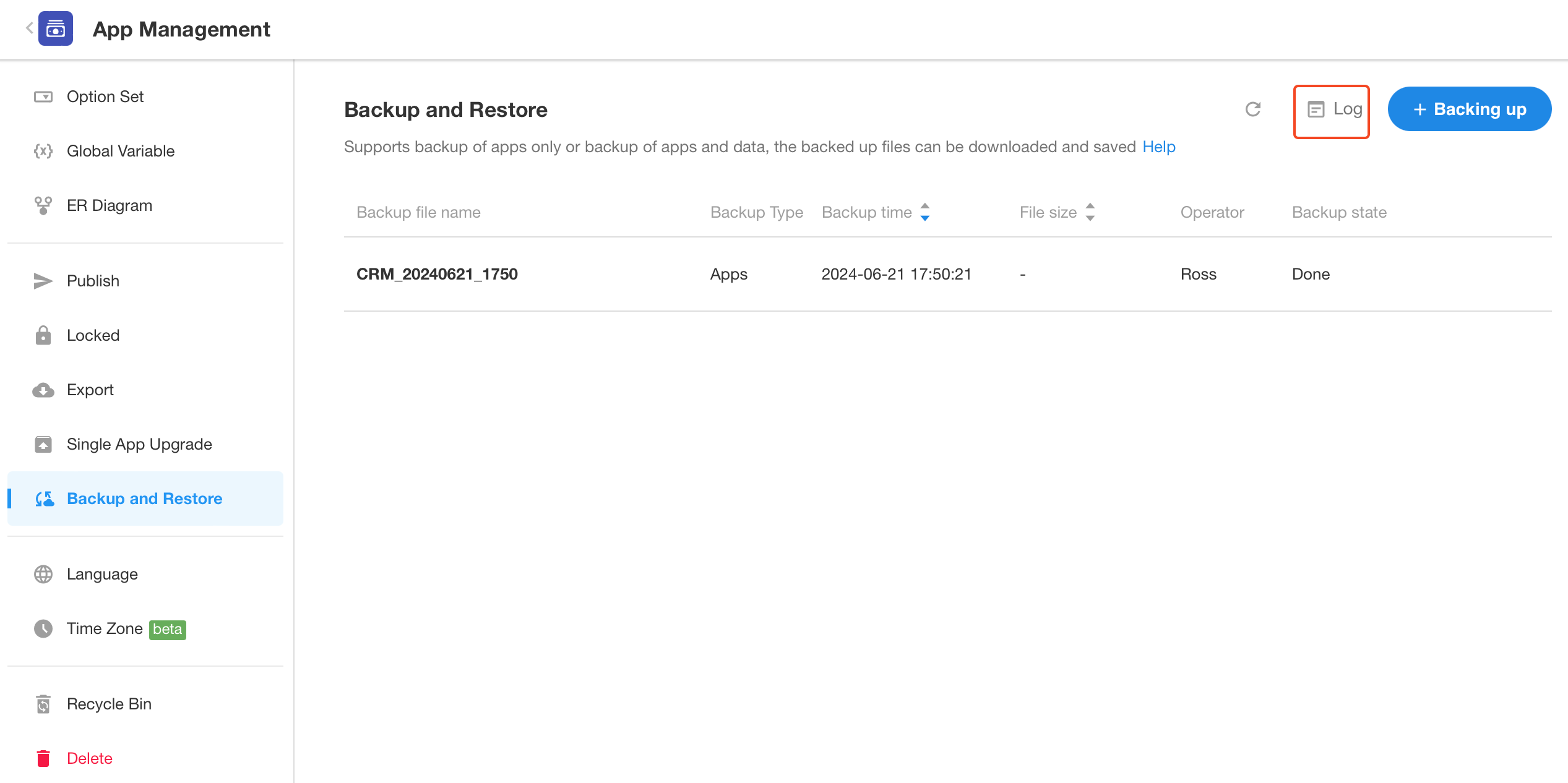
3. Restore Application
1) Go to management page of backup files and select the target file to restore
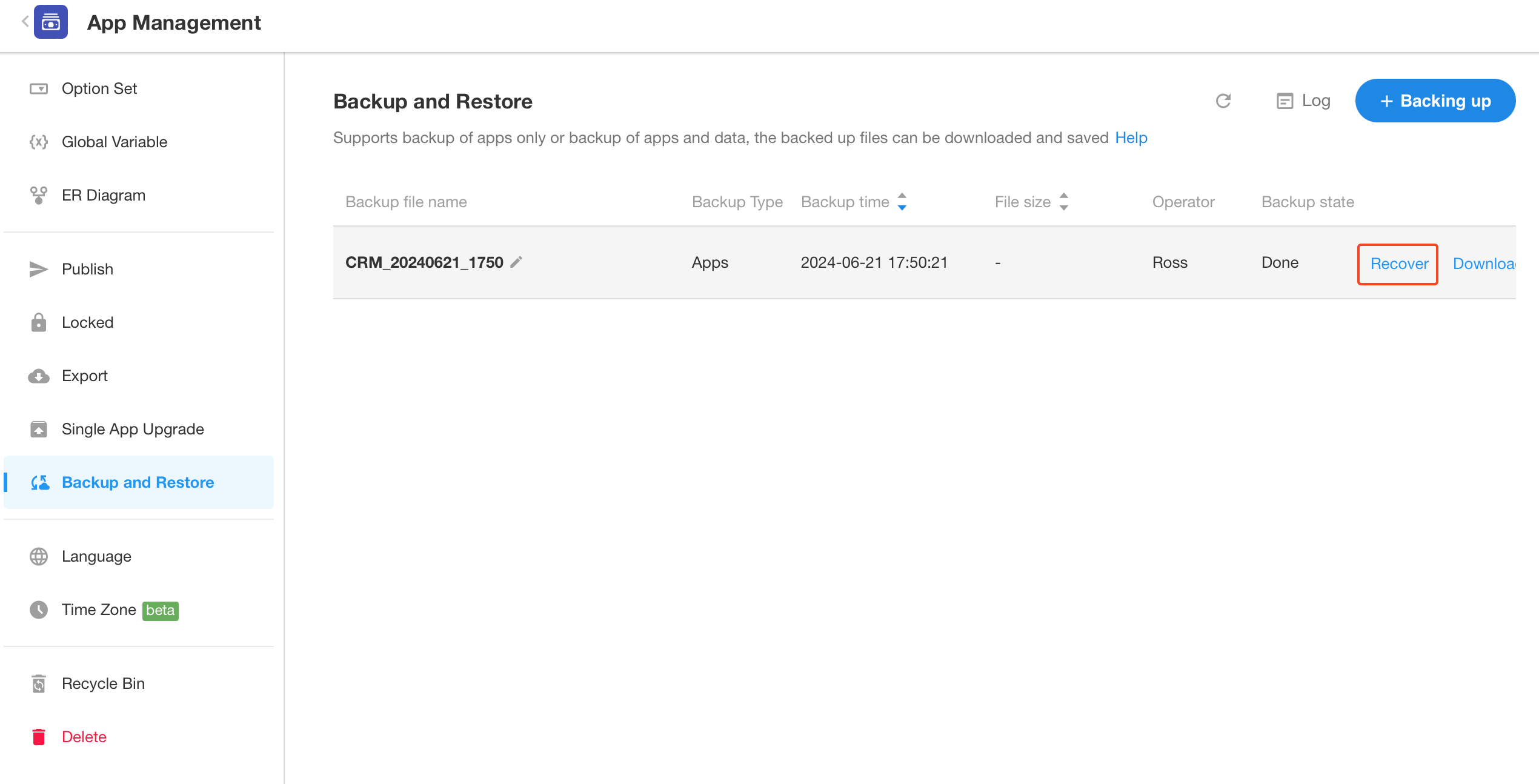
2) Configuration
-
Enable [Application Maintenance Status]-required
-
[Automatic end of maintenance status after successful restoration]-optional
After restoring, if you want to check again and make sure there are no errors, you can leave it unchecked and end the maintenance status yourself.
-
[Backup the current version at the same time when restoring]-optional
If you have not backed up the application manually, it is recommended to check it.
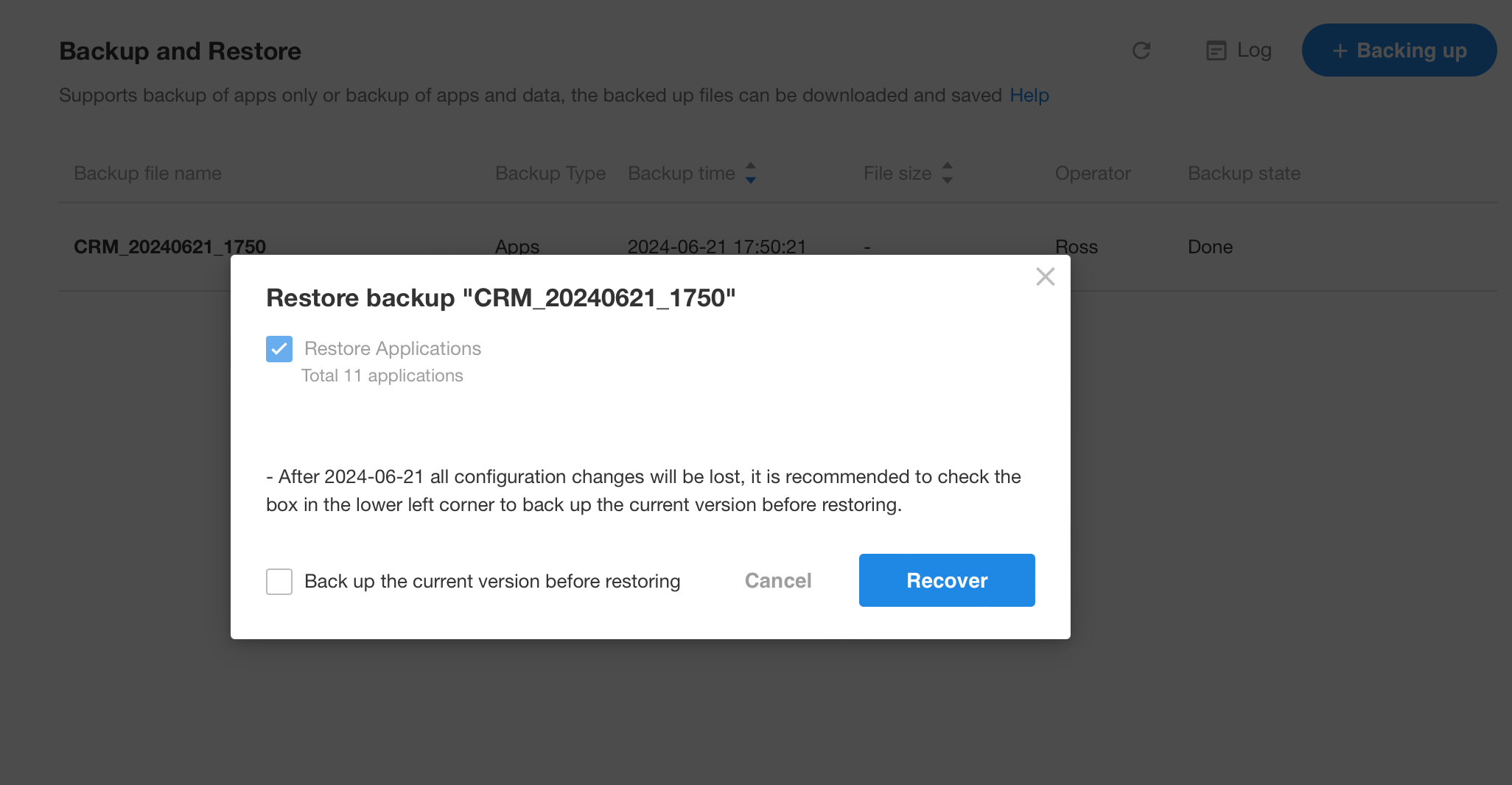
3). Enter the password for identity verification
Since restoring an application is quite sensitive, verification is required.
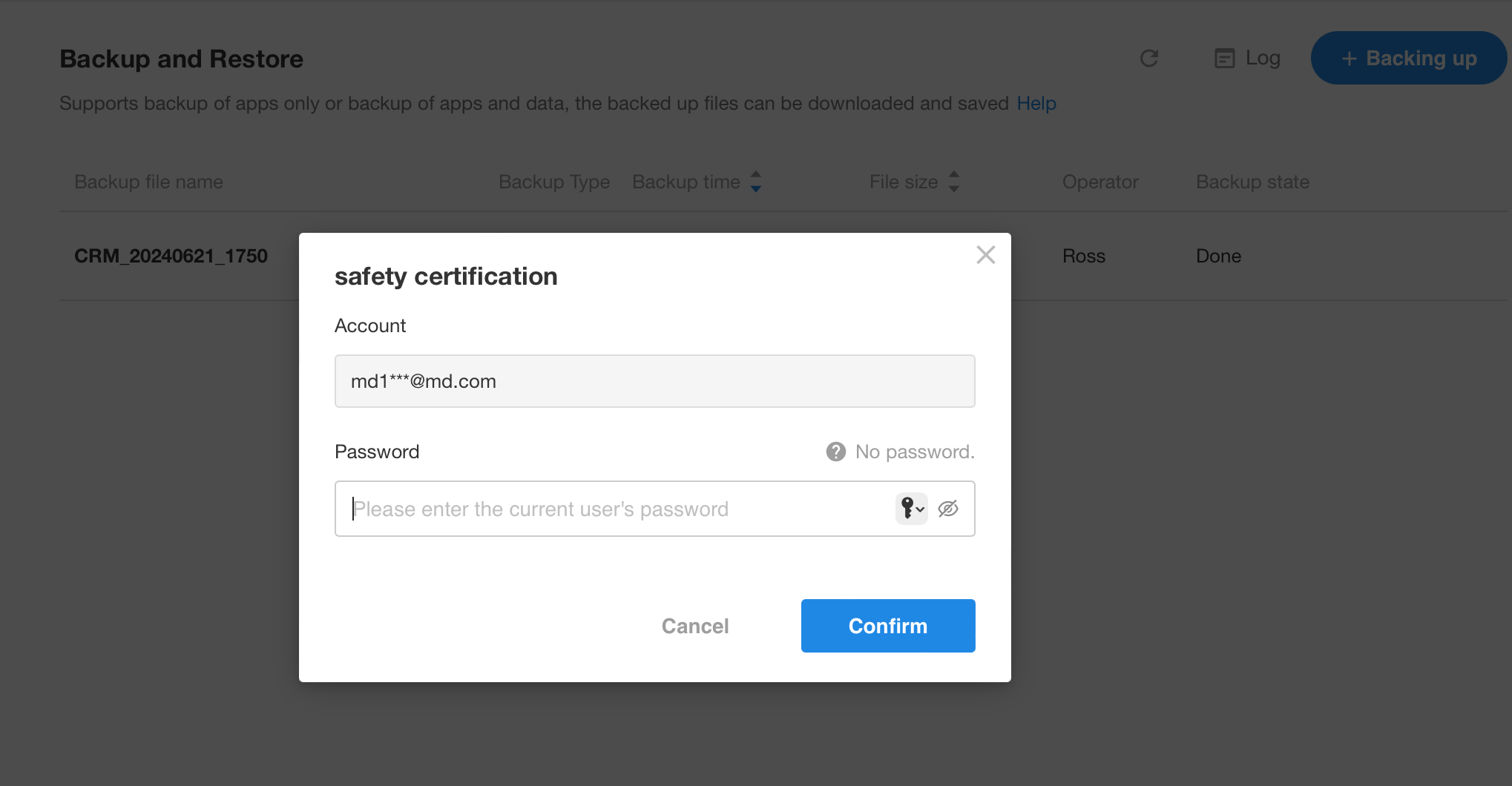
There is a reminder in the bottom left corner of the page after successful restoring.
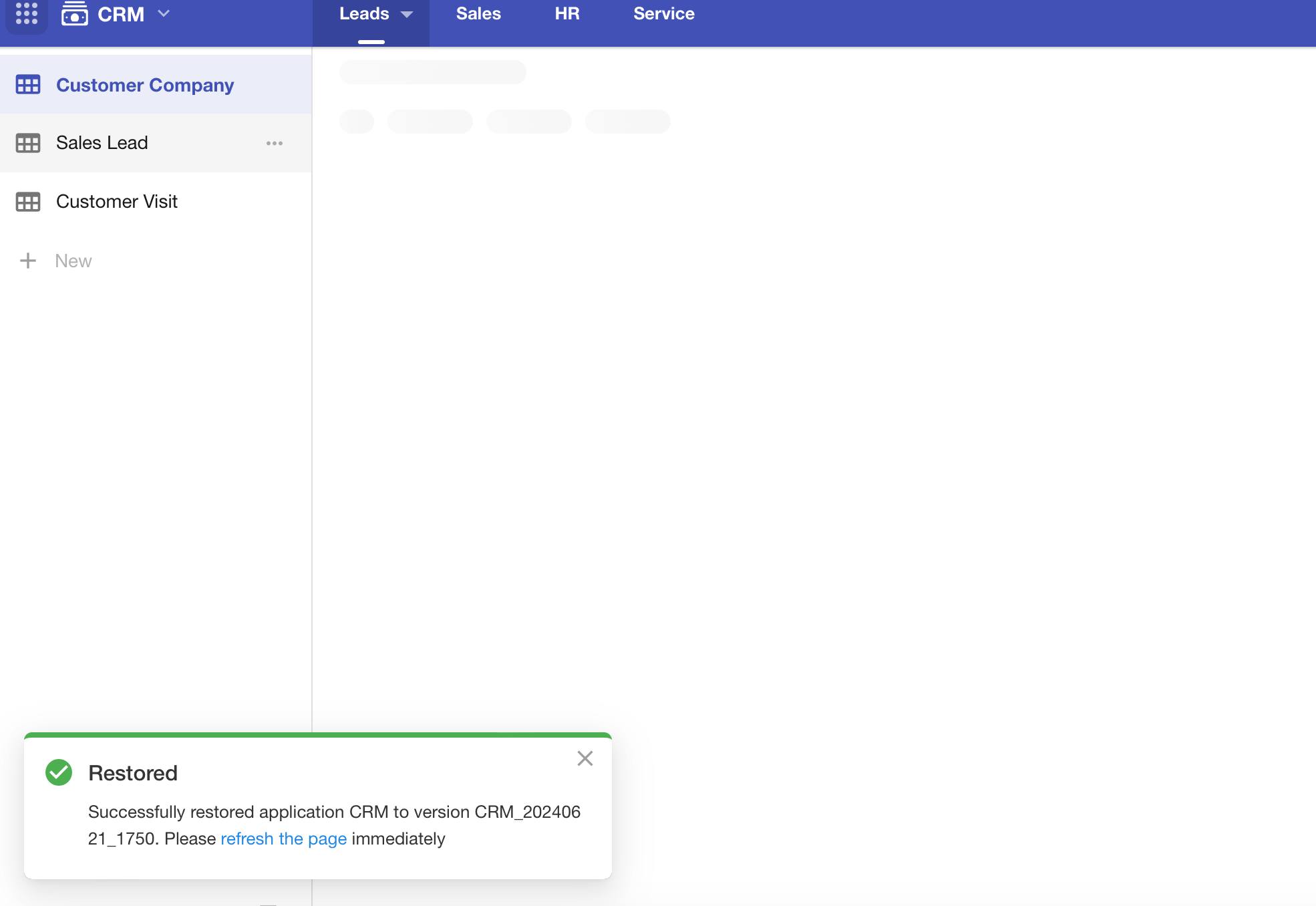
Q&A
Q1: If I delete a worksheet, will the data in the worksheet be restored after restoring the application?
Yes, the data will be restored. To delete a worksheet actually is to hide it, the data in the worksheet is not deleted. When the application is restored, the worksheet is also restored, and the data in the worksheet will be displayed again.
Q2: If I delete a field (which already has data), will the field and the data be displayed after restoring the application?
Yes, the data of this field will be displayed, including the data added during the period from the application backup to the field deletion. However, there is no data for the field in the records added after the field is deleted.