Application Language
Overview
The application multi-language capability enables the user to configure the application language that supports cross-country collaboration in one application.
Example
The following shows the page in one application when you set the application language to simplified Chinese and English.
-
English:
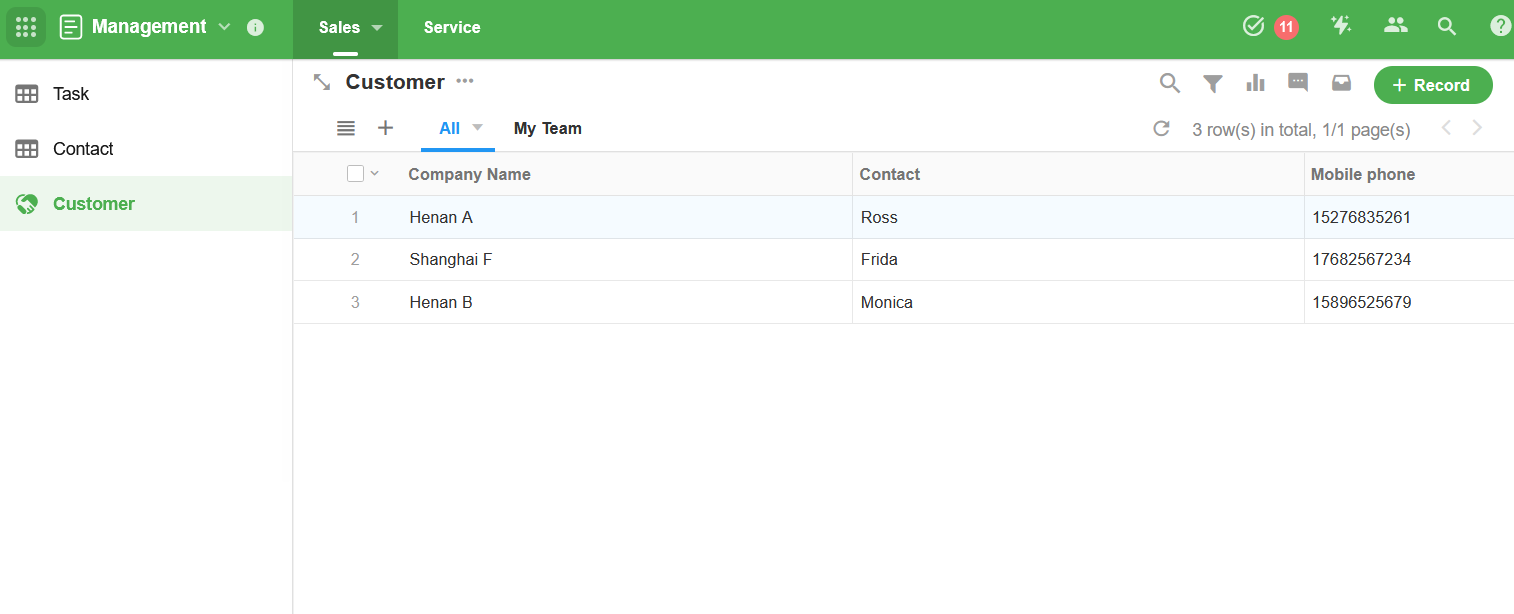
-
Simplified Chinese:
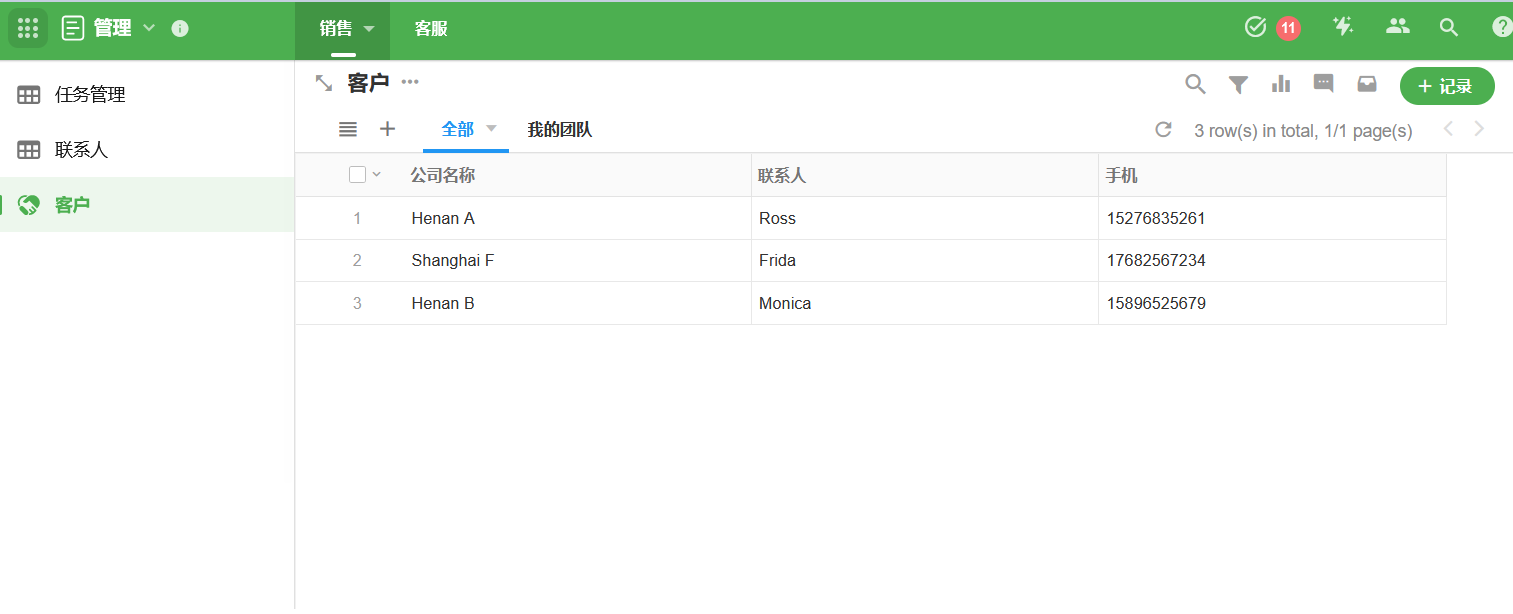
Entrance to Application Language Configuration
Application Admin goes to [App Management] > [Language] > [Add Language] to set language.
It supports Simplified Chinese, English and Japanese.
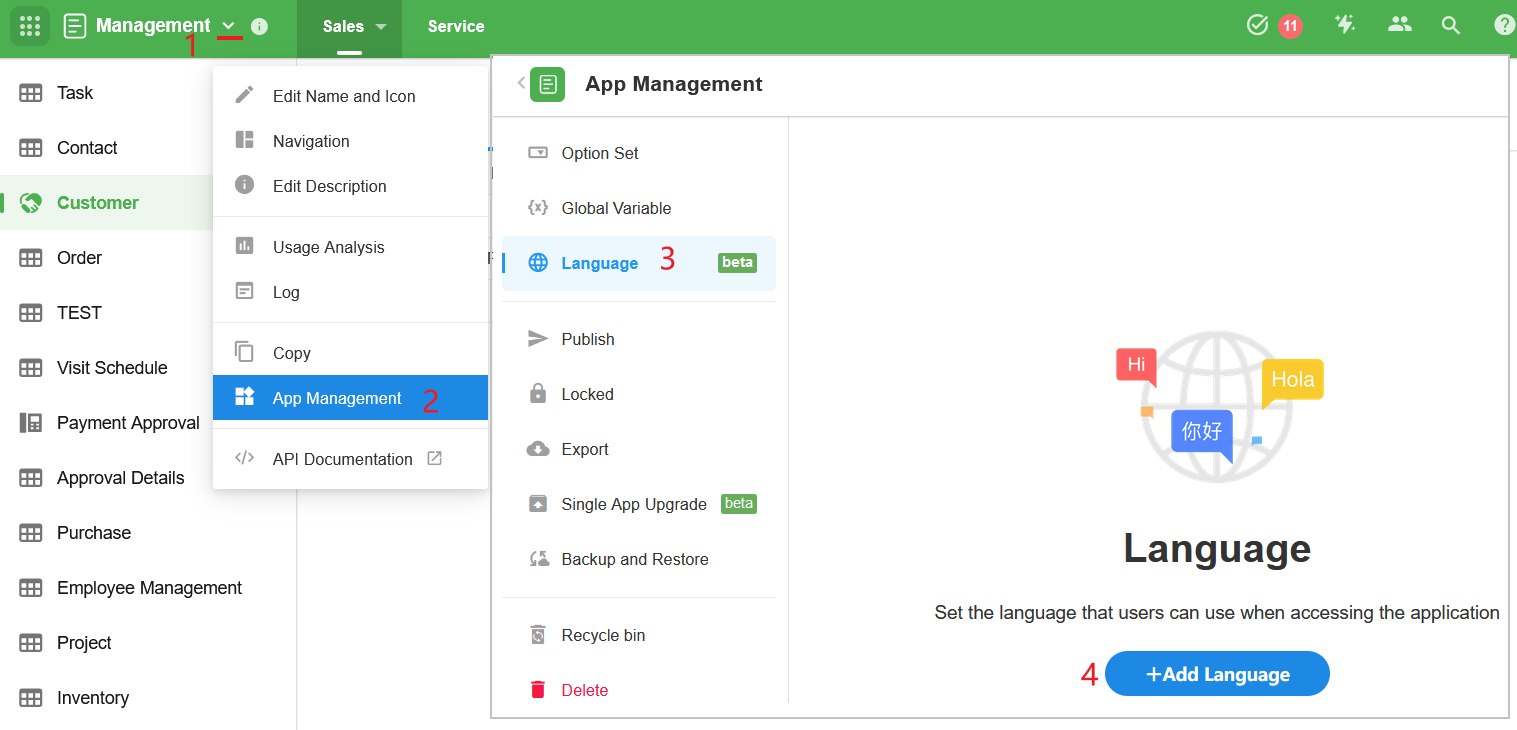
Click Edit to start translations.
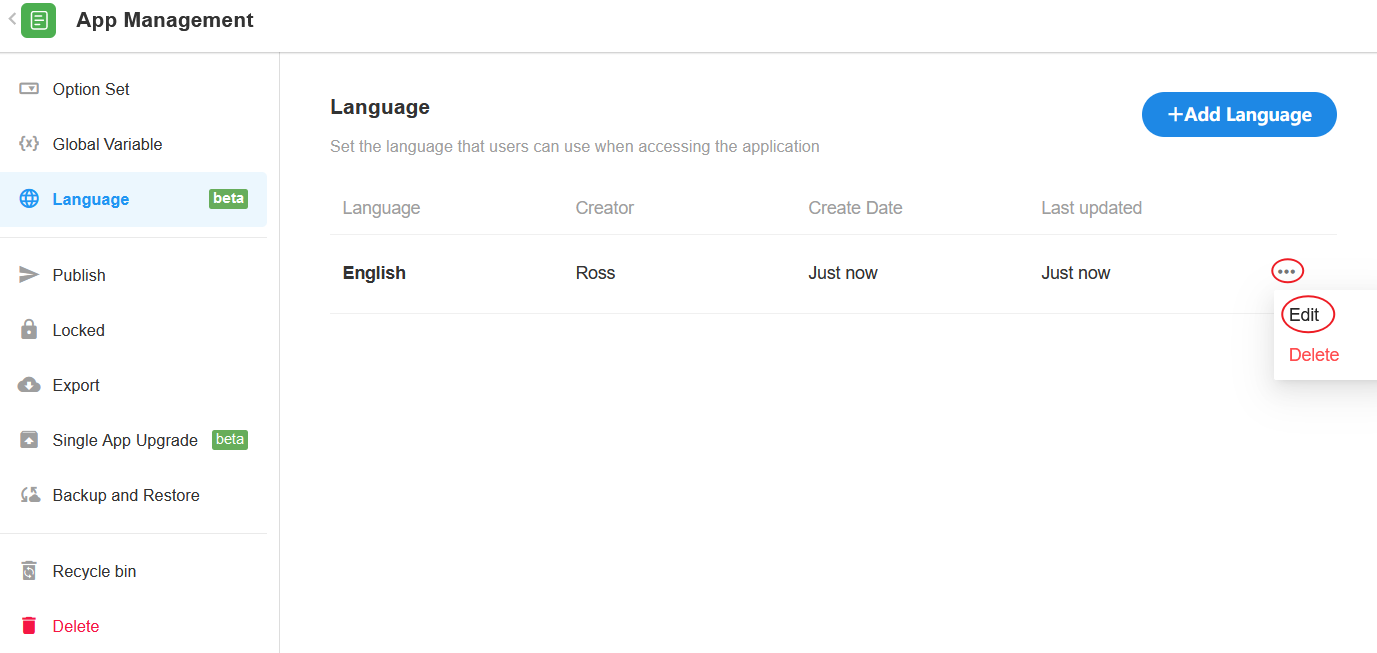
Application Language Configuration
Start the translation on the language configuration page.
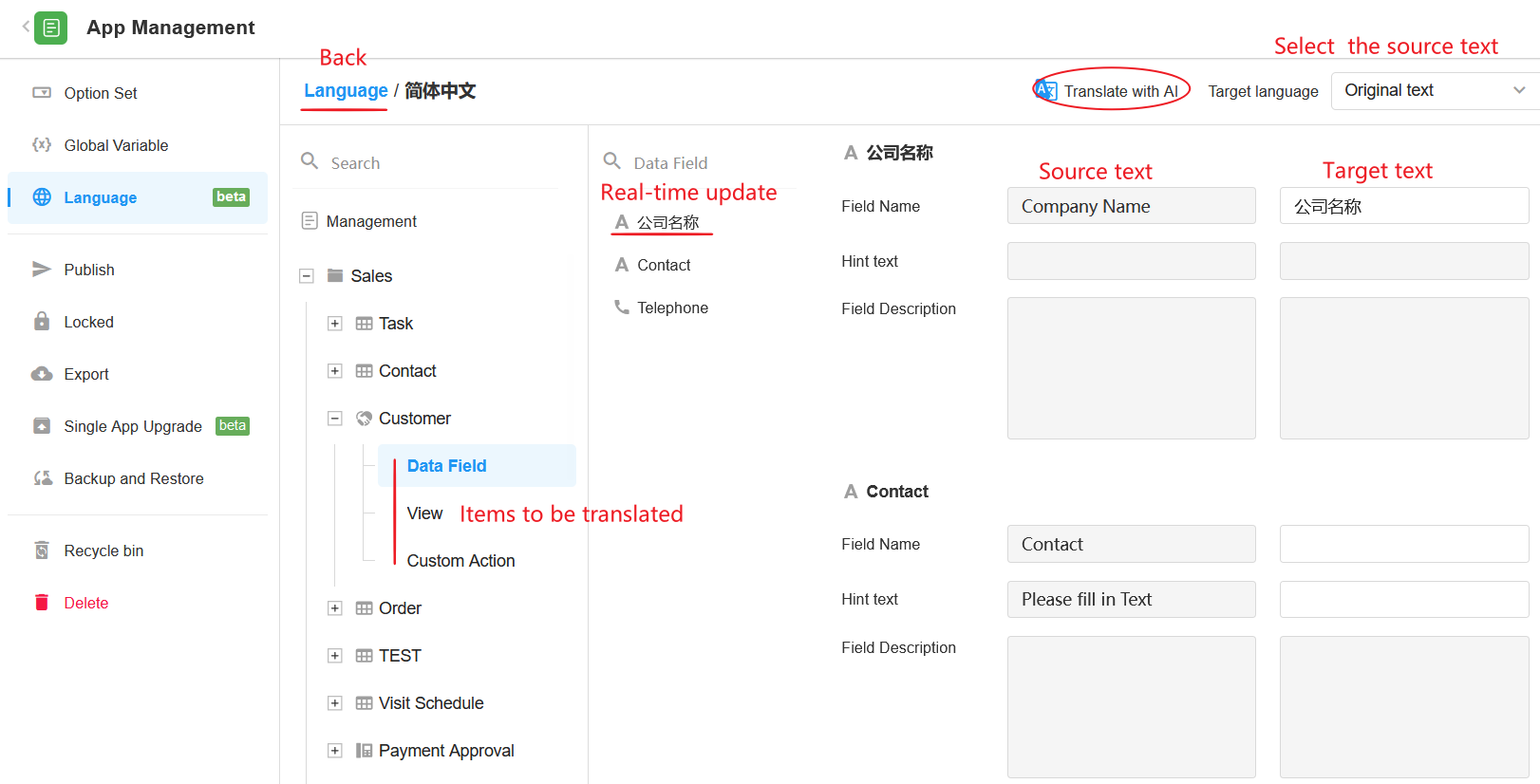
1. Select the items to be translated
According to the application architecture on the left, select the items to be translated.
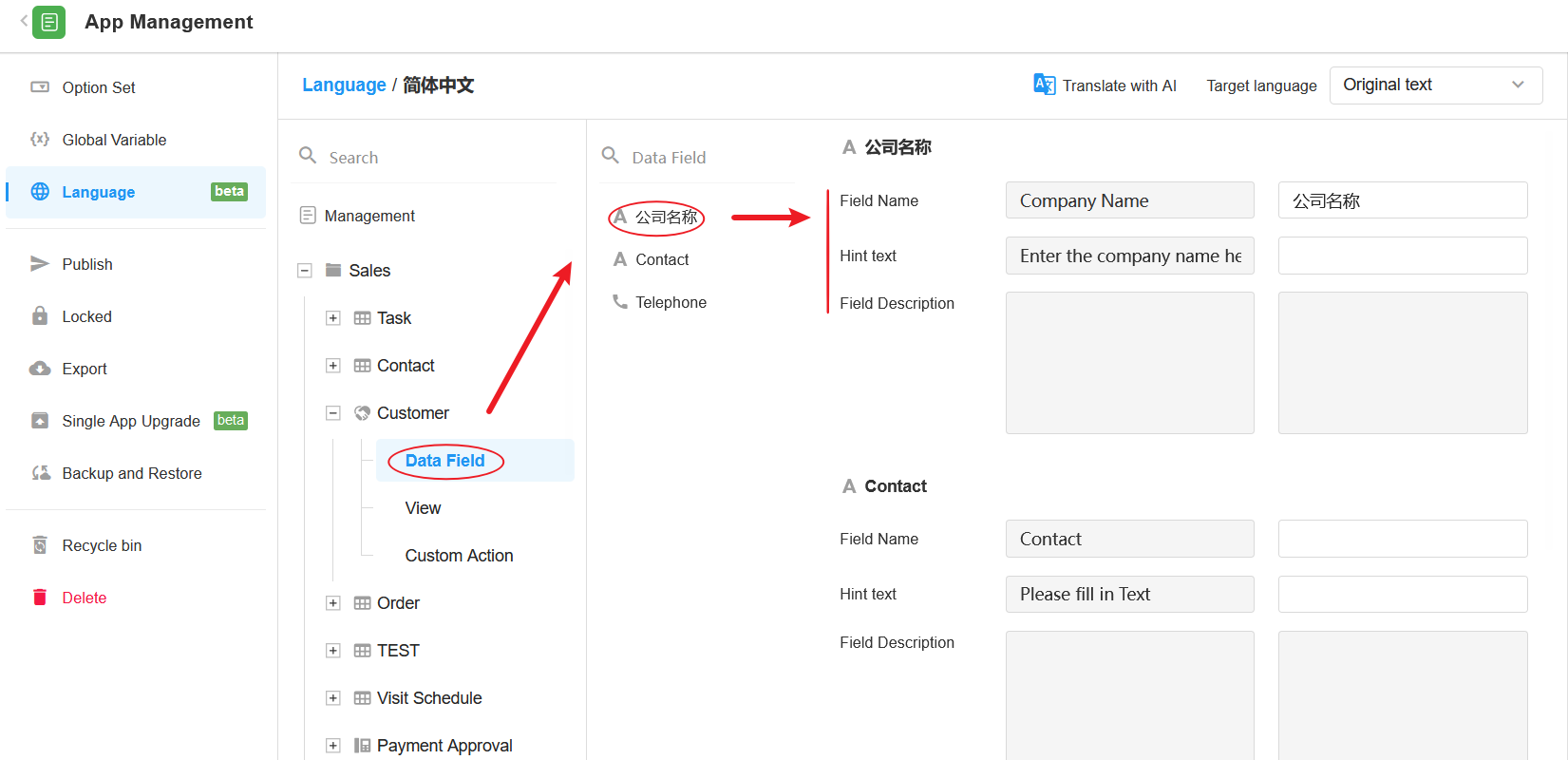
Items that support multiple languages
• Application: Name, Description
• Group: Name of the first-level group, Name of the second-level group
• Worksheet: Name, Description
• View: Name
• Field: Name, Hint text, Description, Notes
• Data name: Record name
• Custom Button: Name, Description
• Custom Page: Name, Description
2. Set the source text
Select an already configured language or the original text as the source text and translate based on it.
The source text cannot be edited, only the target language translation.
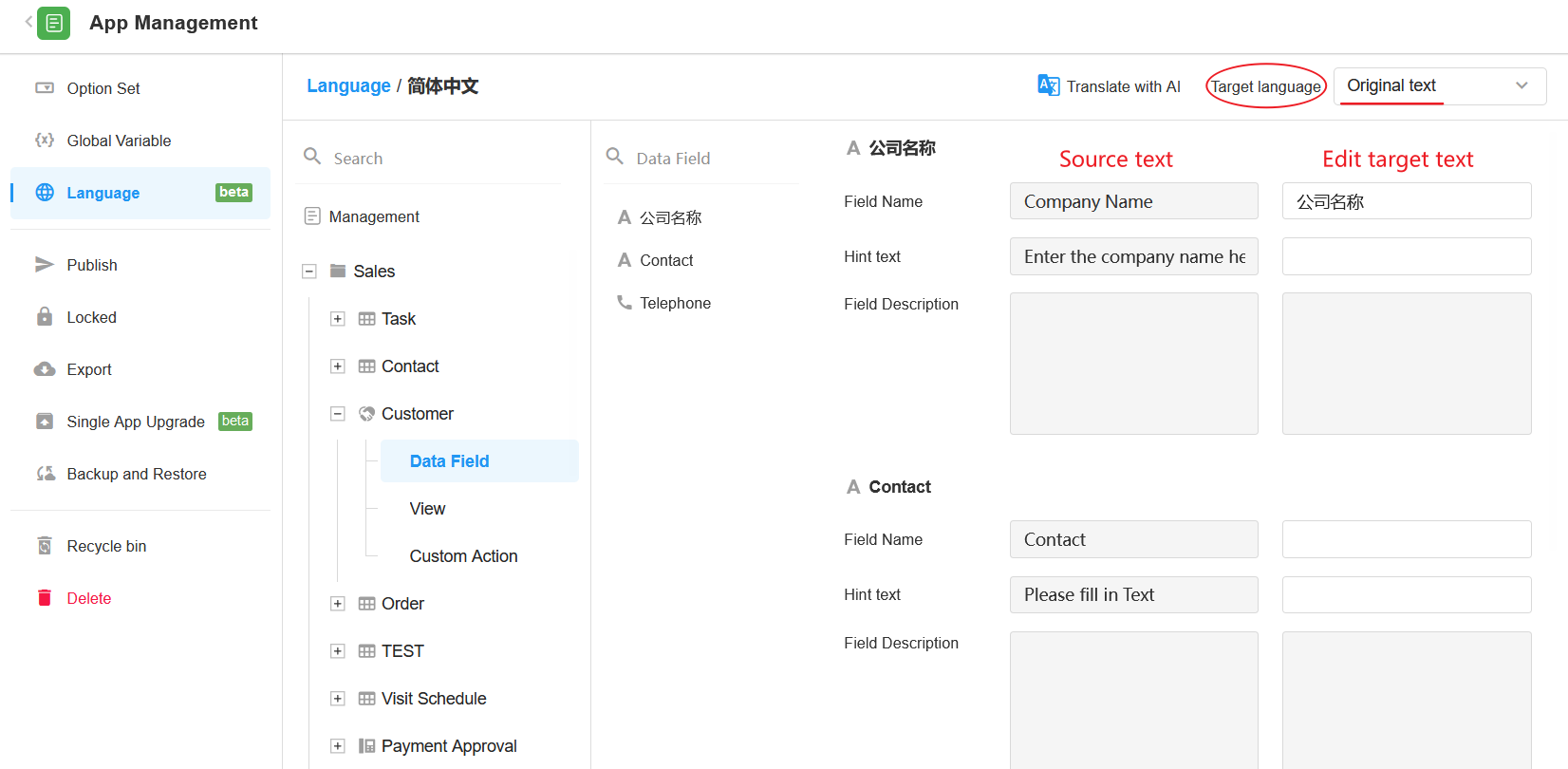
What is the original text
The original text is the text that you typed when configuring the application, with no language attributes attached to it.
For example, if the administrator creates a new worksheet named "Customer", here "Customer" is the original text for which you can configure the language.
When the application is not configured with multi-language (English), or not been configured with the corresponding English translation of "Customer", even if the user sets the system language to English, "Customer" will be displayed as the original text, that is, the Chinese word "客户".
3. Human Translation
According to the source text in the left column, type in the translations. When you are not editing translations, the translated text will be displayed in the left navigation. If there is no translation, it will be displayed as the original text.
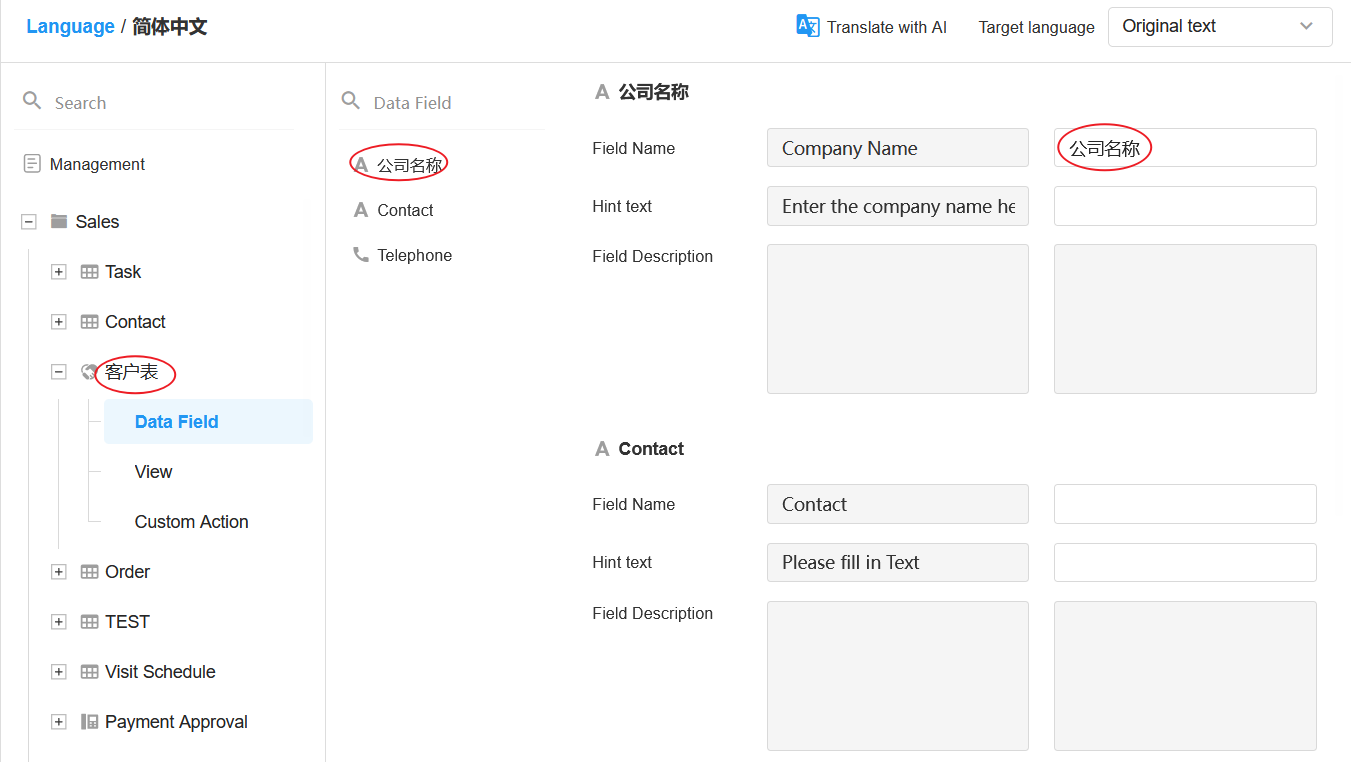
Translation is possible only if there is a source text.
For example, if there is no hint text in the original text for a customer field, it cannot be edited in any language translation. If there is hint text in the original text, but there is no English translation, in this case, if you select the original text as the source text, the Japanese translation is workable, while if you select the English text as the source text, the Japanese translation is not workable, because the English translation is empty.
4. AI Translation
Auto-translate the source text with a single click, with which it is possible to have a multilingual application ready in two minutes.
For translations:
-
Process only untranslated items
Items in the application that have already been translated will not be translated again, and only items with no translation will be processed.
-
Process all items (overwrite existing translation)
All items are translated and existing translations are overwritten.
No translation if the original text is empty.
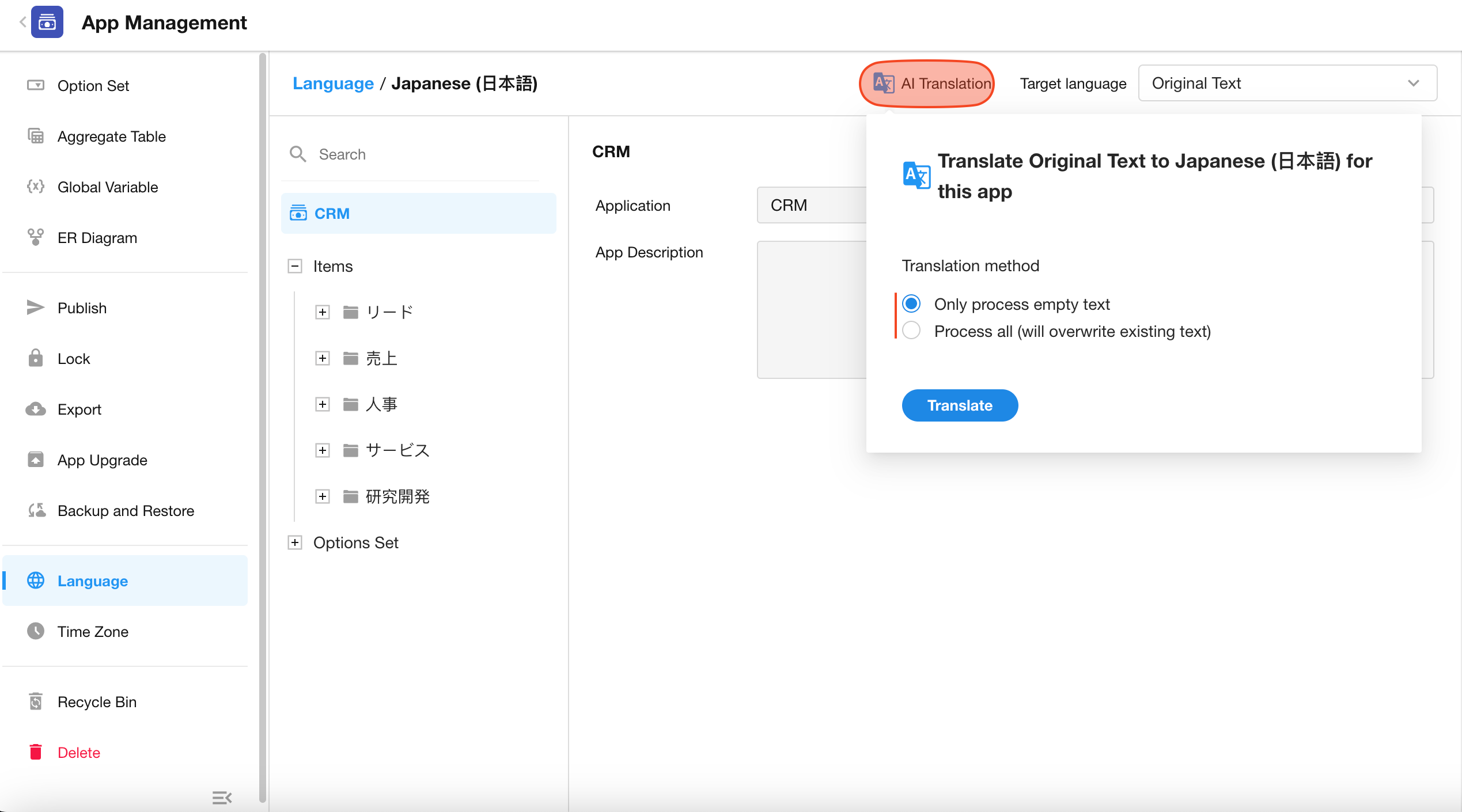
5. How to change language
The application language is consistent with the language you set in your personal account.
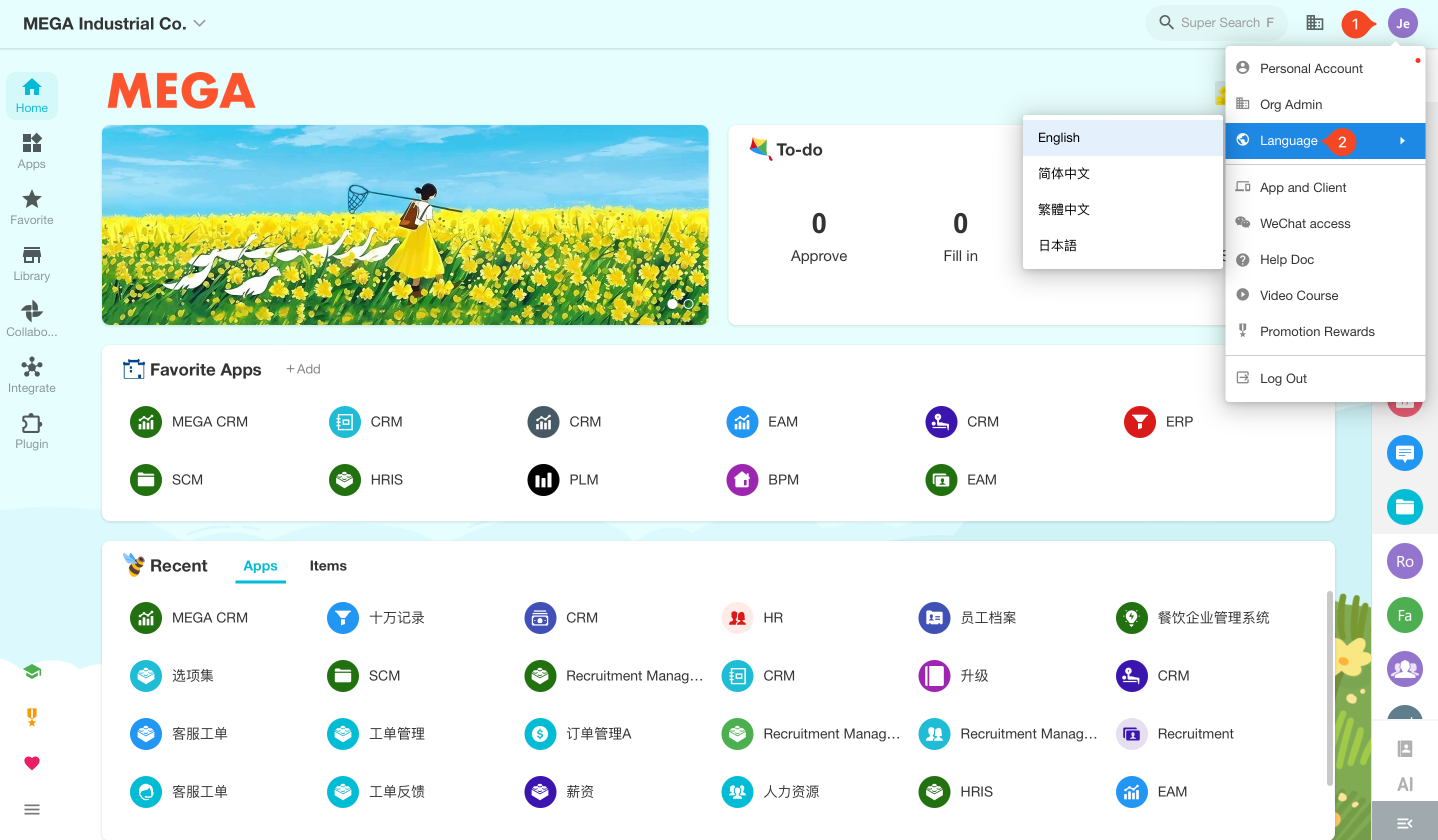
Q: If the original text is not configured with a translation for the selected language, what will be displayed after changing to that language?
A:It will show you the original text.