子表介绍
什么是子表
,这些数据的行数不固定,但都属于同一类的业务数据,因此可以做一个子表格来规范其录入,这就是子表字段,即表中表。
例如:
-
一个员工的多段工作经历,主表是《员工》、子表 《工作经历》
-
一个销售订单中有多个商品销售清单,主表是《订单》、子表 《订单明细》
-
一个报销单的多个报销明细 ,主表是《报销单》、子表 《报销明细》
场景示例:在销售订单中建一个订单明细的子表
1�、新增子表字段入口
从左侧拉取子表字段,拖拽到合适的位置。
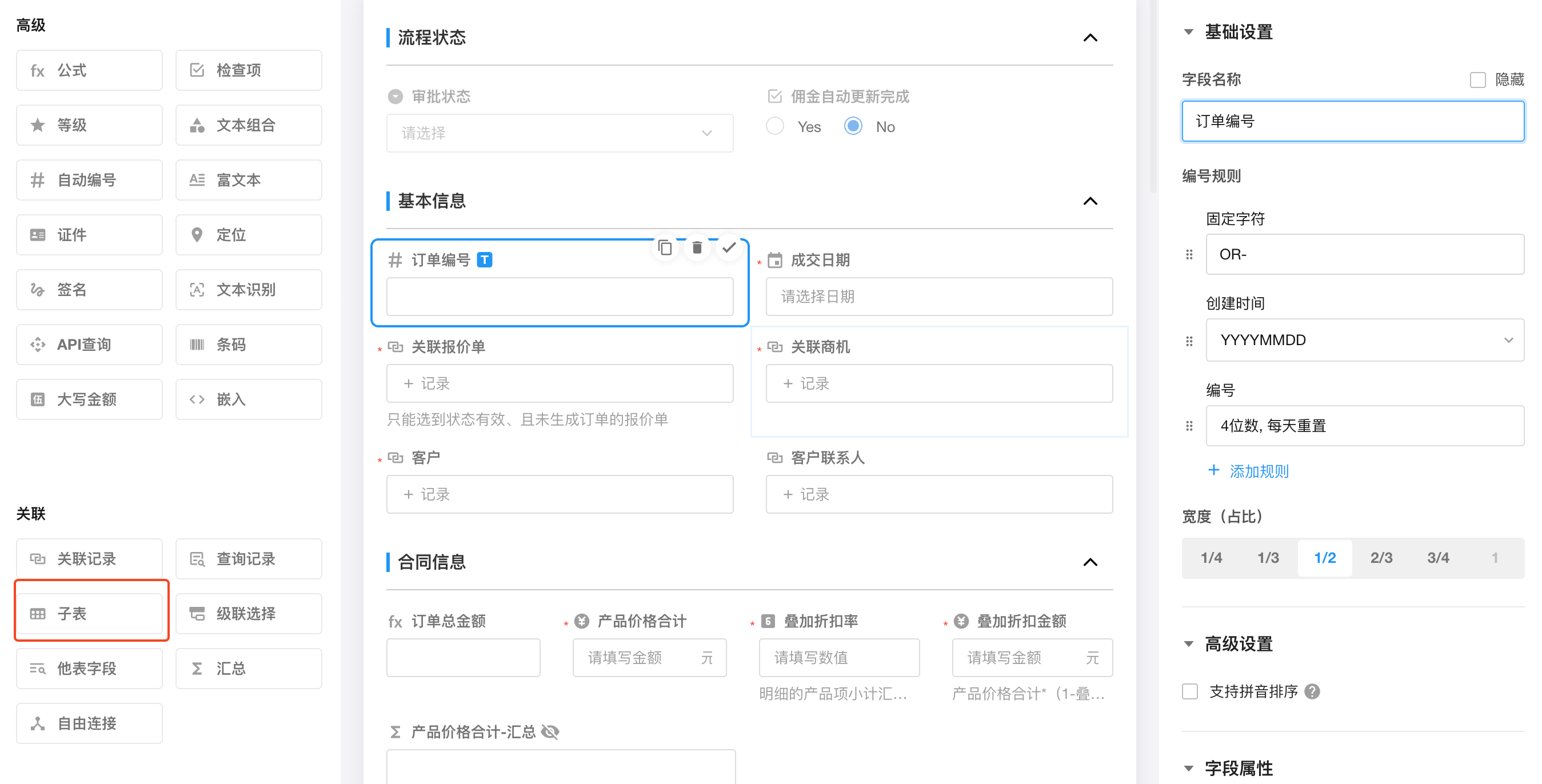
2、选择添加子表的方式
有两种添加子表的方式:"从空白添加" 和 "将已有工作表做为子表"。
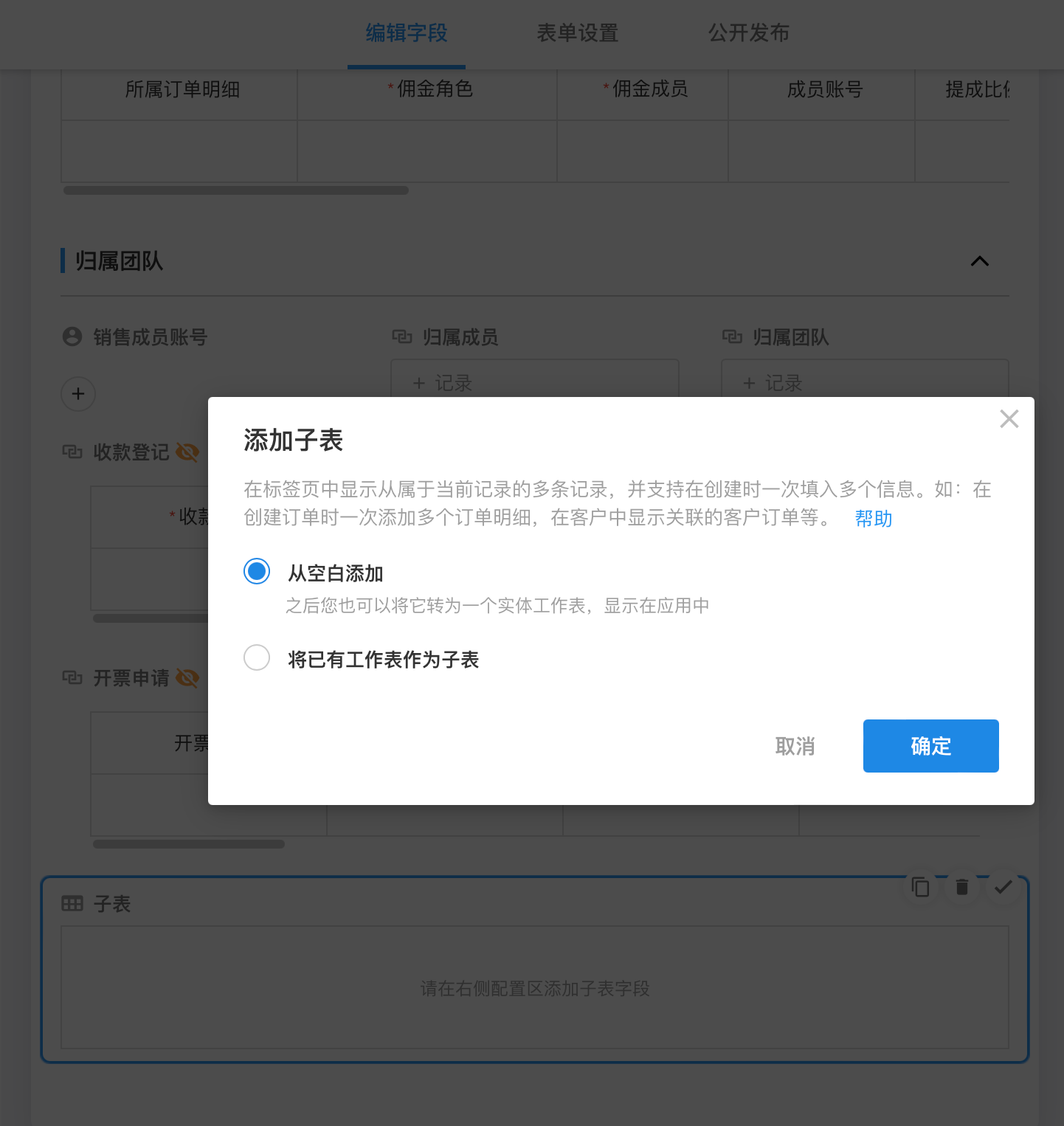
-
从空白添加: 直接创建一个新的子表,并设计子表的结构。这个子表是虚拟表或隐藏表,不会显示在工作表导航中,只能通过主表(例如订单表就是主表)查看和添加。
-
将已有工作表作为子表: 直接引用已有的工作表设置为子表,即子表有实体表。
我们先从空白添加子表的方式介绍。
3、从空白添加子表
1)为子表添加字段
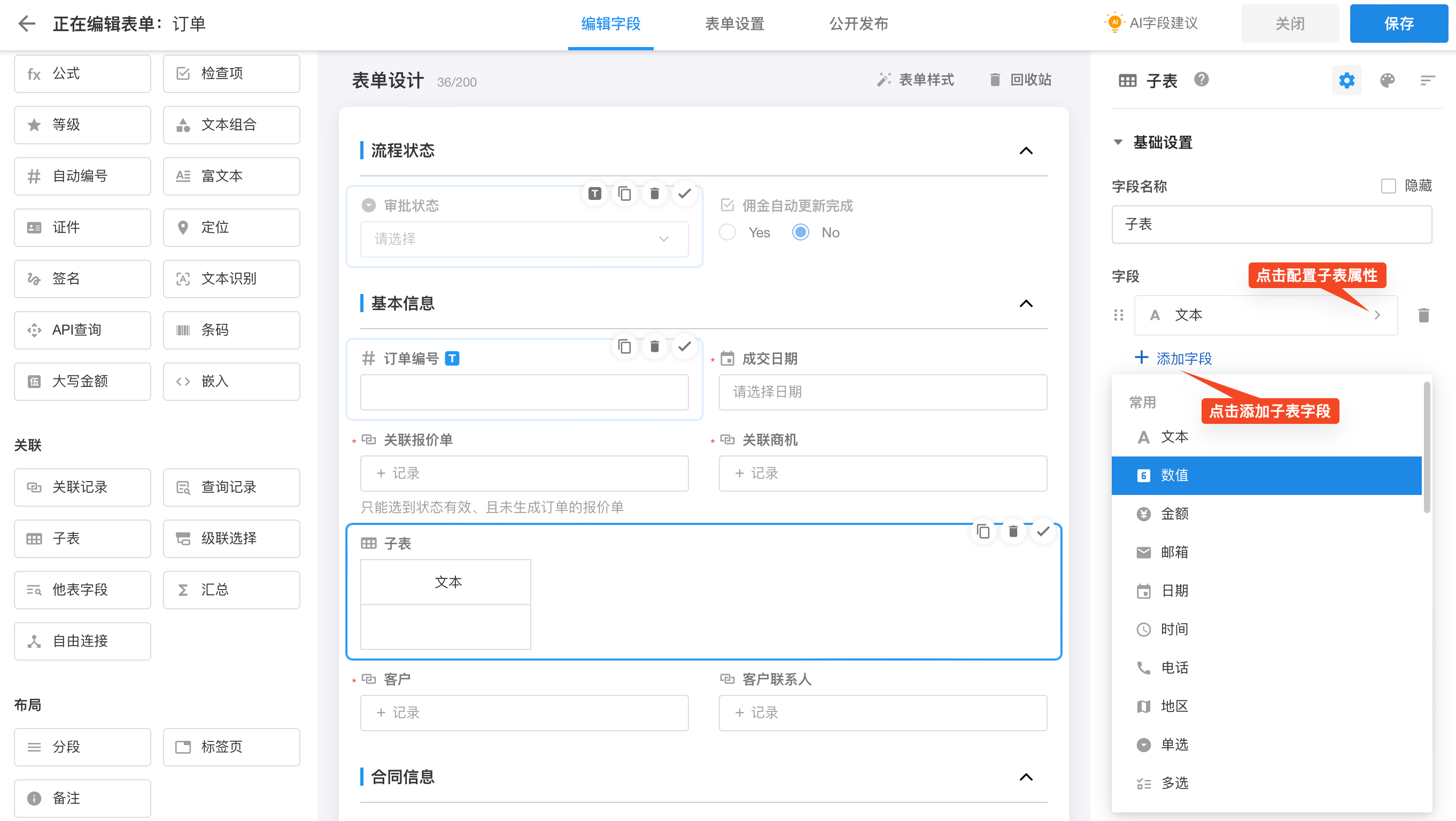
2)子表中的字段基础设置
- 设置子表名称
- 调整字段顺序
- 删除子表里的字段
- 更改子表里的字段配置
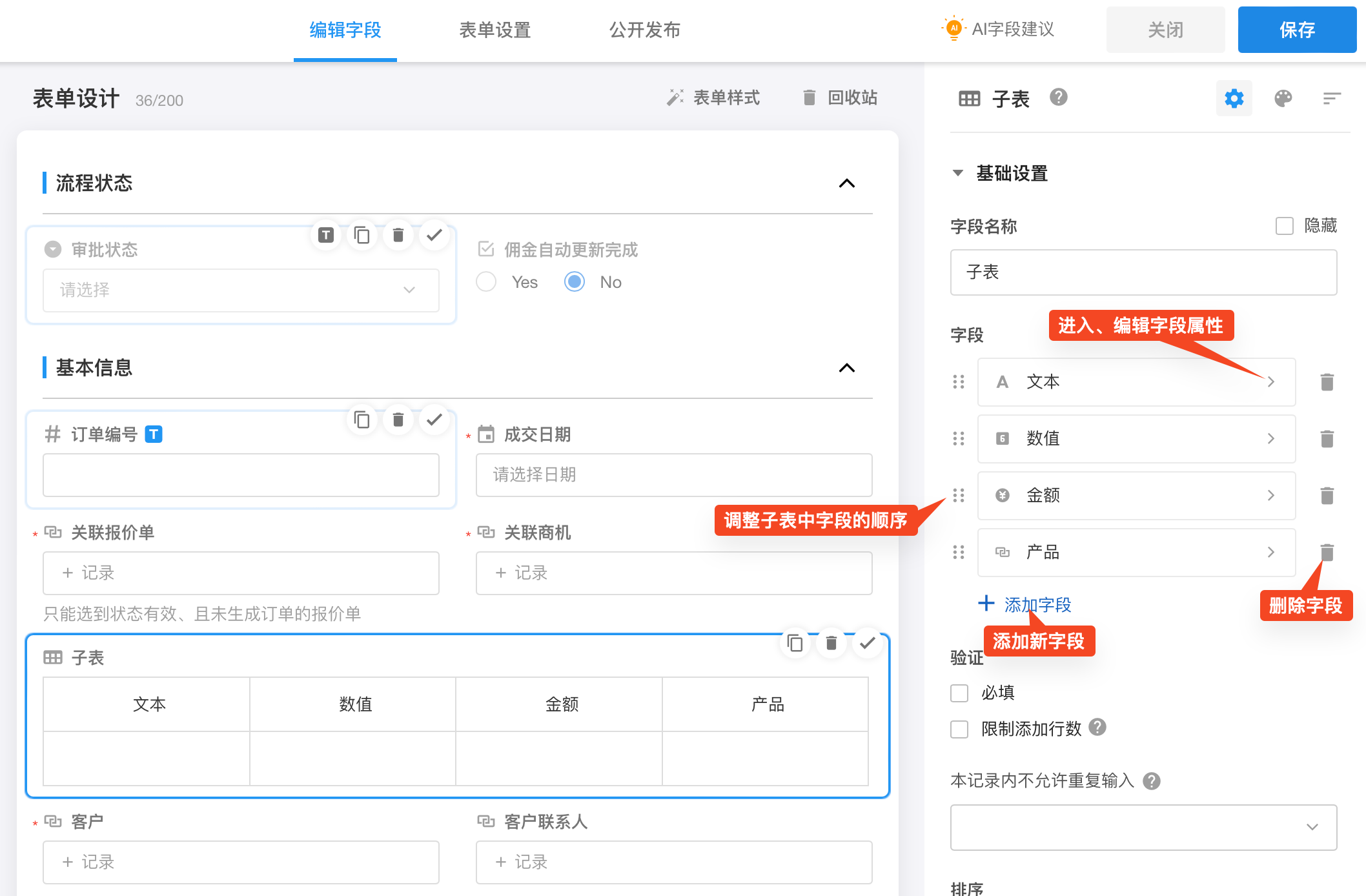
3)保存并测试
设计好子表字段后,添加一些子表数据测试体验。
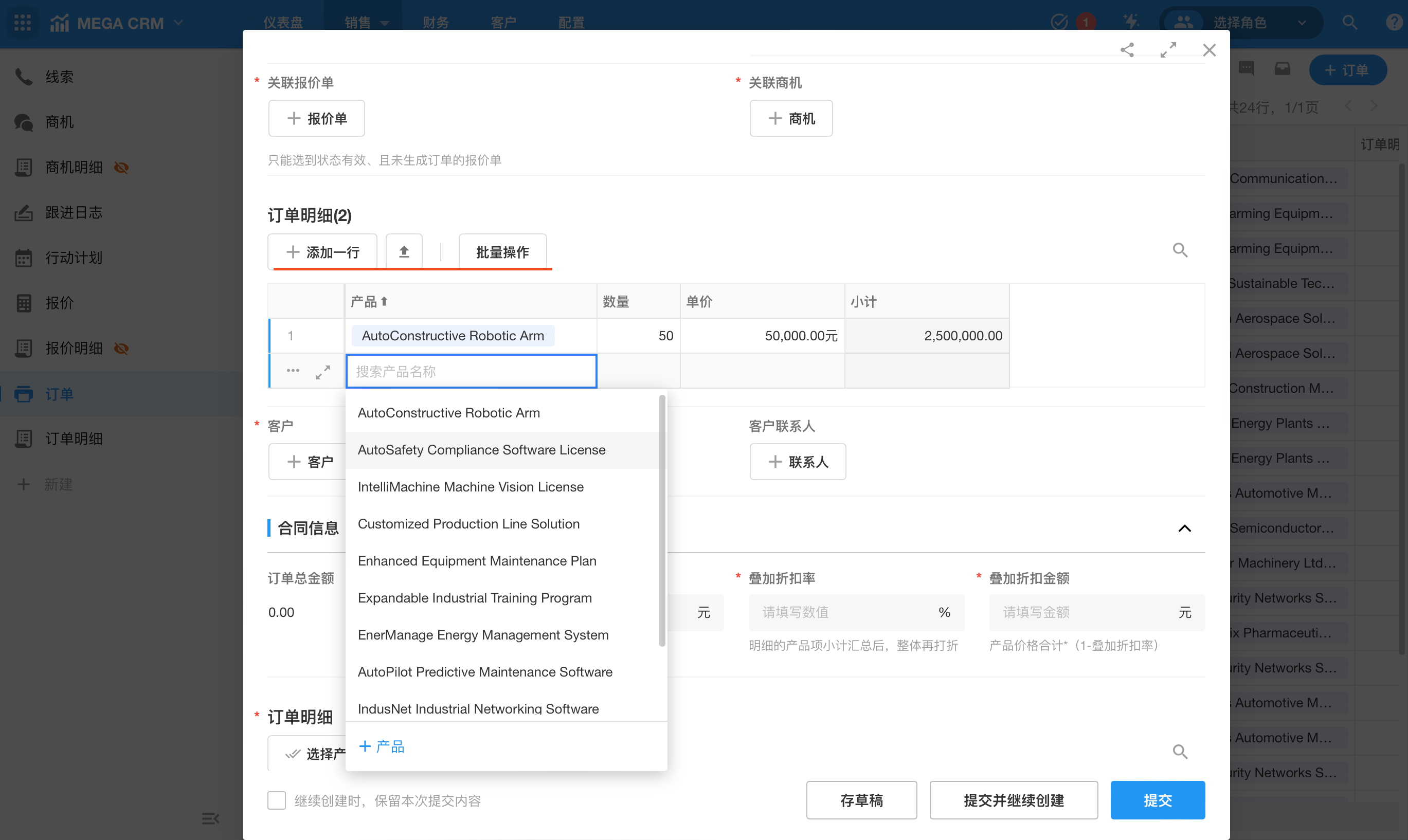
4、将已有工作表作为子表
如果您已经创建好了一个工作表,它的结构符合子表,则可以直接引用为子表。通过这个方式,就不用再配置子表字段了,只需要设置显示的字段即可。
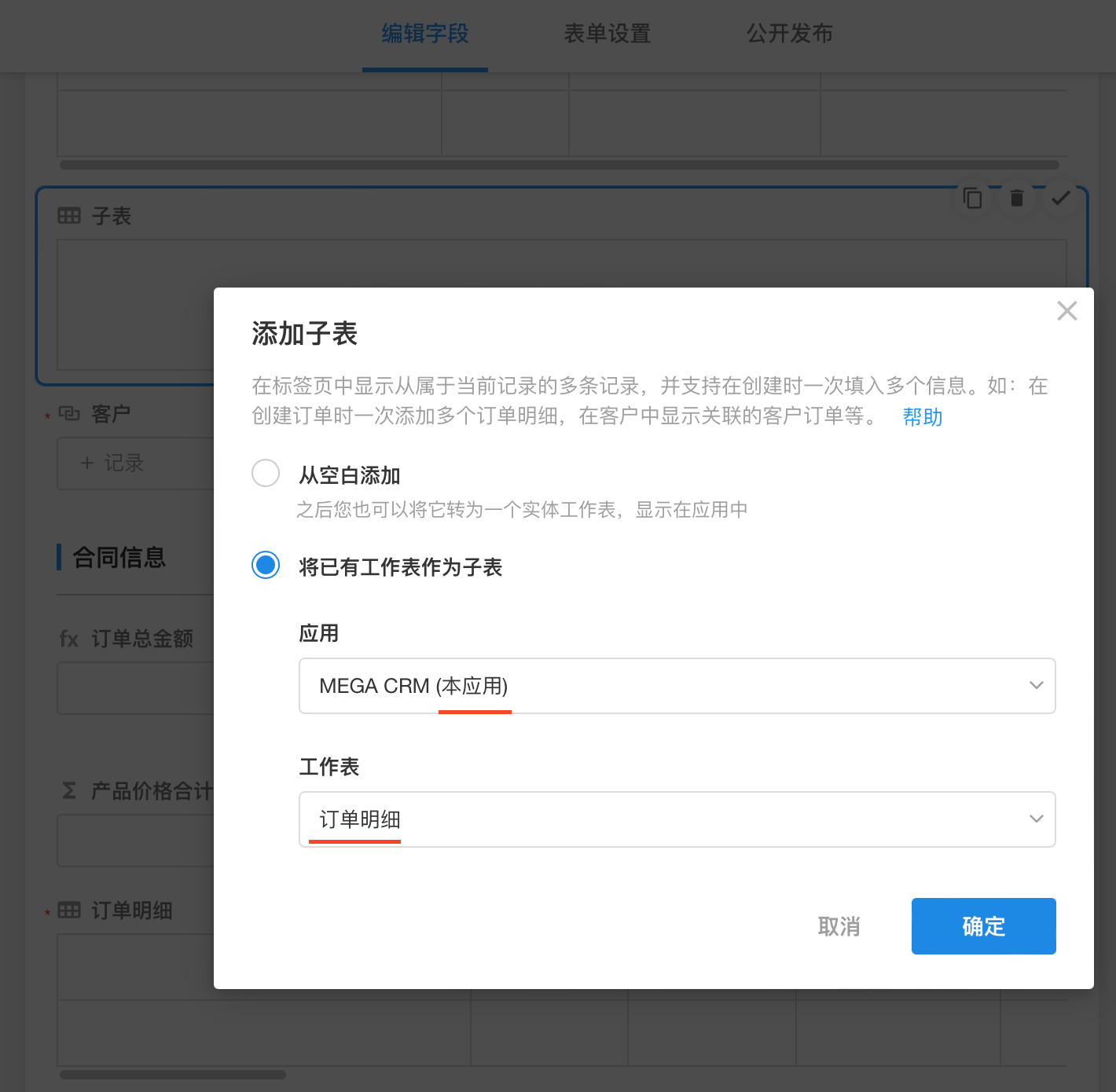
设�置子表中显示的字段
由于字段是在对方工作表中创建管理的,不能对字段进行删除、改名等操作。只能设置在子表中显示哪些字段以及它们之间的顺序。
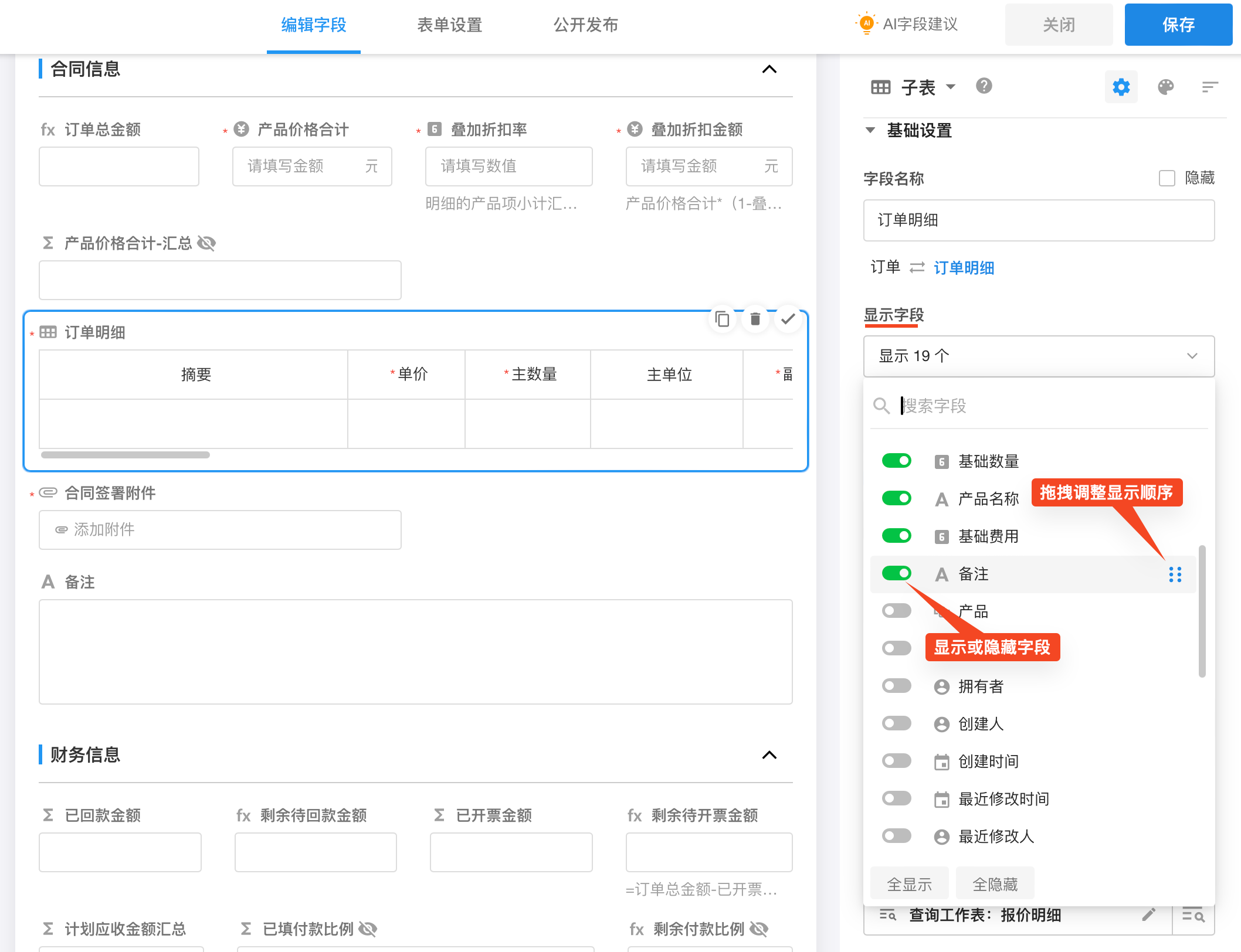
5、子表数据的新增方式
添加子表数据有多种方式,可以手动添加一行,可以一次添加多行(需有关联),可以直接导入数据,也可以复制已有子表数据。
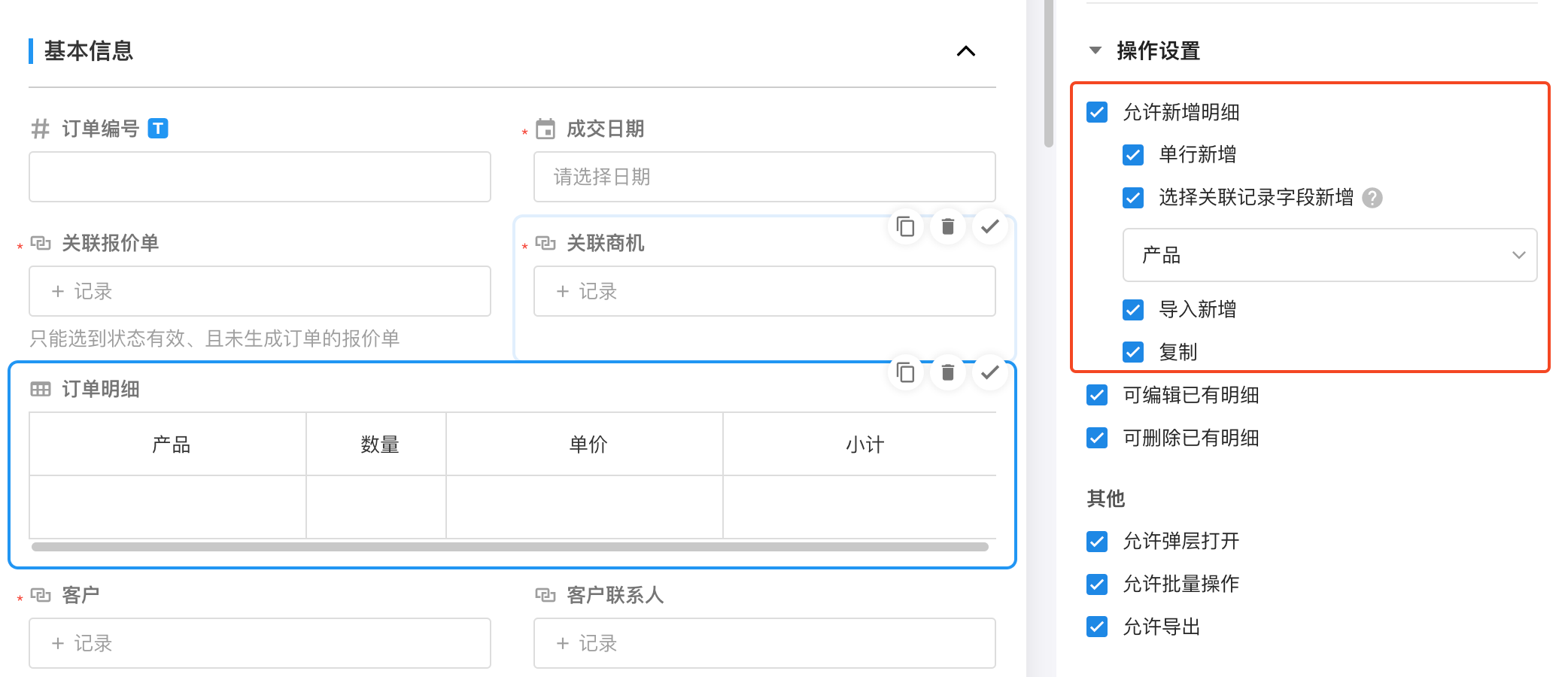
单行新增
按钮名称为:“添加一行”,点击后,增加一行明细然后编辑子表字段。
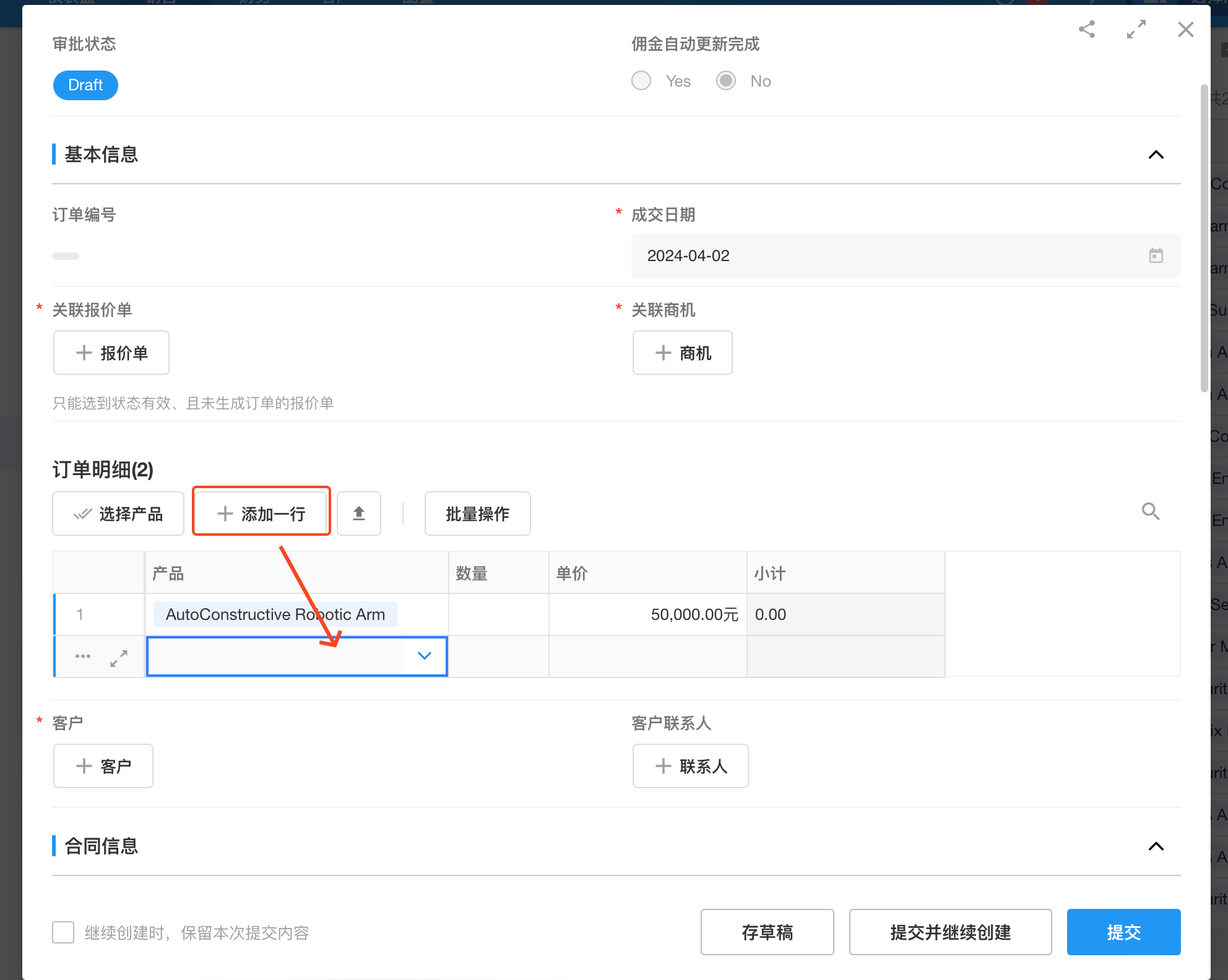
复制添加
取消勾选“复制”功能,子表的操作栏中不显示复制按钮。
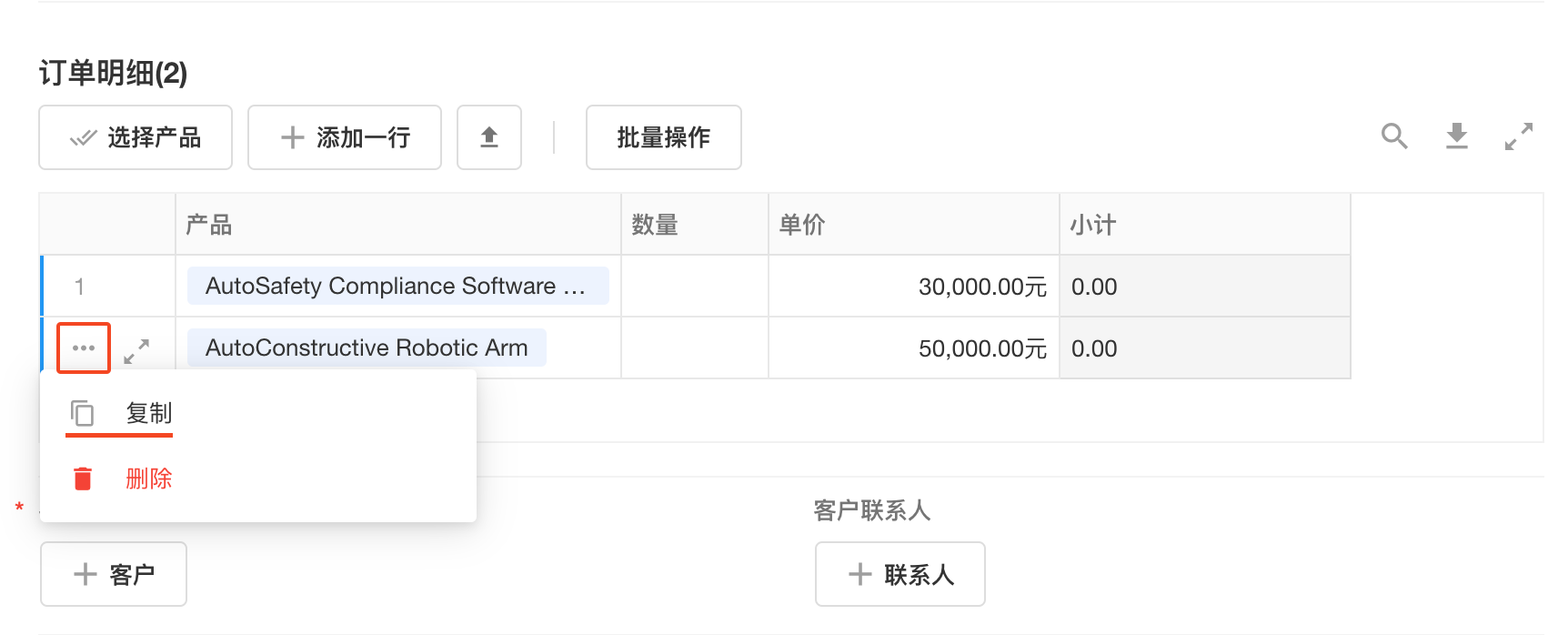
选择关联记录字段新增(批量选择添加)
我们在添加多个订单明细时,一般操作是有几个产品就点击新增几次,每次都关联产品记录,填写购买数量。
其实可以批量选择购买的“产品”,自动增加相应行,再完善其他字段即可。
如下图、勾选批量选择添加。
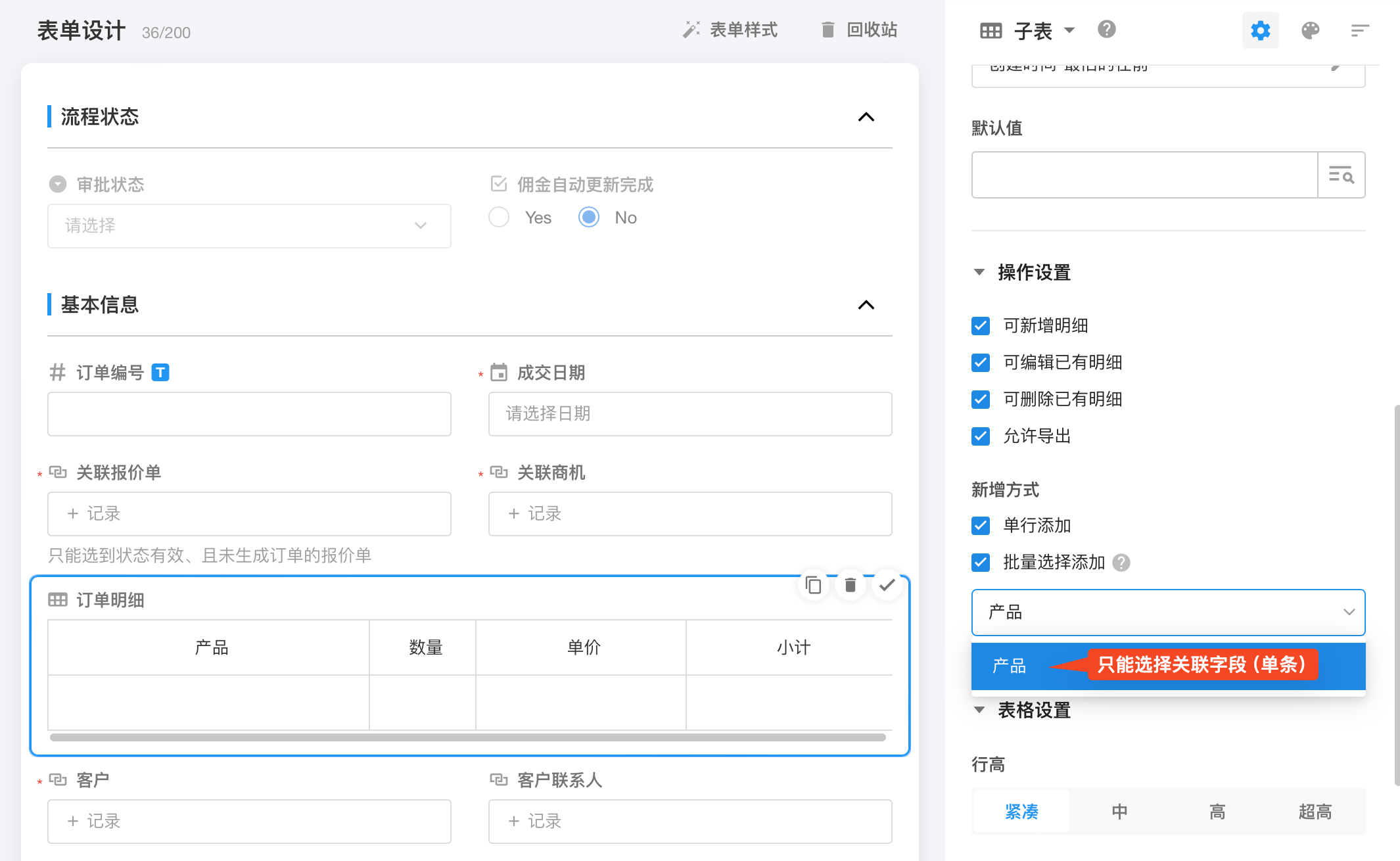
此方式只适合有关联字段,如关联产品,如果子表中没有关联字段,则不能使用批量添加的功能。
效果:
批量选择的按钮名称为:“选择产品”(产品为关联字段名称)。
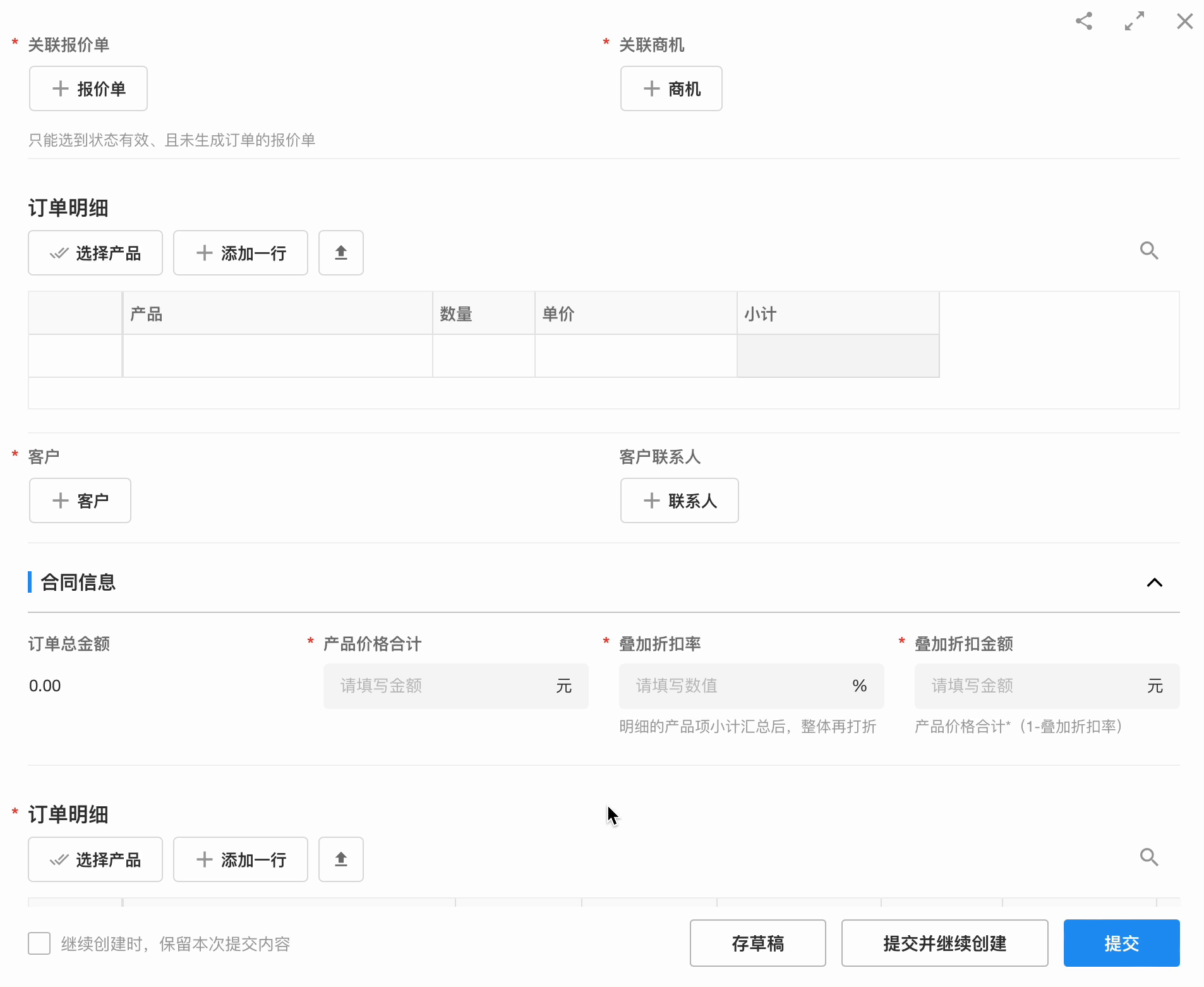
子表导入
在主表内可以通过以下两种方式导入子表数据:
• 通过Excel导入 • 纯文本粘贴导入
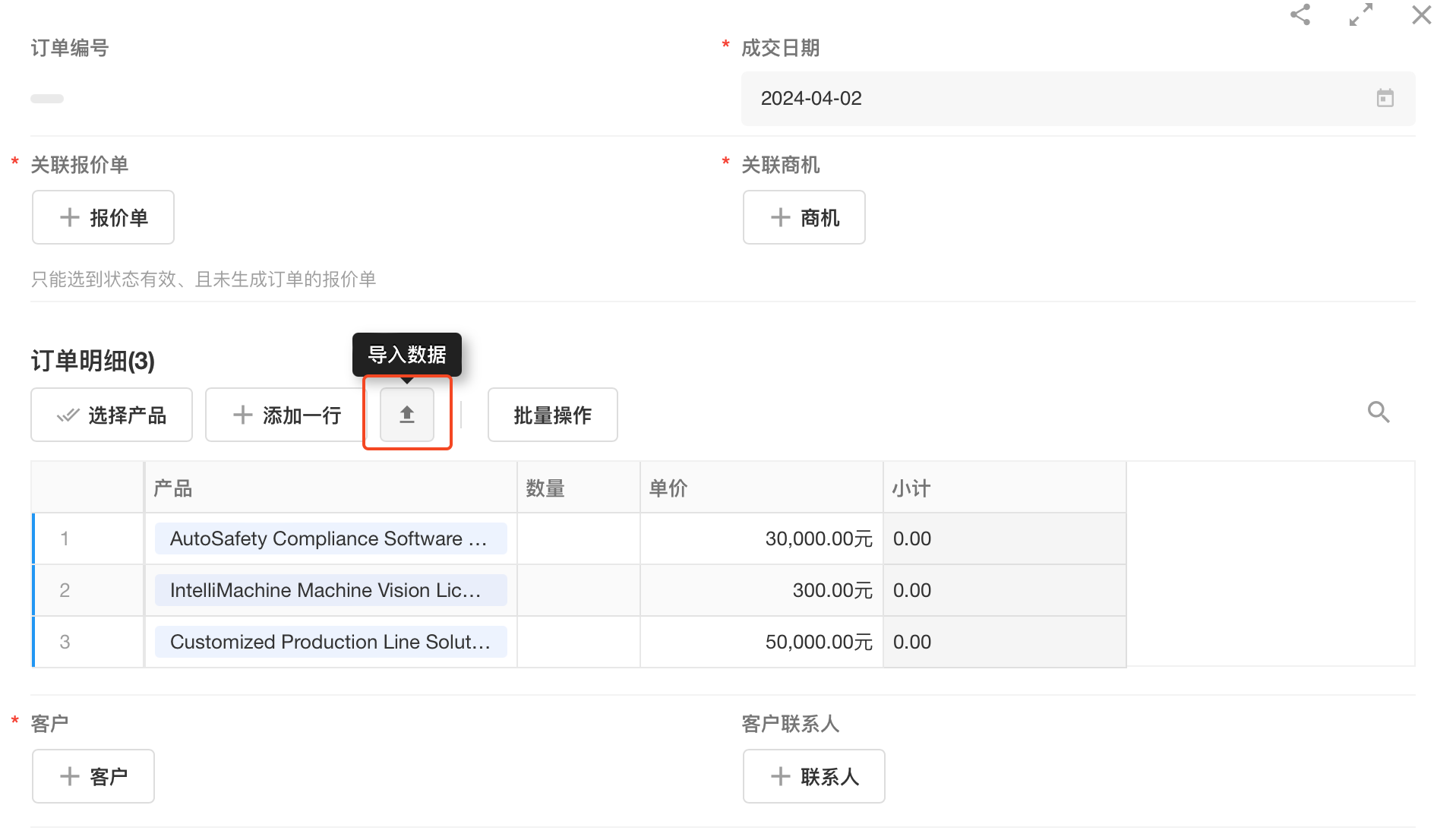
-
Excel 导入子表
通过Excel导入,支持的文件类型:*.xls *.xlsx *.csv。文件最大支持 20MB。
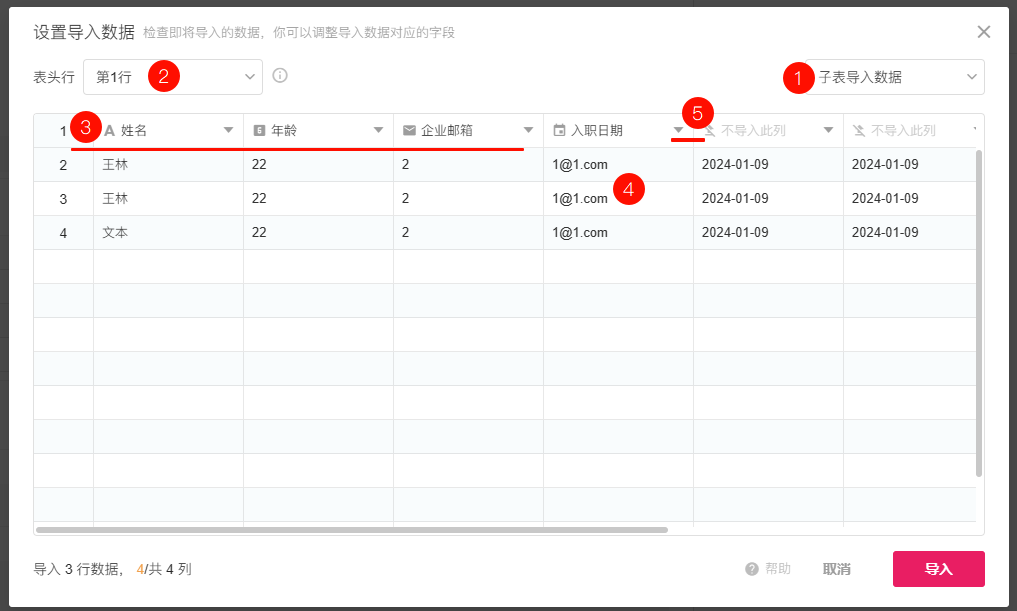
1)当Excel中有多个表时,默认选择第一个sheet,可以切换。只有一个sheet时不显示此项
2)选择导入sheet中第几行为表头行,表头行下方的为导入数据
3)预览区表头显示为子表的实际字段名,按表中的顺序显示,不可导入的字段不会显示
4)预览区的数据是按Excel中的数据从第一列向右依此显示,不会自动匹配字段
5)根据Excel的列的内容,点击5处,可以选择这一列导入到哪个字段,如果此列数据不导入,选择不导入此列即可。
-
纯文本粘贴导入子表
将复制的数据直接粘贴到编辑区,粘贴后可以再次编辑。
- 快捷键Ctrl + V(Command +V) 粘贴数据
- 从左向右顺序填充数据,跳过不可导入列。
- 字段格式校验不通过的,将丢弃数据。
- 分隔符来拆分字段内容
- 可切换其他分隔符(分号、竖线、逗号、空格)。
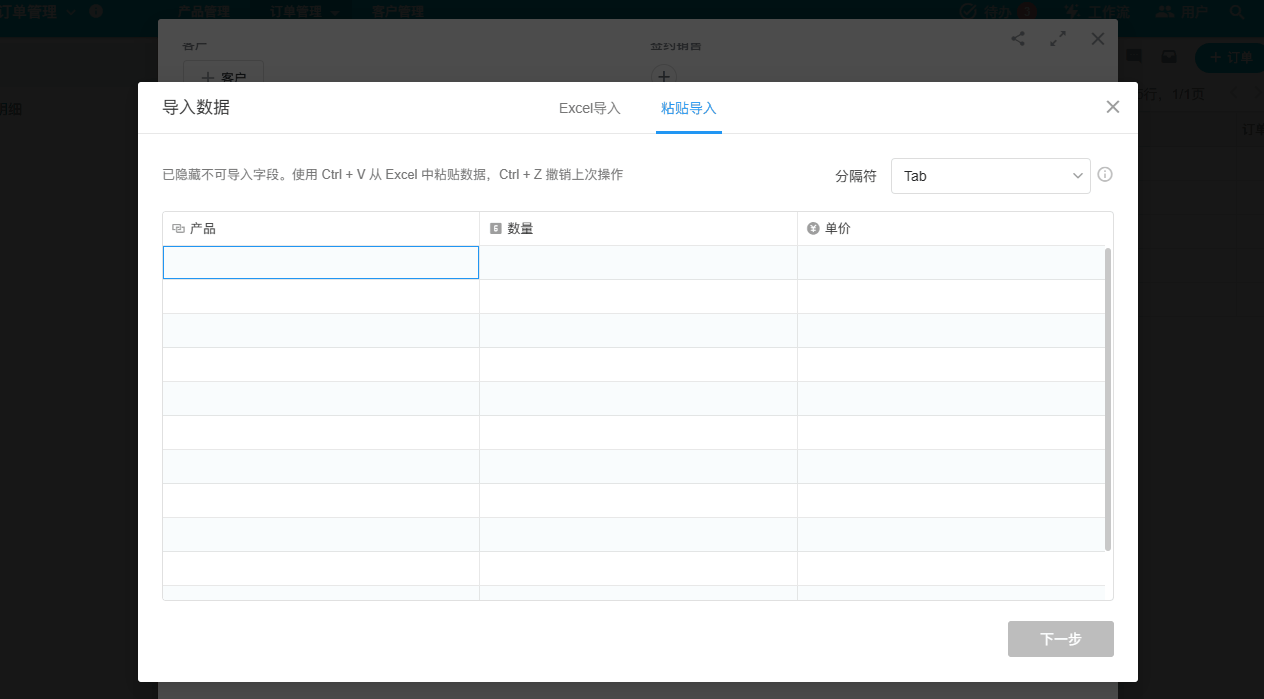
若子表字段设置了默认值,有用户导入内容时,以用户导入内容为准,不被默�认值更新。
子表数据不允许重复
在录入子表数据时,数据是否重复录入支持两种范围校验:
-
全局不允许重复输入
仅支持实体表的子表。如果子表引用的工作表中有字段配置了不允许重复,在录入子表数据时,会查询子表工作表中否已经录入了相同内容。
-
本记录内不允许重复输入
仅在当前记录的子表中校验是否重复。例如:同一个订单下,同一个产品能添加一次,不同订单,则允许添加多次。
本记录内不允许重复
选择不允许重复的字段,点击为开启状态即可。 如果字段是全局不允许重复,不能再选择记录内不允许重复。
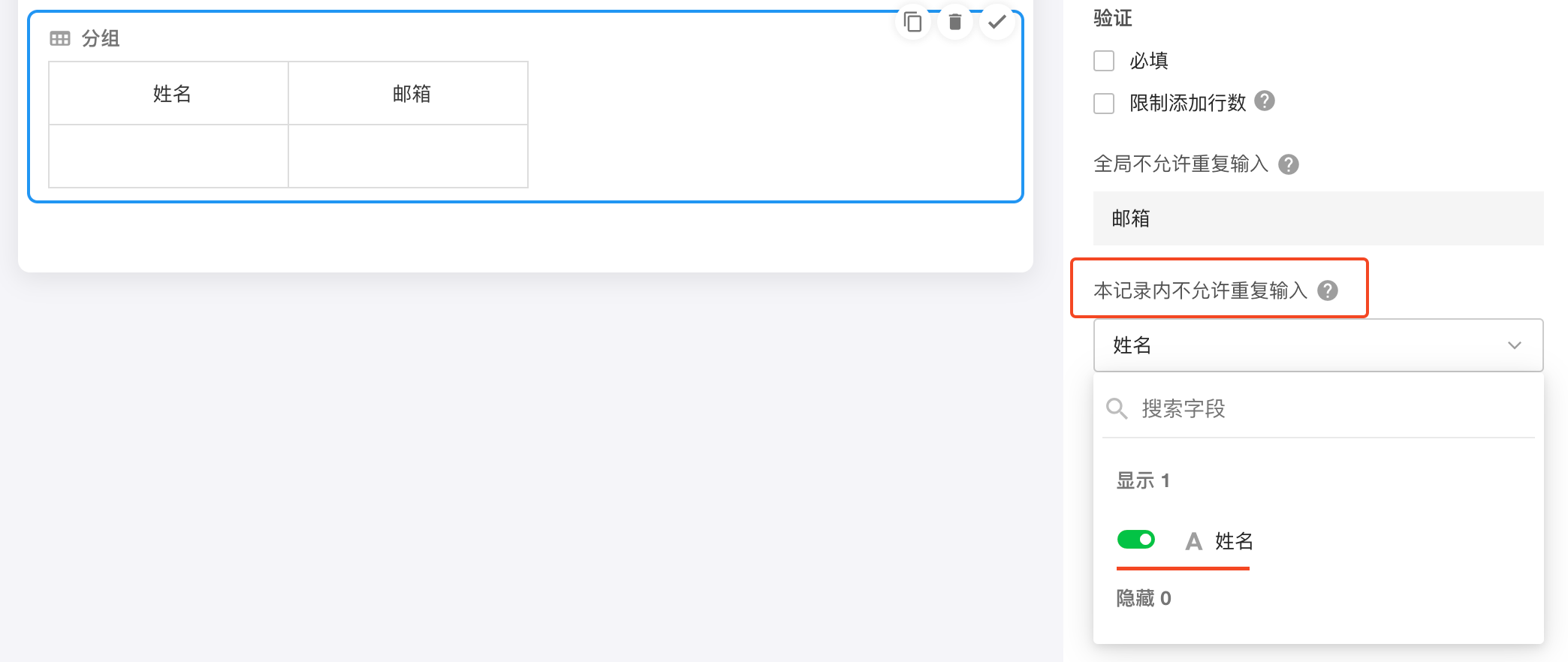
效果:仅在当前记录的子表字段中校验是否已有重复值,有则不能保存。其他记录的子表中如果录入了相同手机号不受影响,正常录入保存。
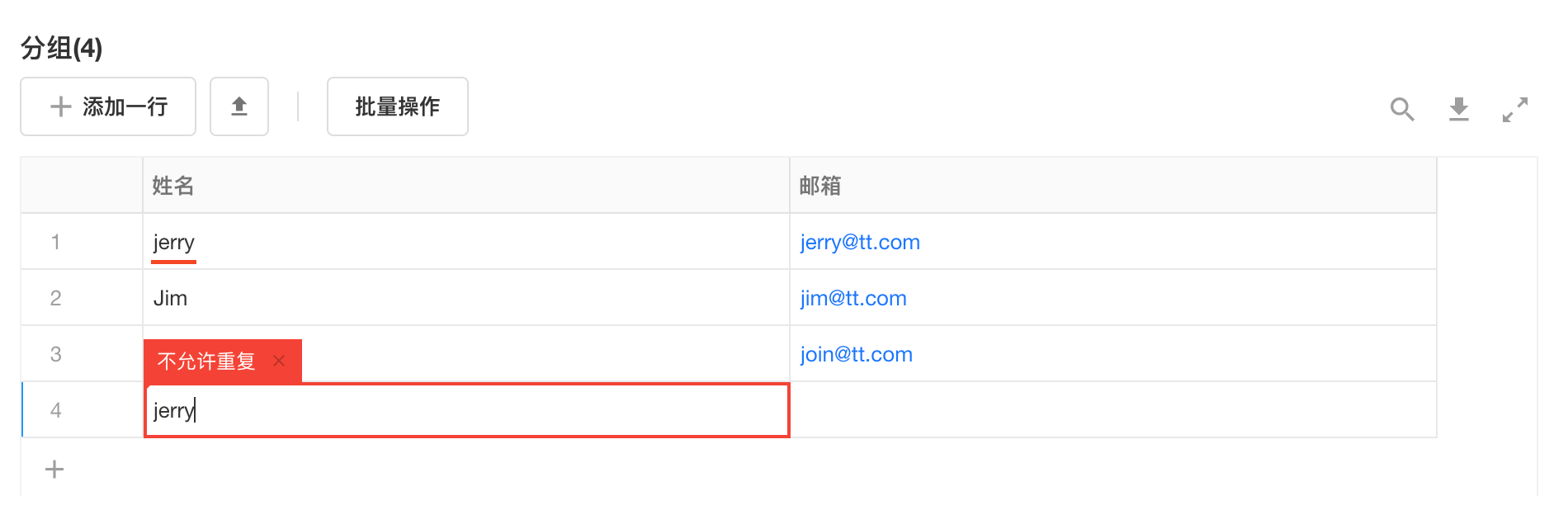
全局不允许重复
配置全局不允许重复,需要进入子表的实体工作表,将目标字段设置为不允许重复,然后本表会显示哪些字段标记了不允许重复。
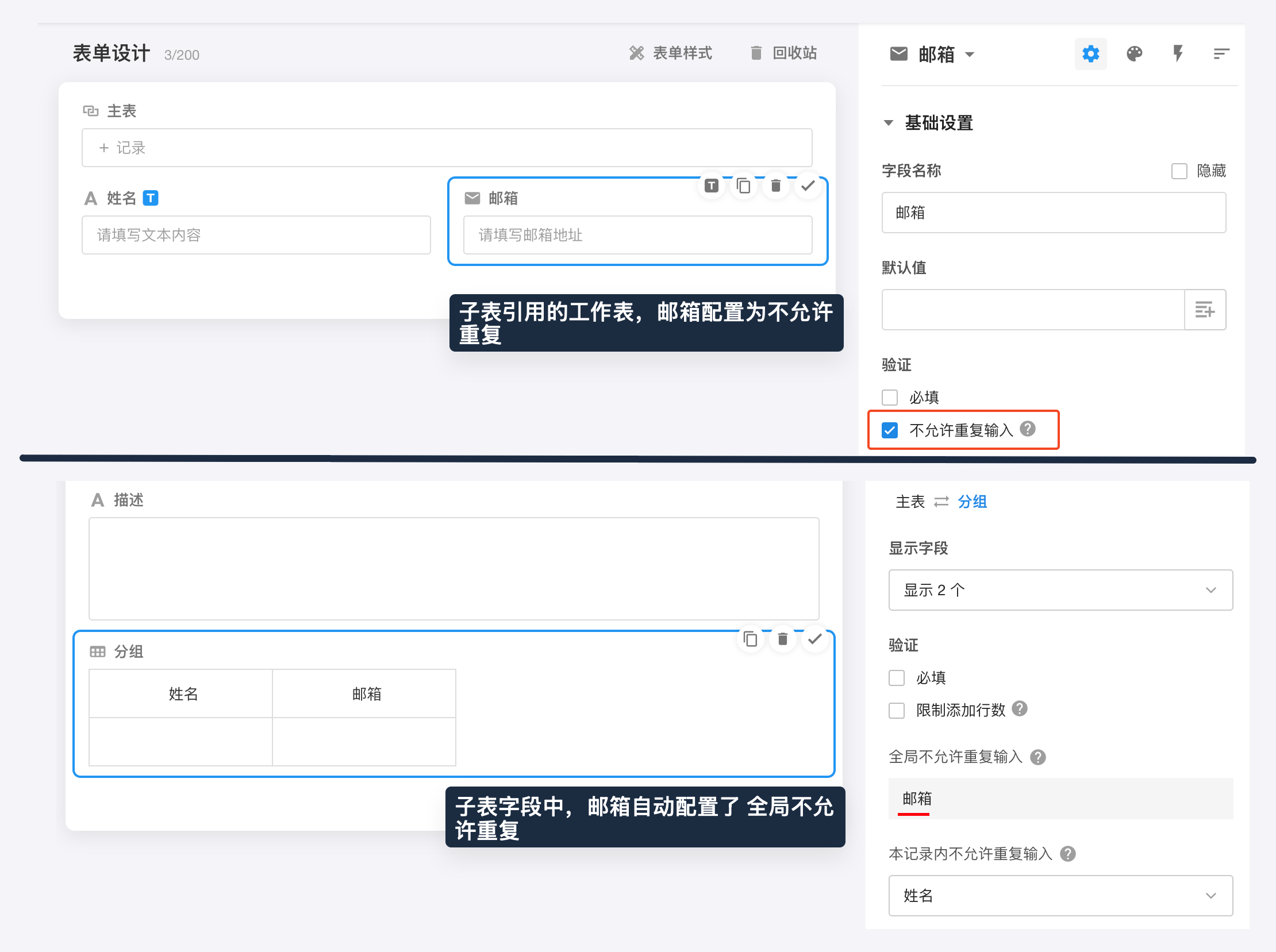
效果:如下图,只录入了一条数据就提示了重复,表示子表所在的工作表已经存在了这个邮箱。
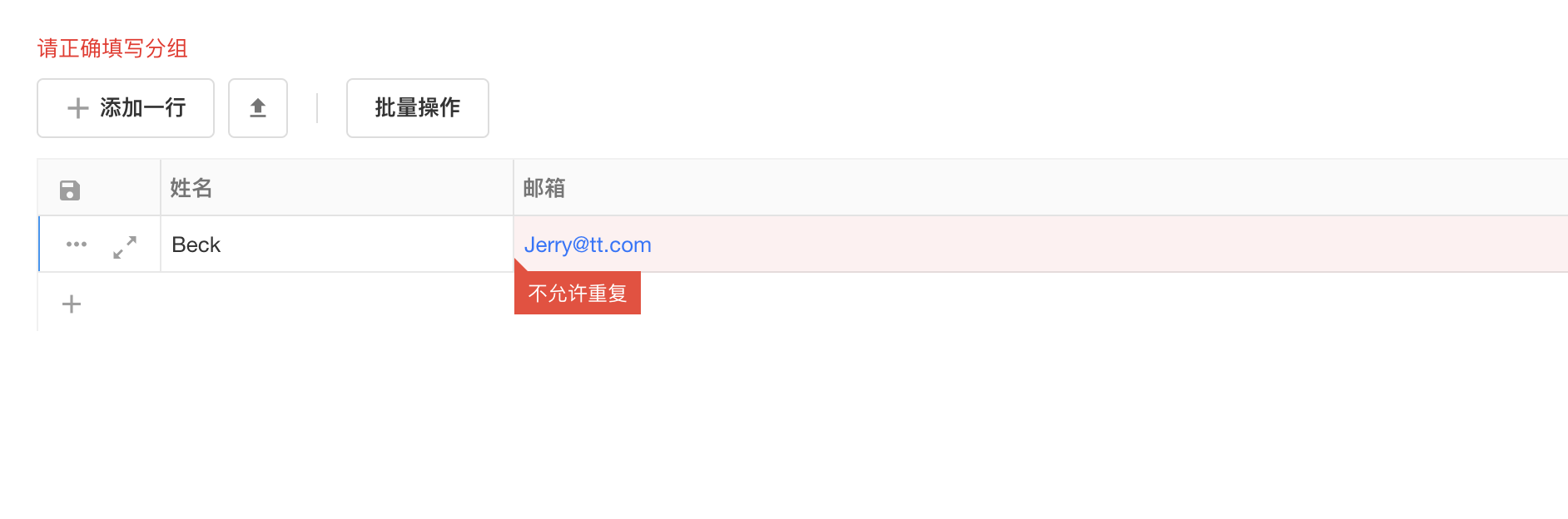
子表中的关联字段不允许重复
当子表中不允许重复的字段是关联字段时,那么再添加时,已被关联的记录是不显示的。
如下图,菜品已经选过了番茄炒蛋,再添加一行子表时,番茄炒蛋就不再显示了。
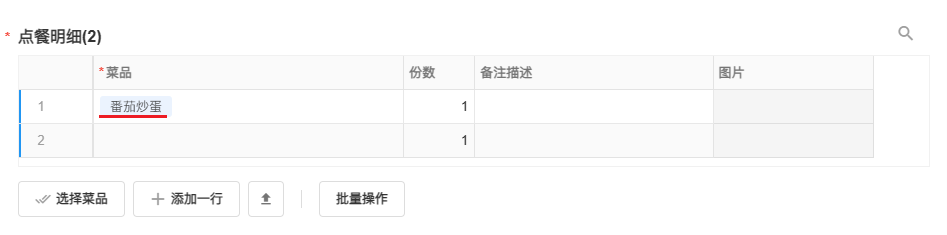
6、限制子表的行数
子表的数据最多支持1000行,但是添加和删除时子表时,可以限制子表的行数。
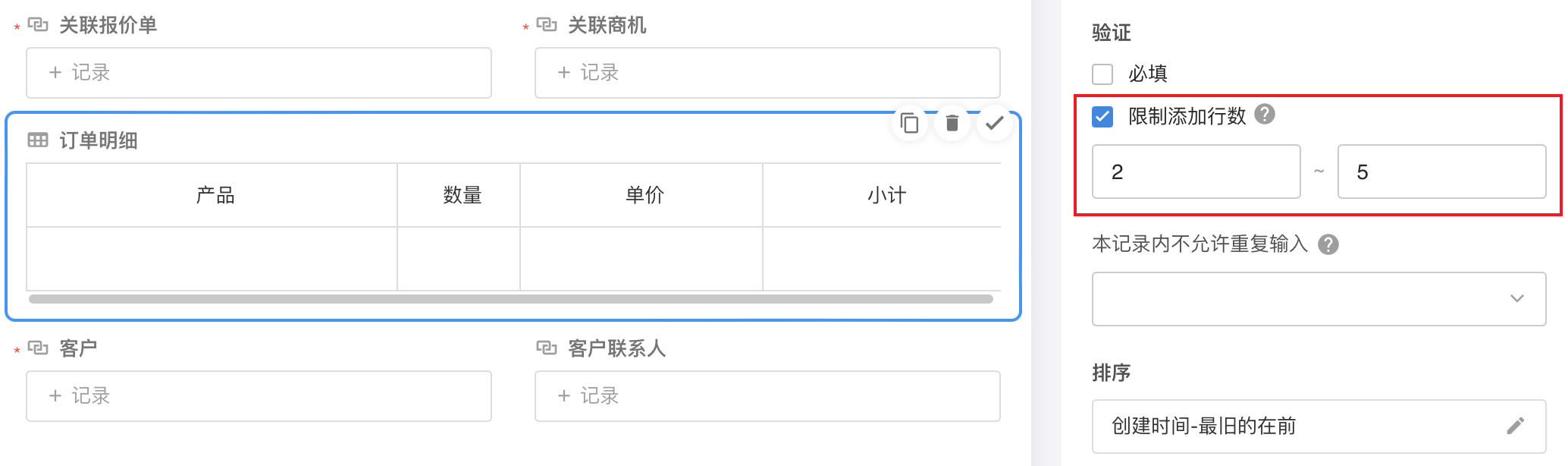
如上图,子表的行数�控制在2-5行,在新增和编辑时,子表的行数必须在这个区间才能保存。少于2行时,会提示至少2行,到达5时,新增按钮不能再点击。
如果您需要控制子表只能固定为N行,多少都不可以保存,则最小和最大两个数字都填写为N即可。
7、子表的增删改查和导出
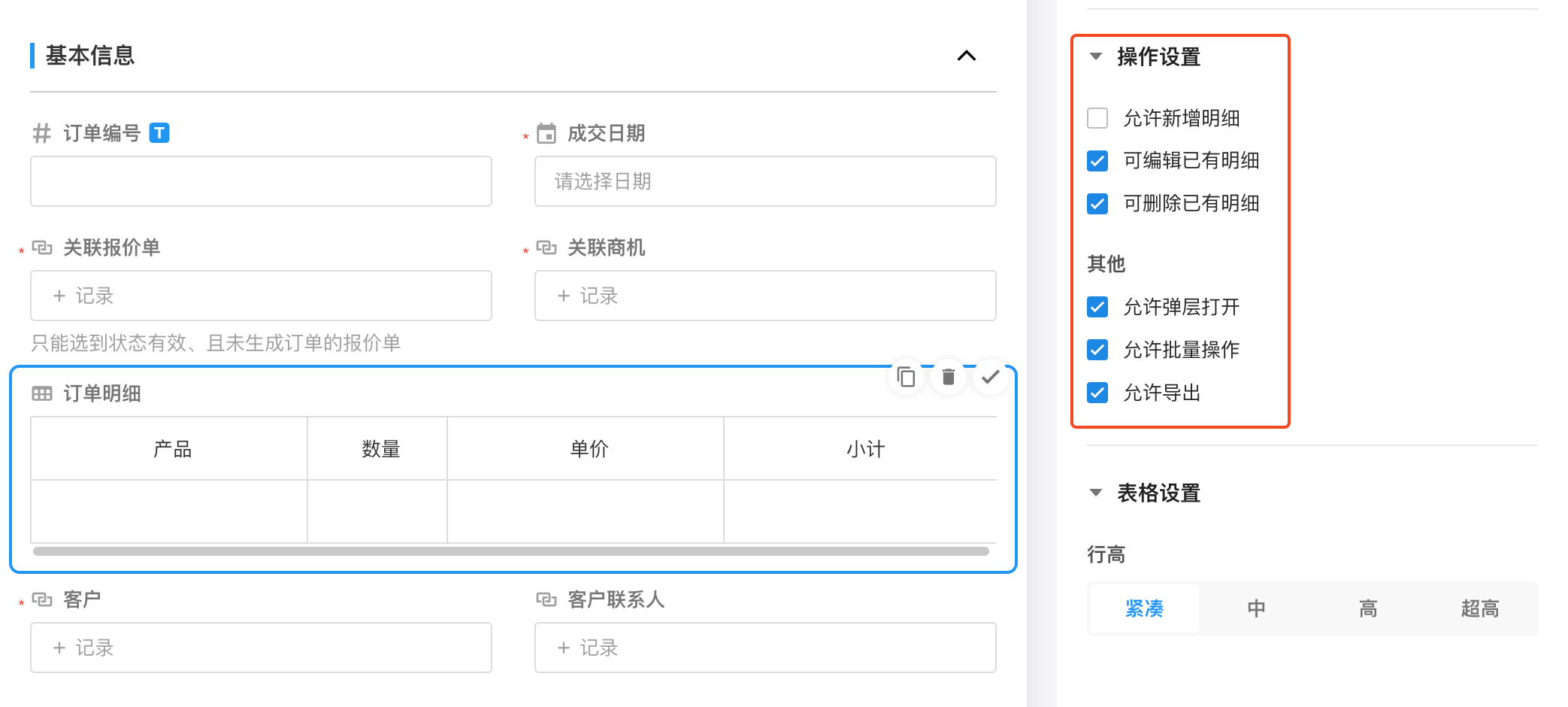
-
允许新增明细
取消勾选后,不允许手动添加子表数据。勾选后,可以单行增加或批量增加。详情参考
-
可编辑已有明细
有时候明细数据创建后,不能手动修改,取消勾选此项。用户无法激活字段进行编辑。
-
可删除已有明细
取消勾选后,保存过的明细是没有删除按钮。(新加的明细如果还没有保存是可以删除的)
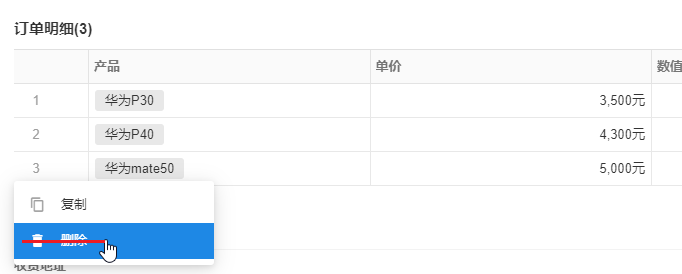
-
允许弹层打开
勾选后,点击展开按钮,可以通过弹层显示子表数据。
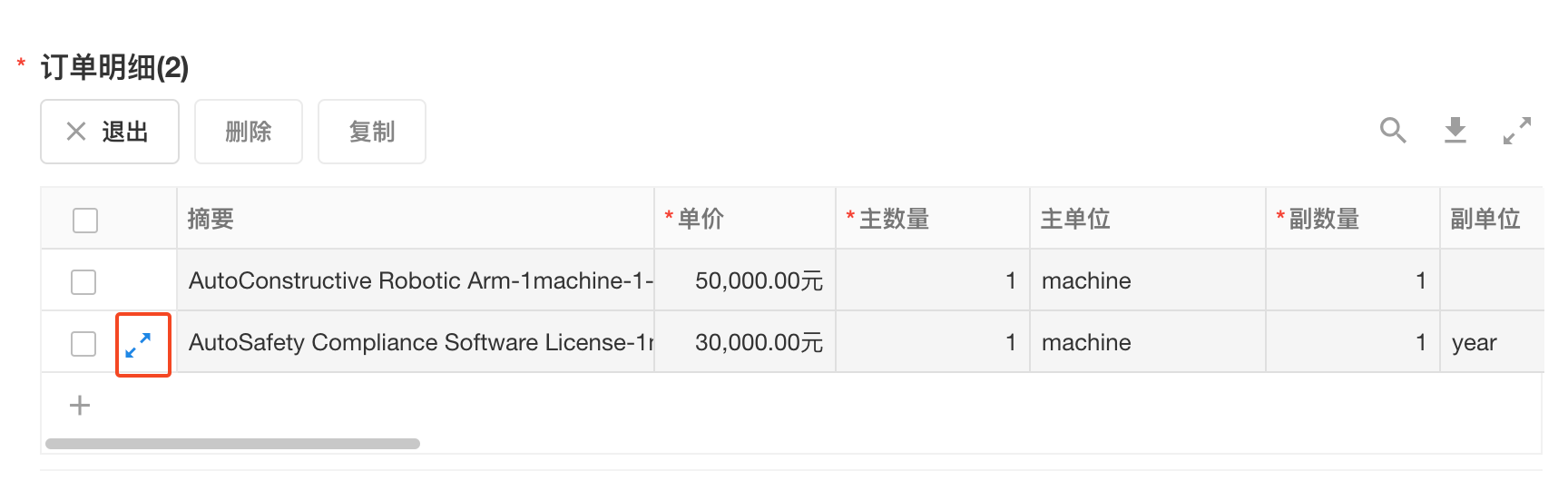
-
允许批量操作
勾选后,点击批量操作按钮,然后勾选多条子表数据,可以批量编辑子表数据、批量删��除或批量复制子表数据。取消勾选后,“批量操作”按钮将隐藏。
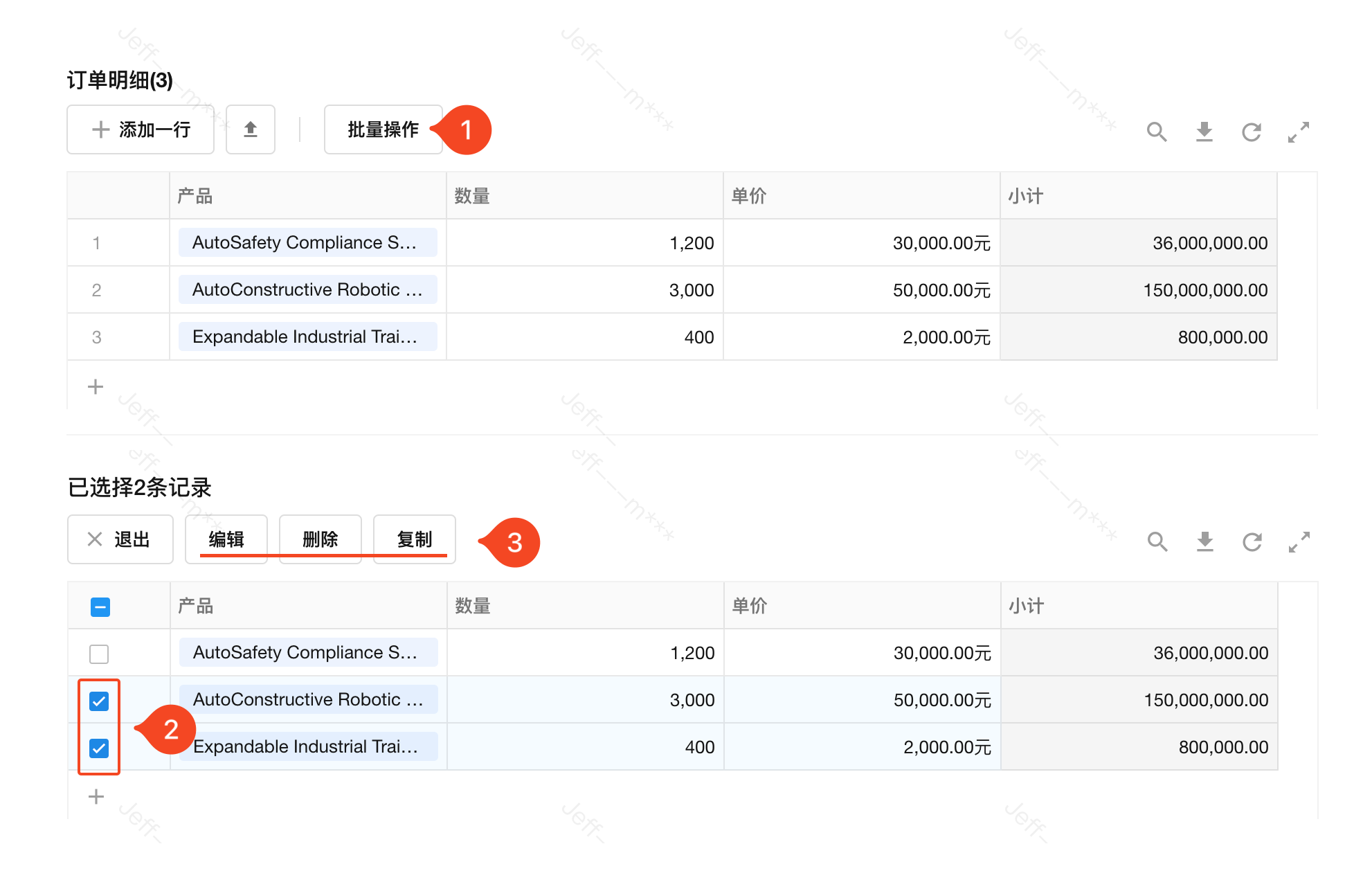
-
导出子表数据
勾选"允许导出"后,在记录页面可以导出其子表数据。
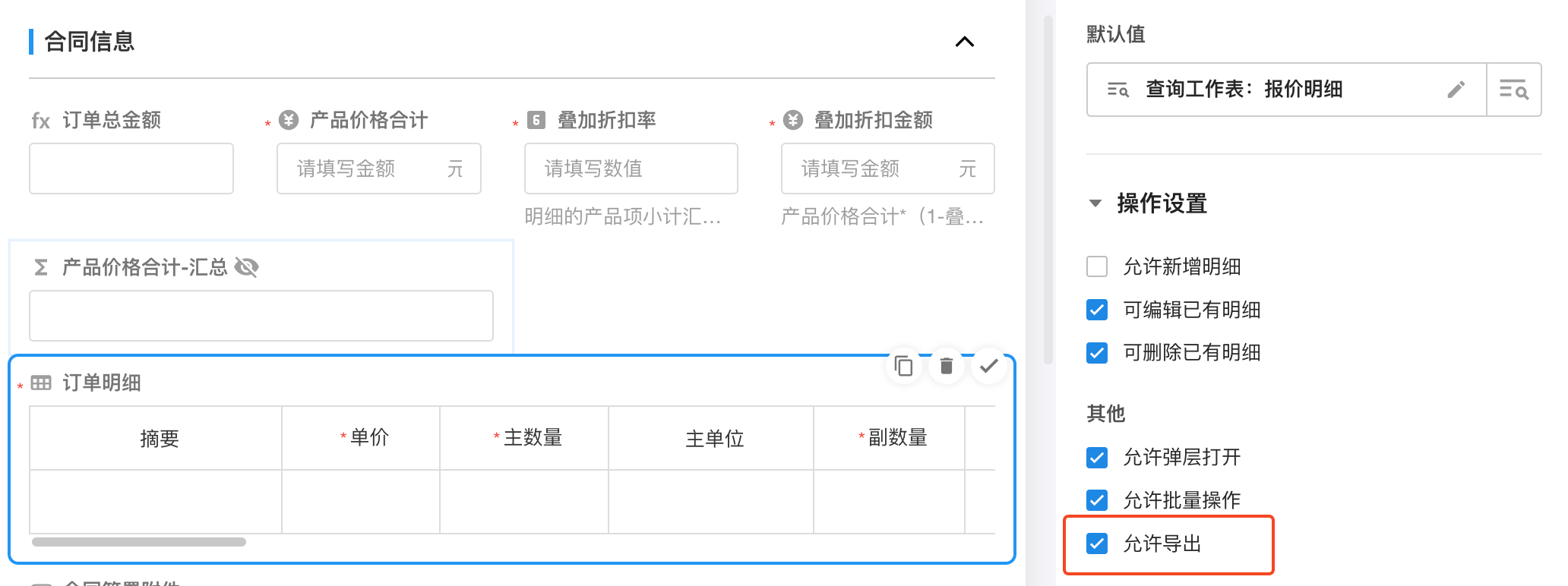
导出按钮在记录中的位置:
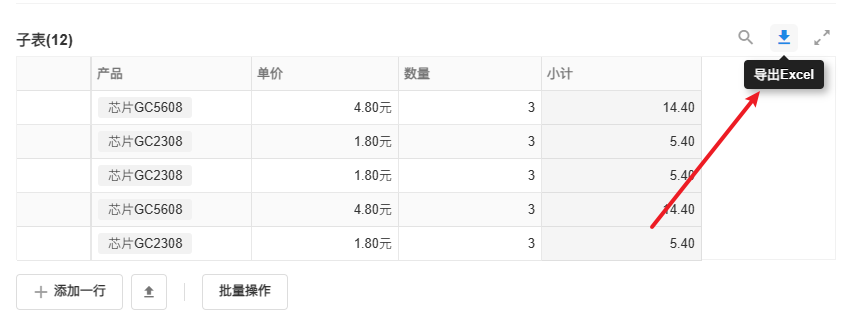
子表数据注意事项
-
删除主记录时,子表记录也跟随删除
-
子表数据不支持单独打印、分享、创建为任务
8、按用户权限操作子表数据
如果子表是引用的实体工作表,勾选“按用户权限访问”后,可以结合用户在实体表中的角色权限来编辑子表数据。
勾选后子表的权限按照用户在实体表的权限生效:
- 行明细权限
- 查看(无查看权限的行隐藏)
- 编辑(无编辑权限的记录整行不可编辑)
- 删除(无删除权限的记录不显示删除操作:包含单条明细和批量删除)
- 字段权限:
- 可见(无权限时隐藏列)
- 编辑(无权限时整列只读)
- 新增记录权限 无权限时会隐藏新增入口(包含单�条新增、导入、选择关联新增)
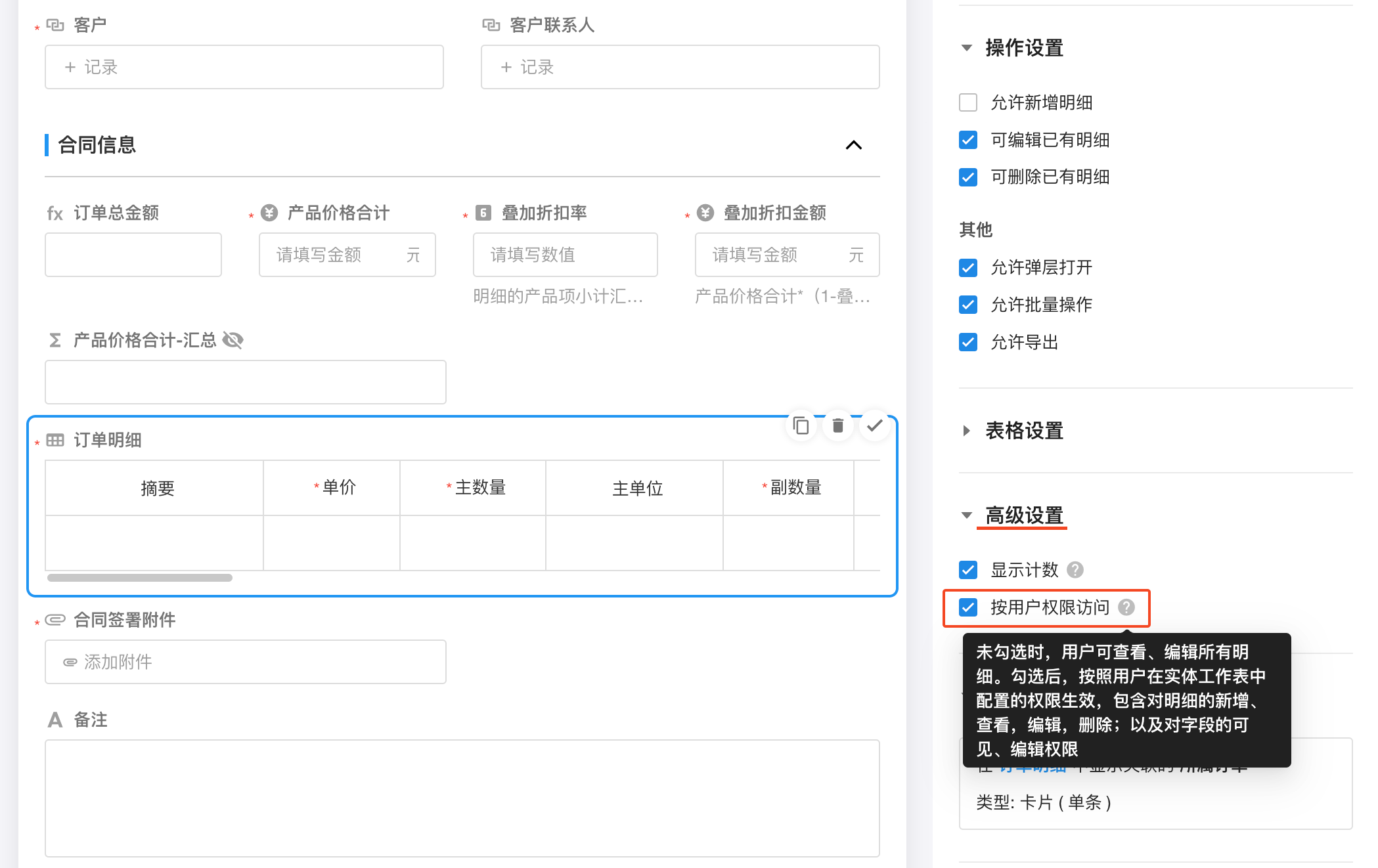
9、子表只读
会把整个子表当作一个整体看待,如果设置只读,则子表中所有字段都是只读的。如果需要单独设置子表中的某个字段,进入子表字段详情配置中调整。
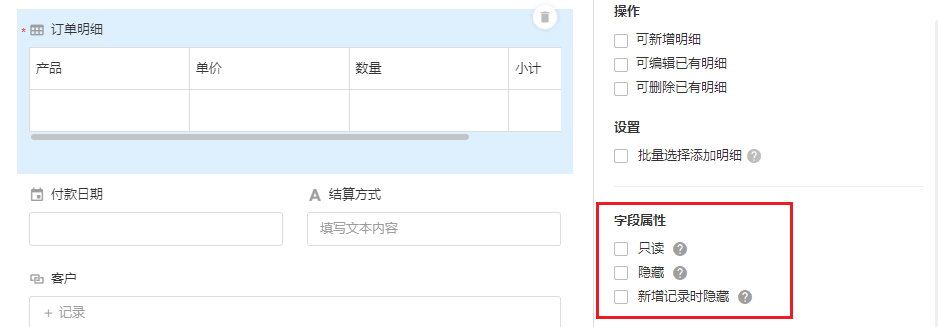
10、子表数据的排序
子表数据支持设置排序规则(仅支持查看已有记录),新增一行子表数据都在最下方,保存后按排序规则。
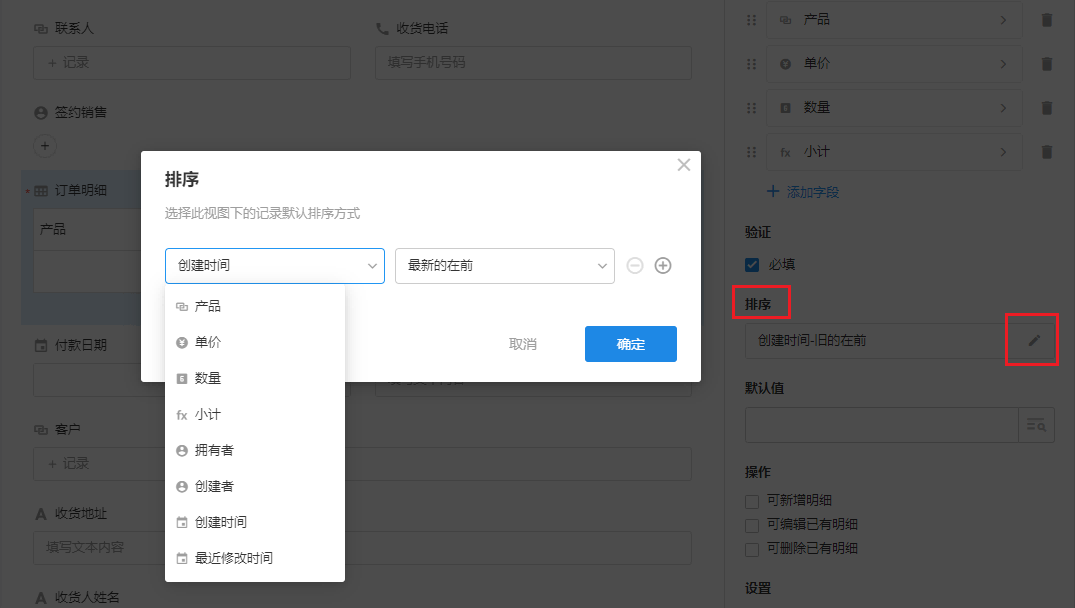
11、子表的显示样式
点击子表字段的“样式”功能,可以设置子表的一些特殊特殊样式,如子表的行高、列宽、列宽、冻结列、最大高度等。
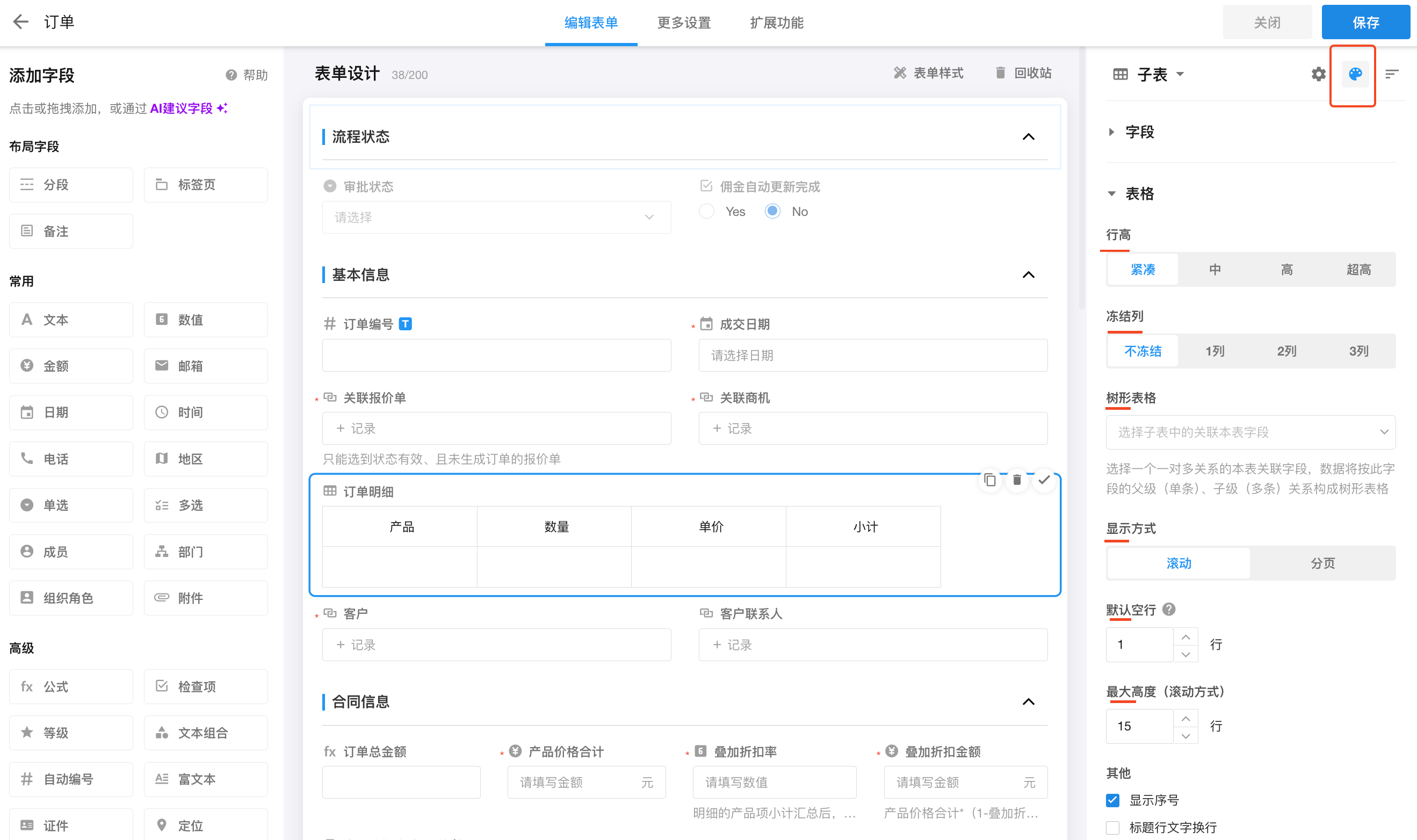
子表行高
子表的行高需要在字段配置页面设置,支持"紧凑"、“中”、“高”、“超高”4种高度。
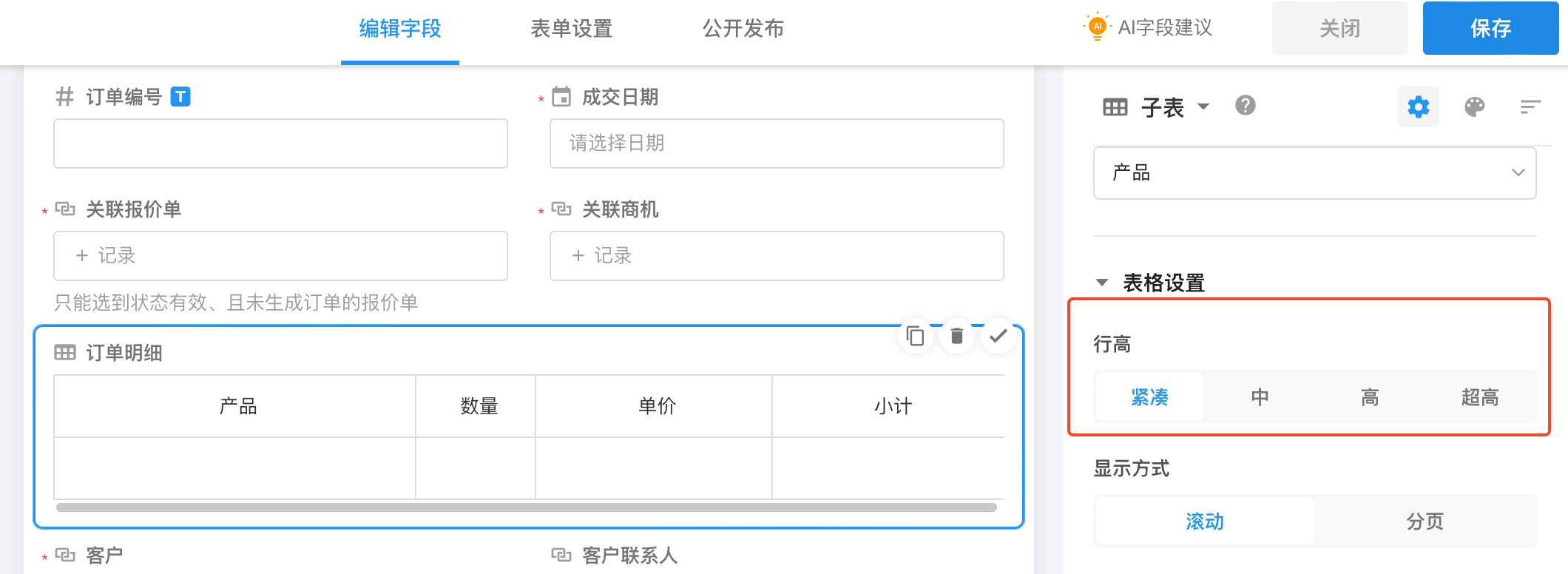
子表列宽
打开一条已有记录,拖拽子表中的列宽后,保存即可。
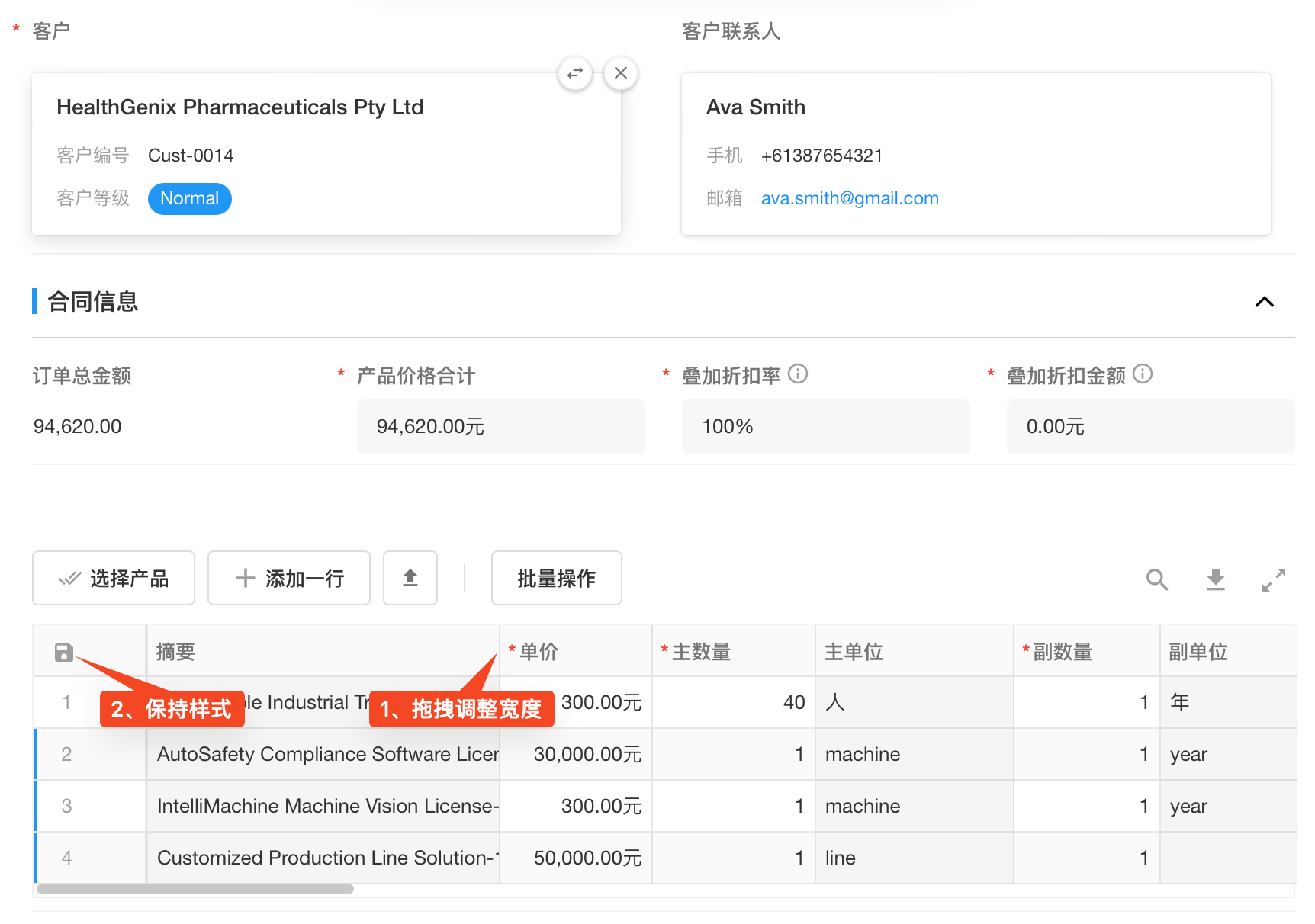
冻结列
子表支持列的冻结,最多冻结3列。
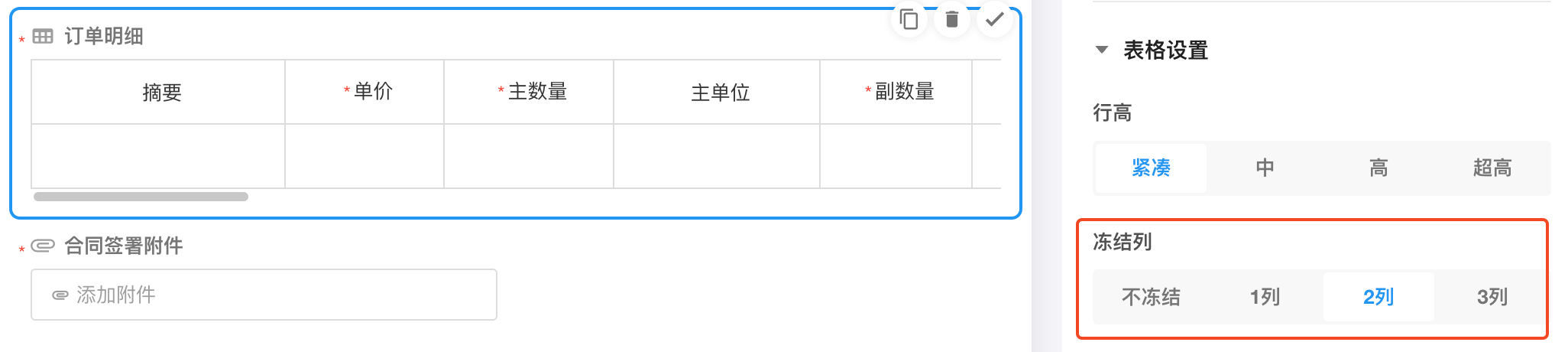
用户在查看子表数据时也可以冻结列,保存后仅本人有效。管理员调整保存则对所有人有效。
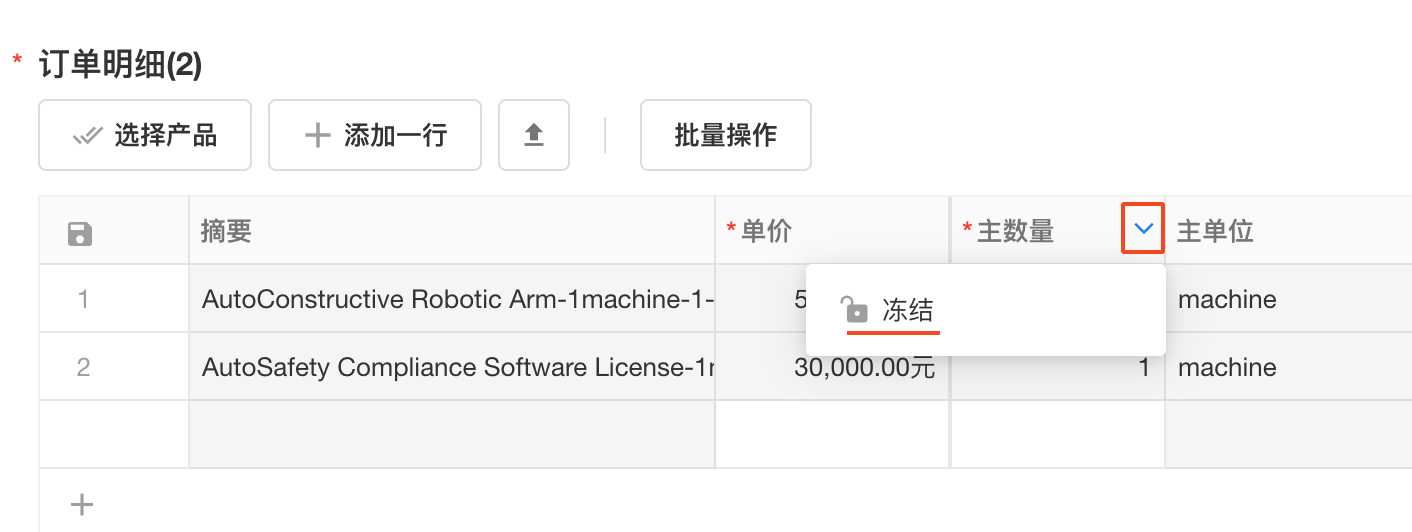
树形表格
如果子表(须是实体表)中有本表关联的字段,则子表可以按树形表格的方式显示。参考选择一个一对多关系的本表关联字段,数据将按此字段的父级(单条)、子级(多条)关系构成树形表格
表格显示方式
当子表数据多时,是翻页显示更多,还是上下滚动显示更多。
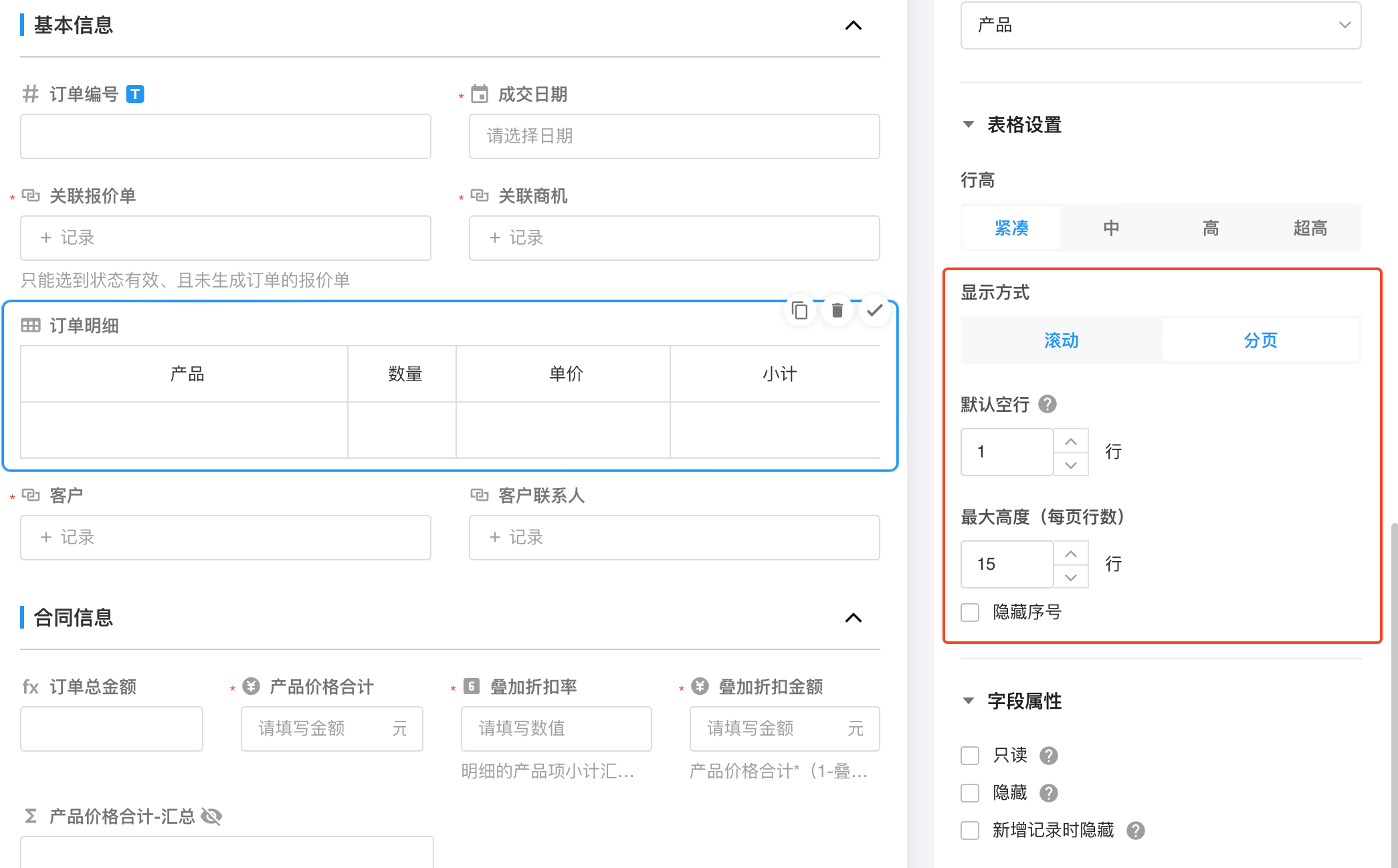
效果对比:
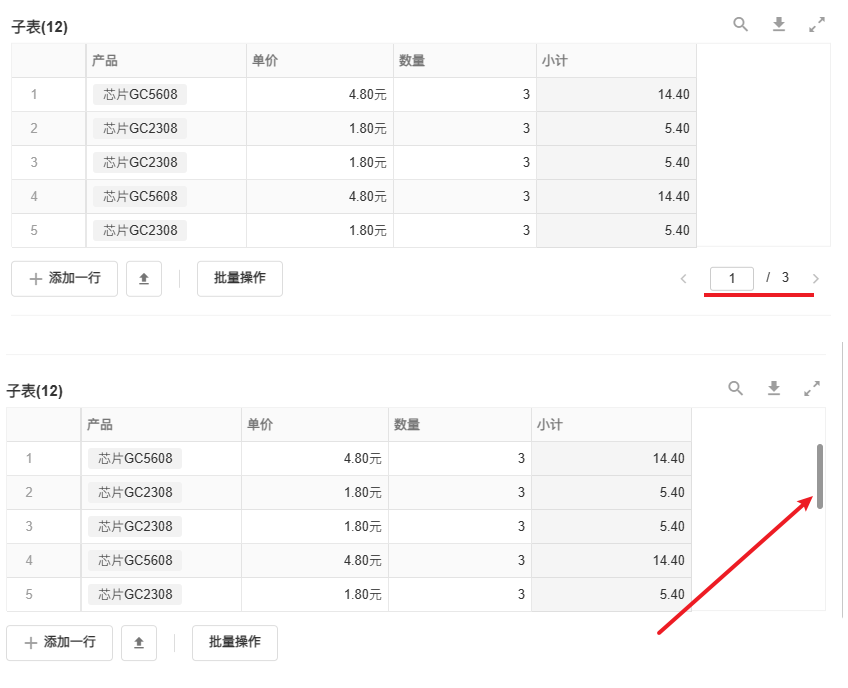
最大高度
整个子表在页面中的需要设置一个固定高度来显示,超过这个高度,就需要滚动或翻页查看更多数据。最大高度可设置为200行。
默认空行
最多设置5行。如果子表数据不够设置的行数,则补充显示空行数据。例如设置为3行,当子表有1行记录时,会有两行空行。当子表没有记录时,会有3行空行。注意:子表的计数依然按实际子表记录统计。
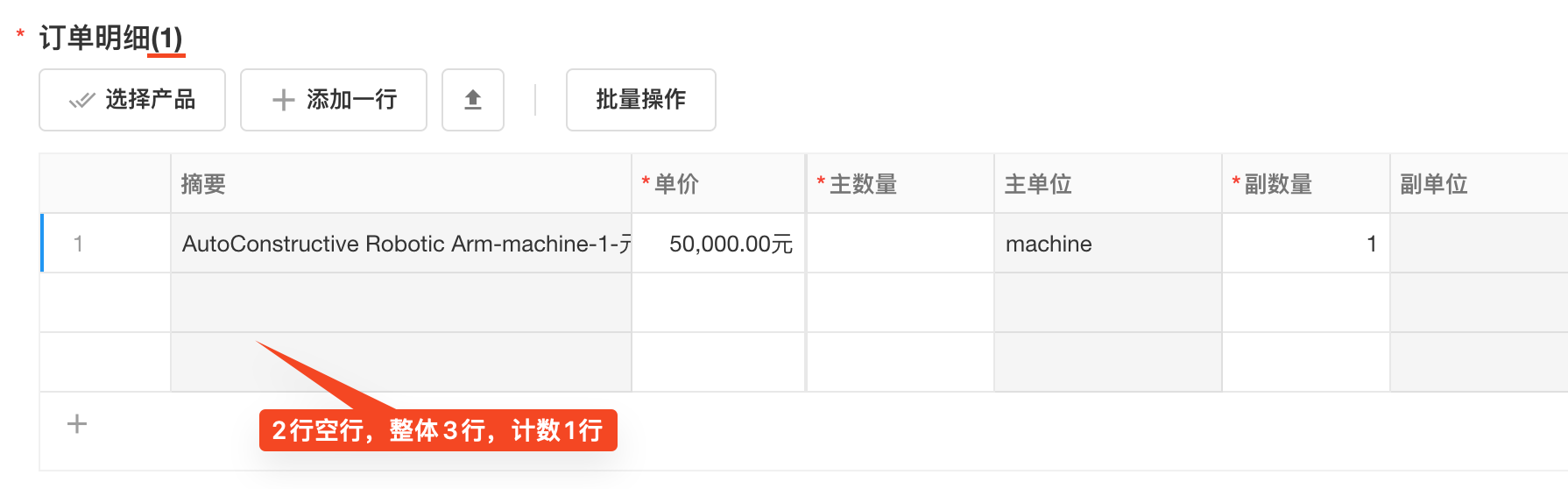
显示序号
取消勾选"显示序号"后,最左侧的序号将不再显示。
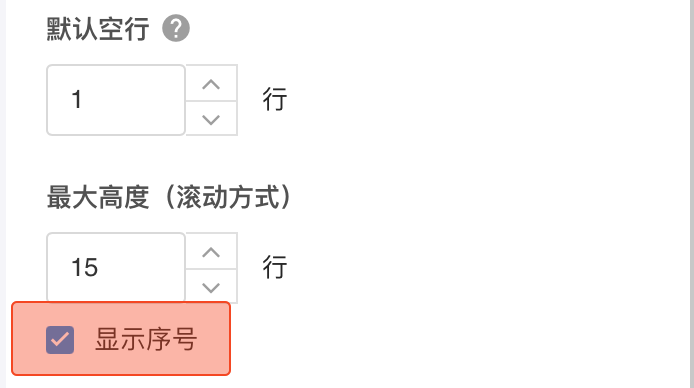
显示效果:
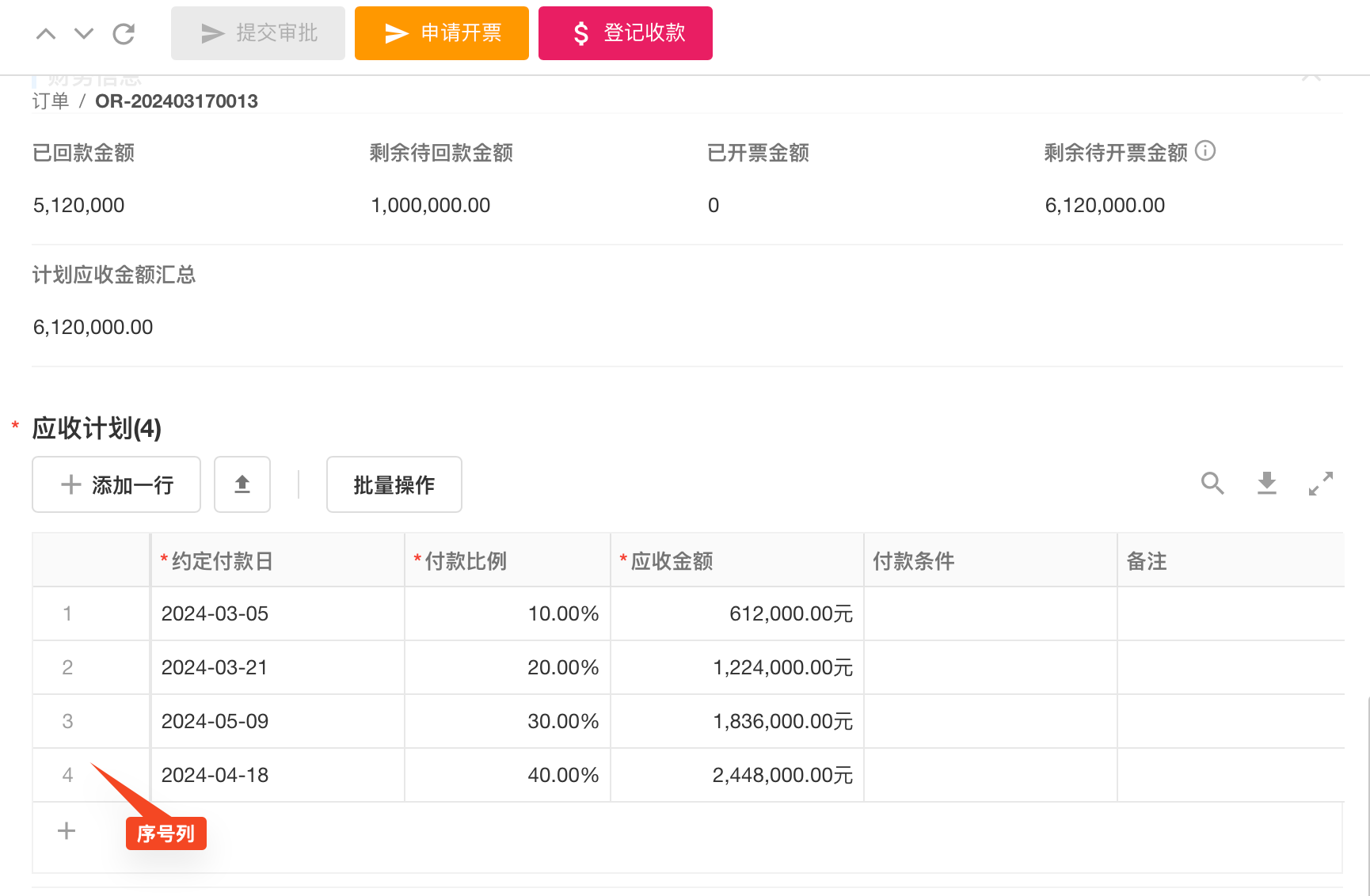
显示计数
子表中取消勾选“显示计数”后,在子表字段名称旁边将不显示子表的行数。
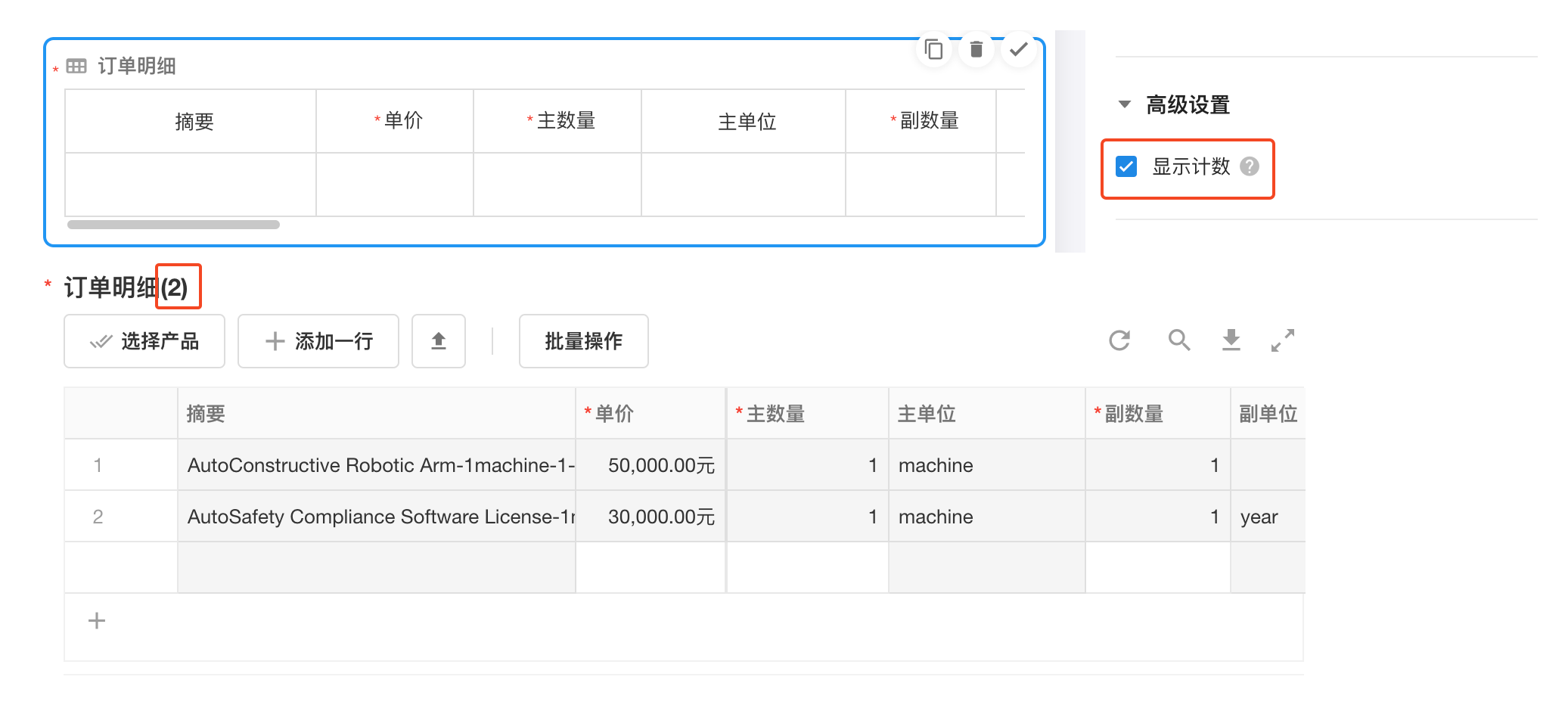
12、Web移动端的显示样式
Web移动端环境主要是通过手机浏览器、第三方集成等方式访问。在Web移动端,子表支持列表和平铺两种显示方式。
平铺:子表的信息在视觉上会以卡片的形式平铺展示,交互上可以展开和收起,并在收起的状态下,显示字段也可以由用户自由配置。
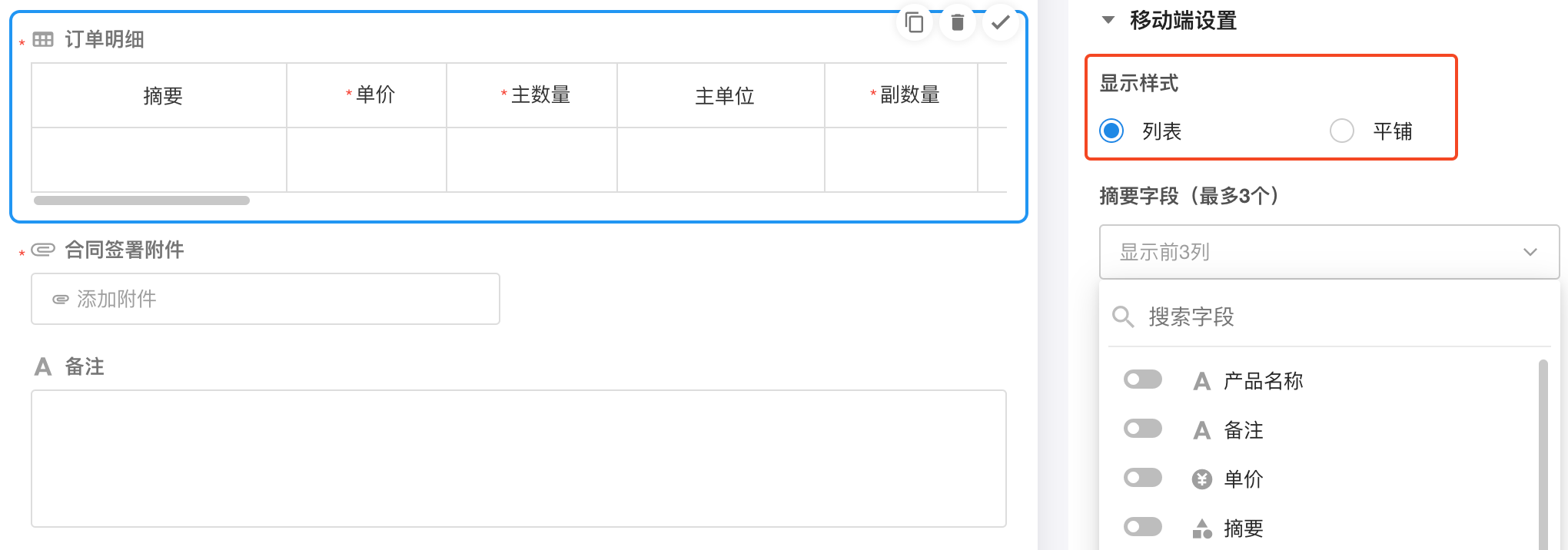
效果:
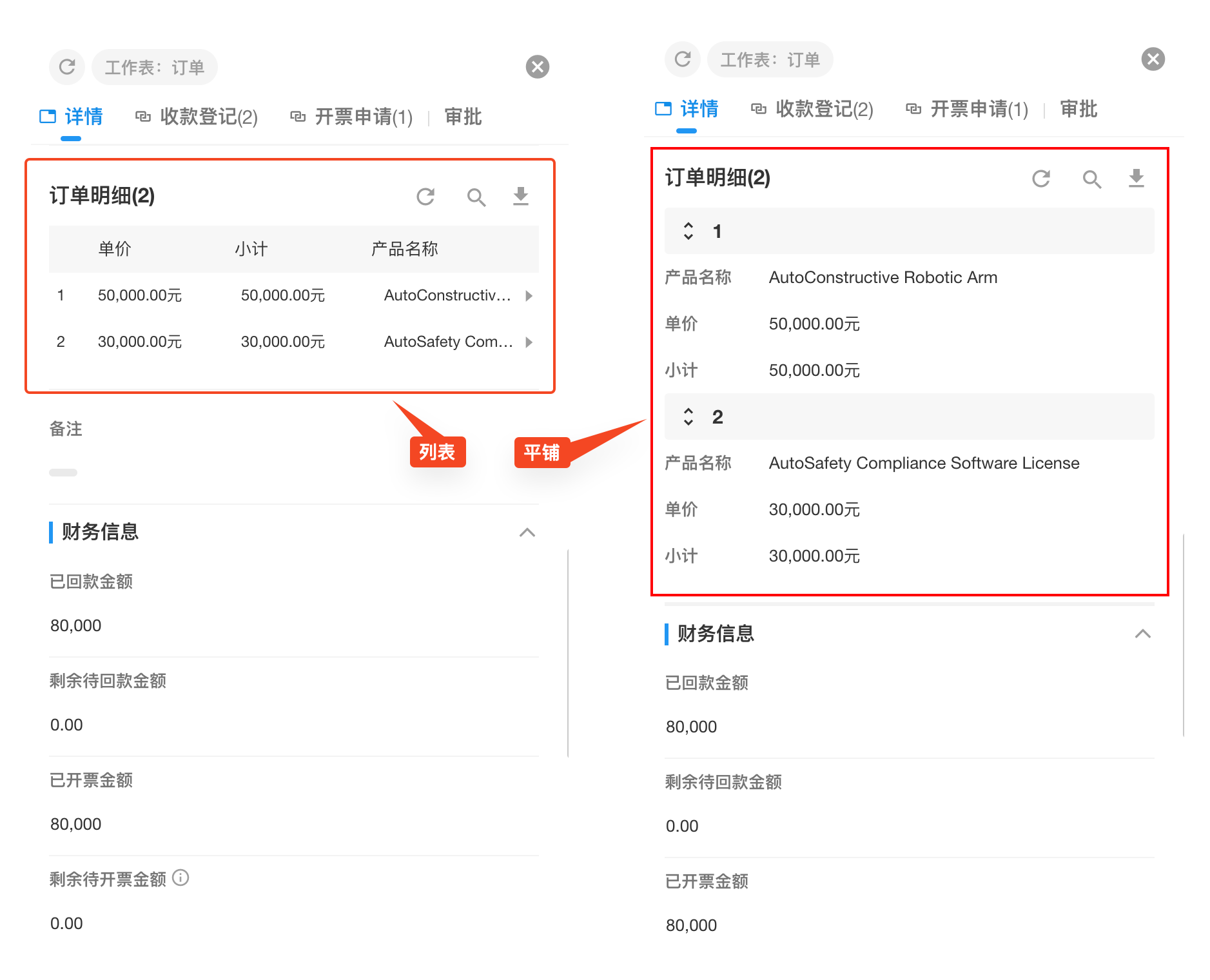
13、子表的默认值
子表数据支持添加默认值,新建记录时自动填充子表。默认值的方式支持静态默认值和动态默认值(查询工作表的方式)
1)静态默认值
添加默认值后,每次创建一个新的主表记录,子表都会自动填充相同的子表数据。例如,在员工档案管理中,需要添加员工的教育经历,基本包含小学、初中、高中、大学。这时可以设置4条默认数据,只需更改日期即可和名称即可。
设置静态默认值
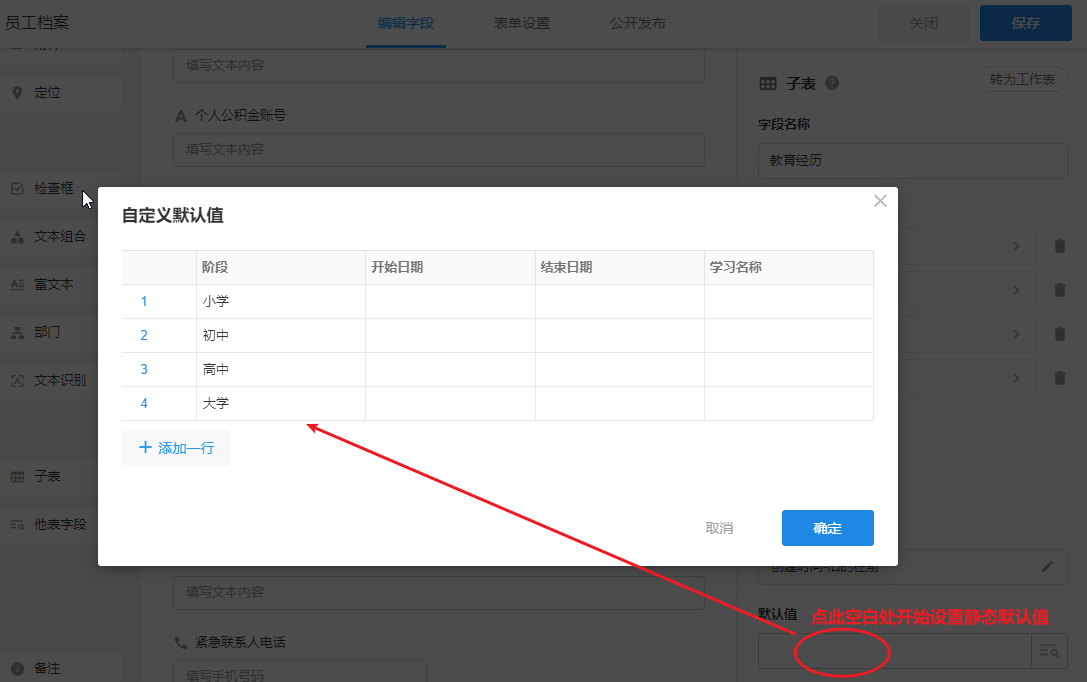
效果
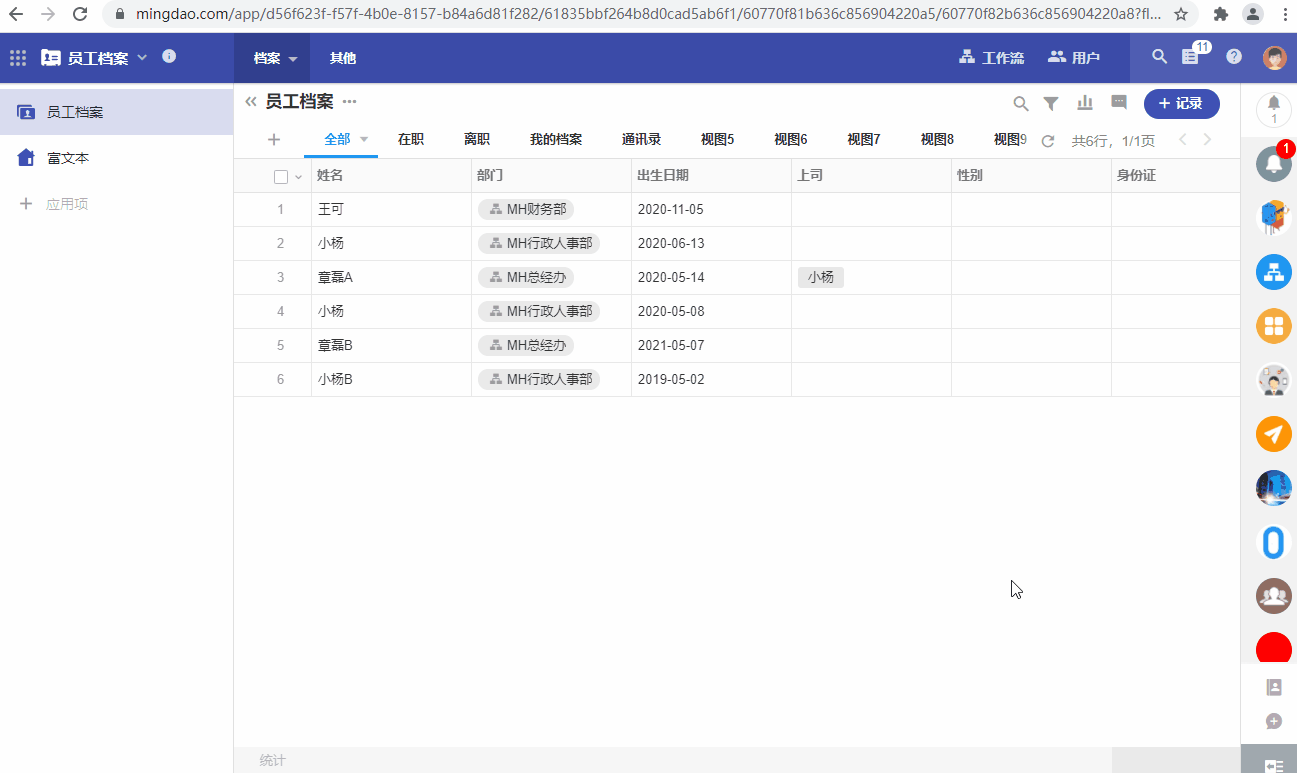
2)动态默认值
动态默认值是指将从某个工作表中按照一定条件获取多条数据自动填充到子表中(最多500行)。例如,设备巡检时,选择完设备后,从巡检模板表中查询出此设备的相关巡检项目,自动填充到巡检内容(子表)。
动态默认值配入口:
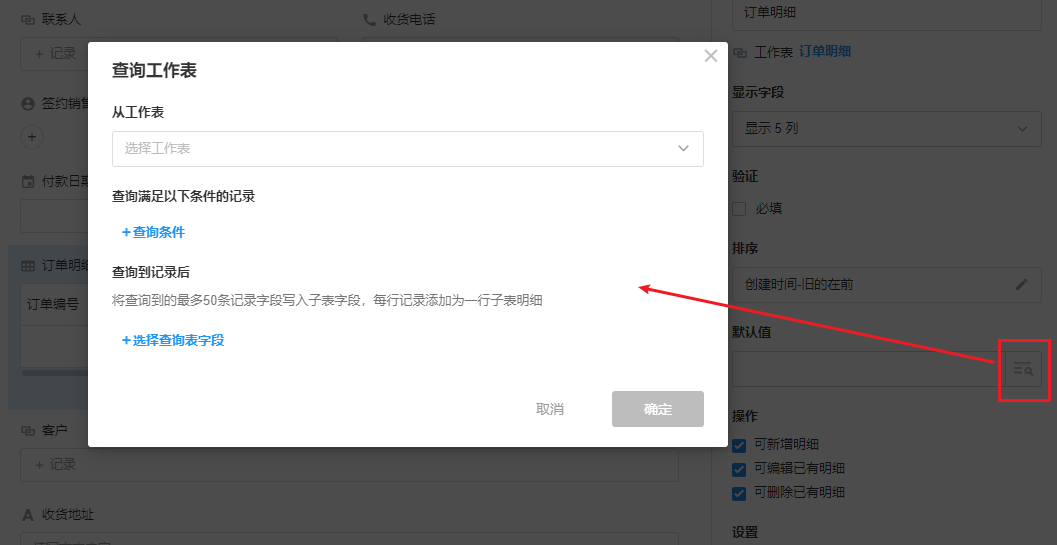
效果:
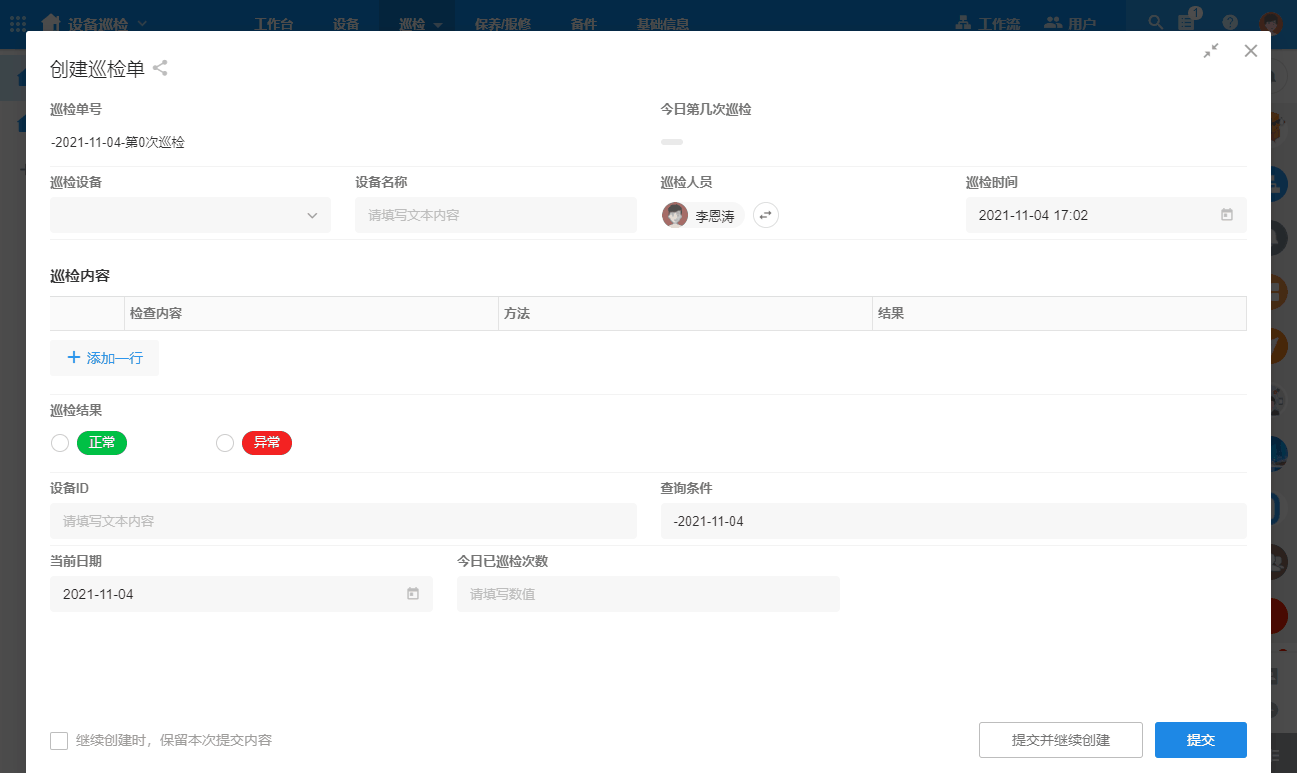
查询工作表的配置点此查看详细介绍
14、将空白子表转为实体工作表
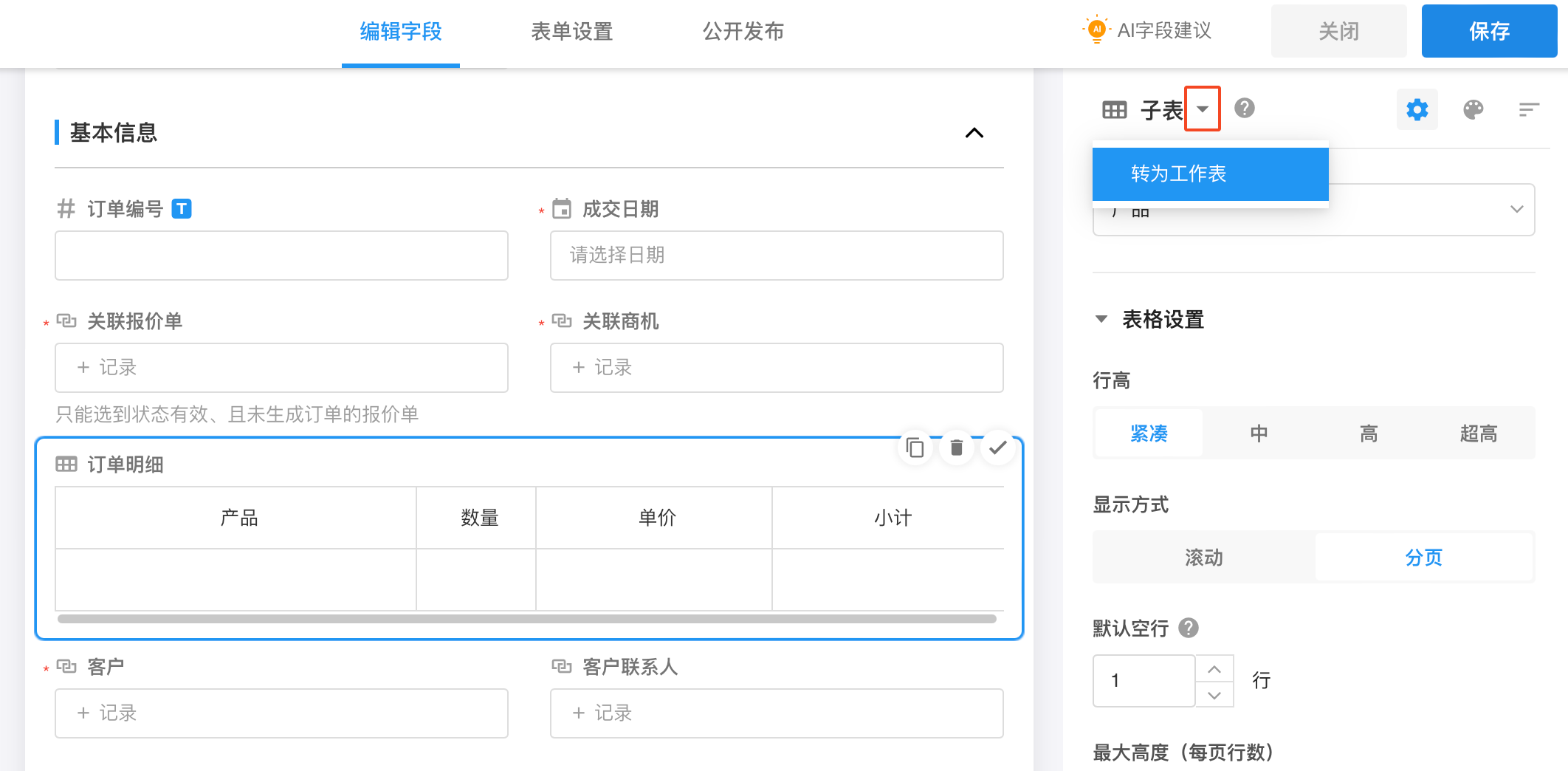
转为工作表后,子表就会显示在应用中的导航了,空白子表是不会出现在工作表导航中的。
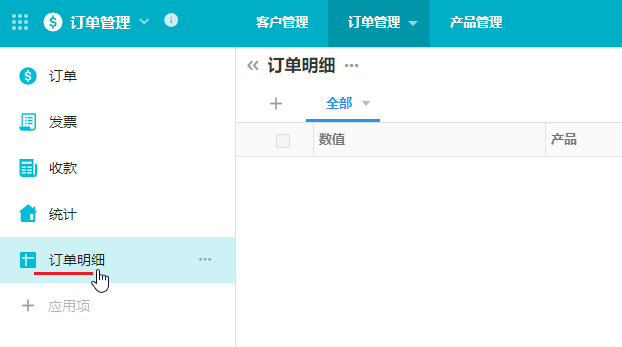
转换为工作表后,就可针对子表的数据单独的统计分析了。
TIPS:
-
子表转为了实体工作表,但依旧不是关联关系,而是包含和归属关系,两表之间是没有关联控件的。
-
转换为实体工作表后,在主表(订单)中,删除子表这个字段, 子表(明细表)是不被删除的,已经添加的子表数据也不会被删除。
-
子表字段转为工作表后,就不能逆行转换操作了。
15、子表和关联记录
1)子表和关联记录的转换
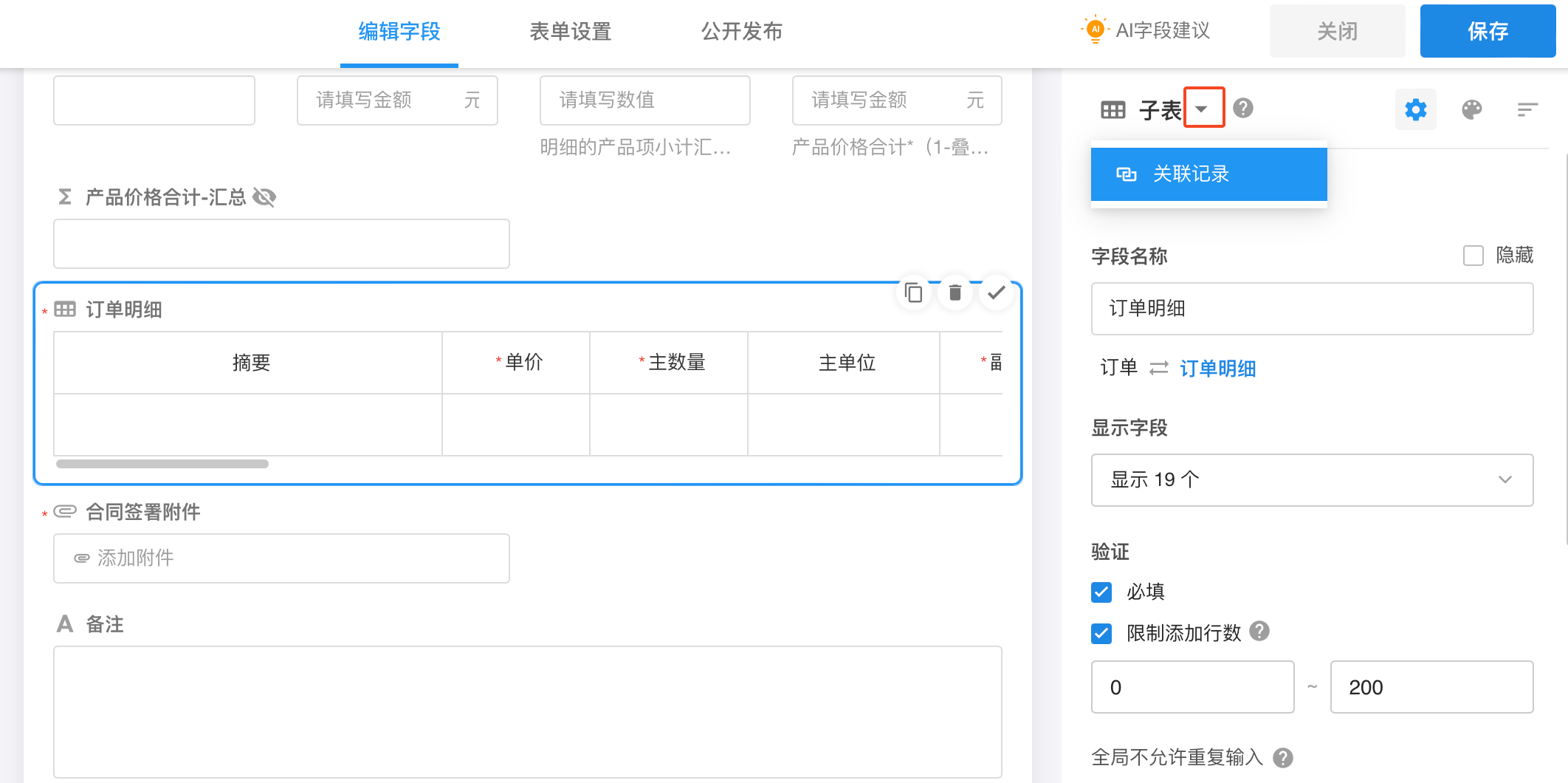
-
点击右上角的转换按钮,子表(已经转换为工作表)就可以转为关联记录
-
转为关联子表后,在工作表中添加主表的反向关联字段(默认关联单条(卡片))
-
同样的操作,关联记录也可以转为子表, 类似将已有工作表引用为子表。
2)子表和关联记录有哪些区分不同
请参考:子表和关联记录的区别
16、子表的数据如何批量获取和新增
请参考:子表数据的批量获取和新增