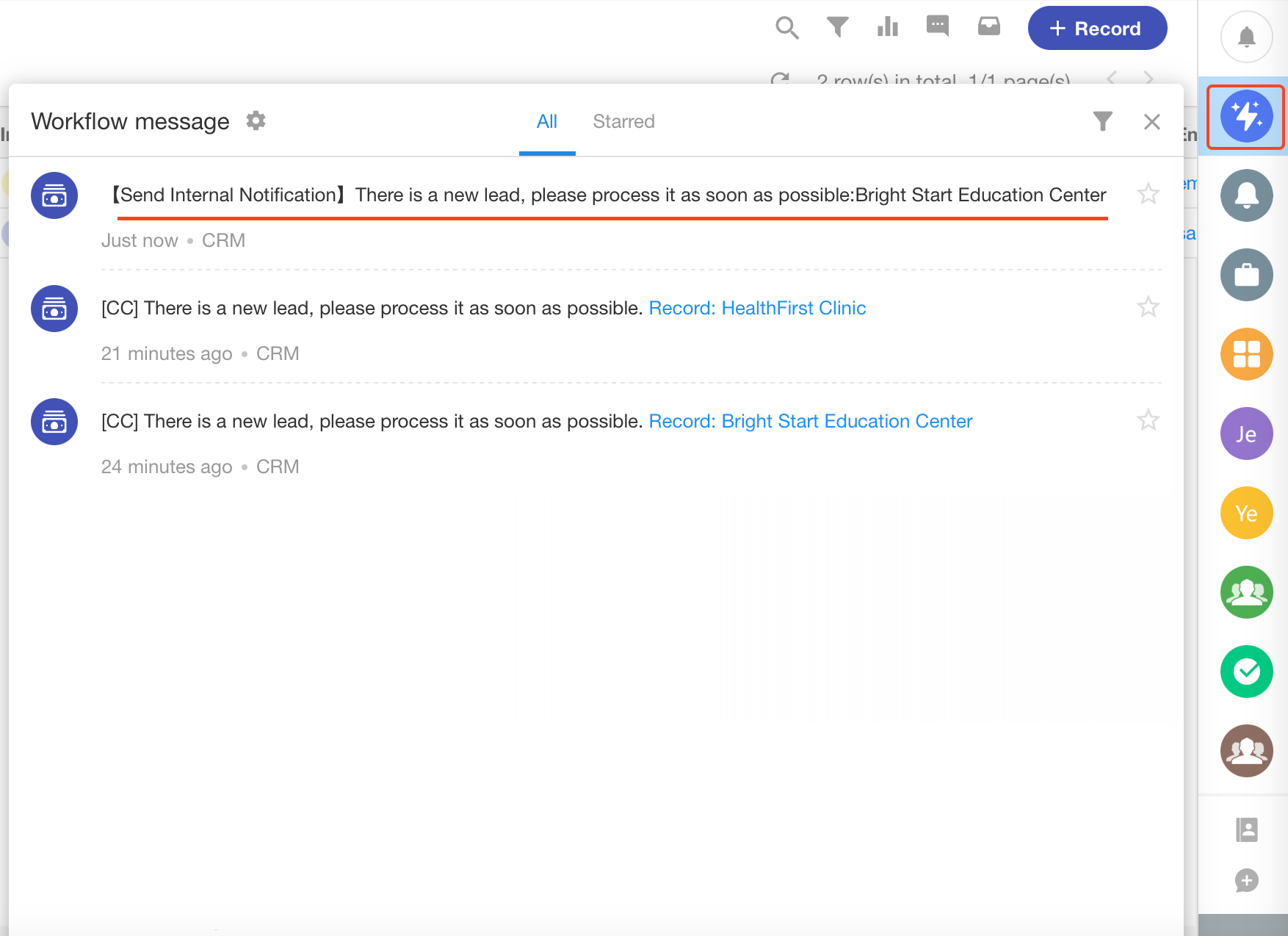Node - CC and Send Internal Notification
Both the [CC] node and [Send Internal Notification] node can send notifications to specified members. The difference is that messages from the [CC] node have a link to the record and will be displayed in the [To-do]. The copy recipient must click on the record to check it before the notification badge is removed. While messages from the [Send Station Notification] node do not have a link, and the notification badge is removed after the message is checked.
[CC] node
The [CC] node supports sending station notifications with record links. Such messages are in [Check] in [To-do]. The user needs to manually confirm that the message has been read and the notification badge in [To-do] will be removed.
Confiure a [CC] node
Use Case: When a new lead is added to the worksheet, a notification is instantly sent to the sales assistant for immediate follow-up. Upon receiving the message, the sales assistant can not only view the notification details but also conveniently click on the link to quickly access comprehensive information about the lead. Furthermore, they can effortlessly assign the lead to the appropriate representative with a single click on the customized button, streamlining the entire process.
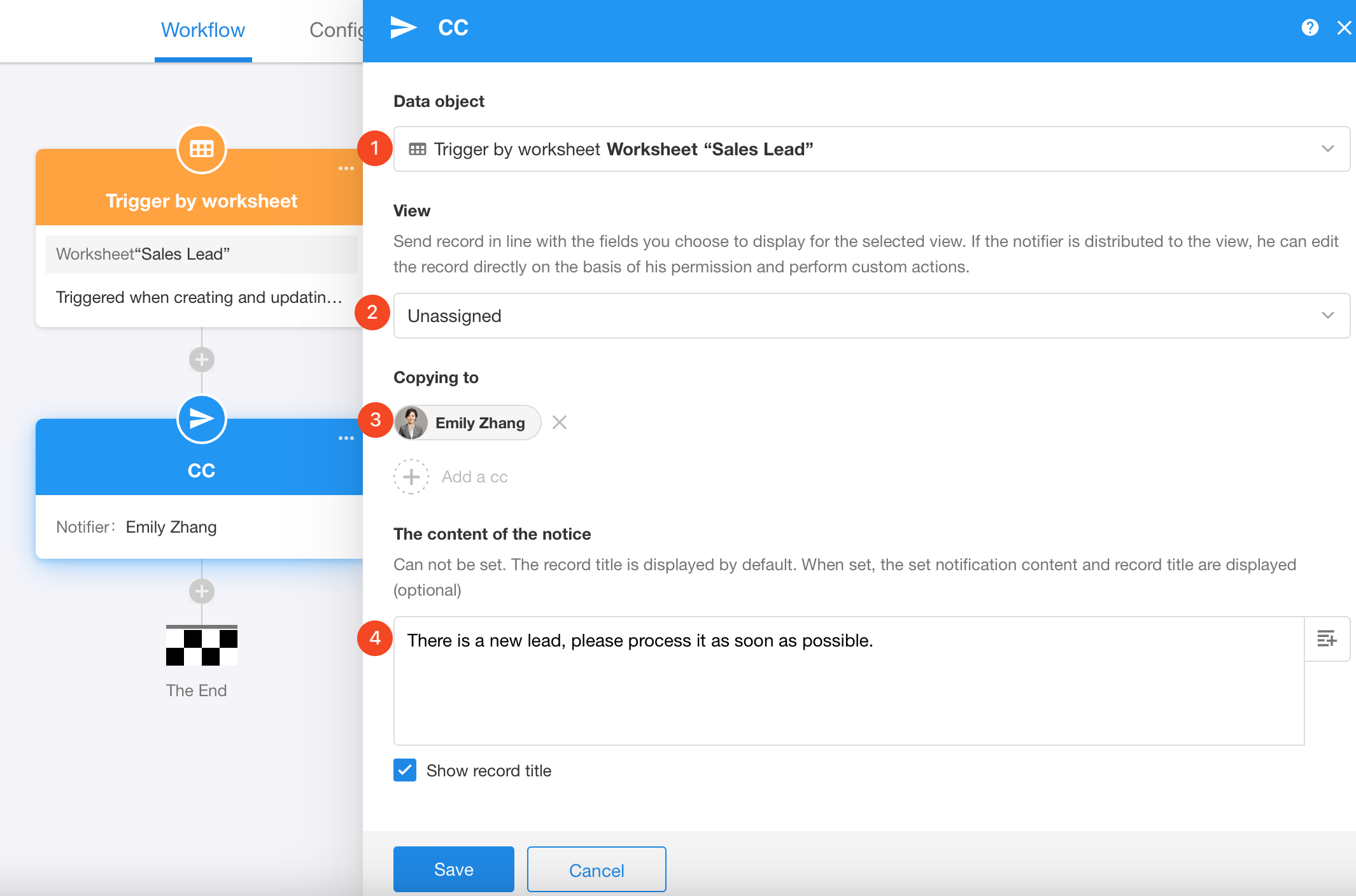
-
Select the data object
Select the record to be sent. In the above example is the added lead record, which triggered the workflow.
-
Select the view
Since the fields and custom buttons are already configured in the view, you can select a view directly. When viewing a record, records are presented based on the view and the user’s permissions.
a. When the CC recipients have permission to access the view
If the CC recipients have permissions to direct access to the view through the worksheet, opening a record via the CC message will have the same effect as opening the record directly in the view (subject to the users' roles and permissions). The recipients can edit fields and click custom buttons.
Even if the attached record is not included in the selected view, it will still be treated as a record within the view.
b. When the CC recipients do not have permission to access the view
If the CC recipients do not have direct access to the view through the worksheet, opening a record via the link will result in all fields being read-only. The visibility of fields will be determined by the configuration in the view, and custom buttons will not be displayed.
-
Select the CC recipients
You can choose users from Contacts or select them based on their organizational roles.
Notifications can be sent to a single recipient or a group of people. For instance, if you select a department field, all members within that department will receive the notification.
When a message is CC'd to multiple recipients, the notification will appear in each person's [To-do]. To clear the pending task count, each recipient must individually click and view the message.
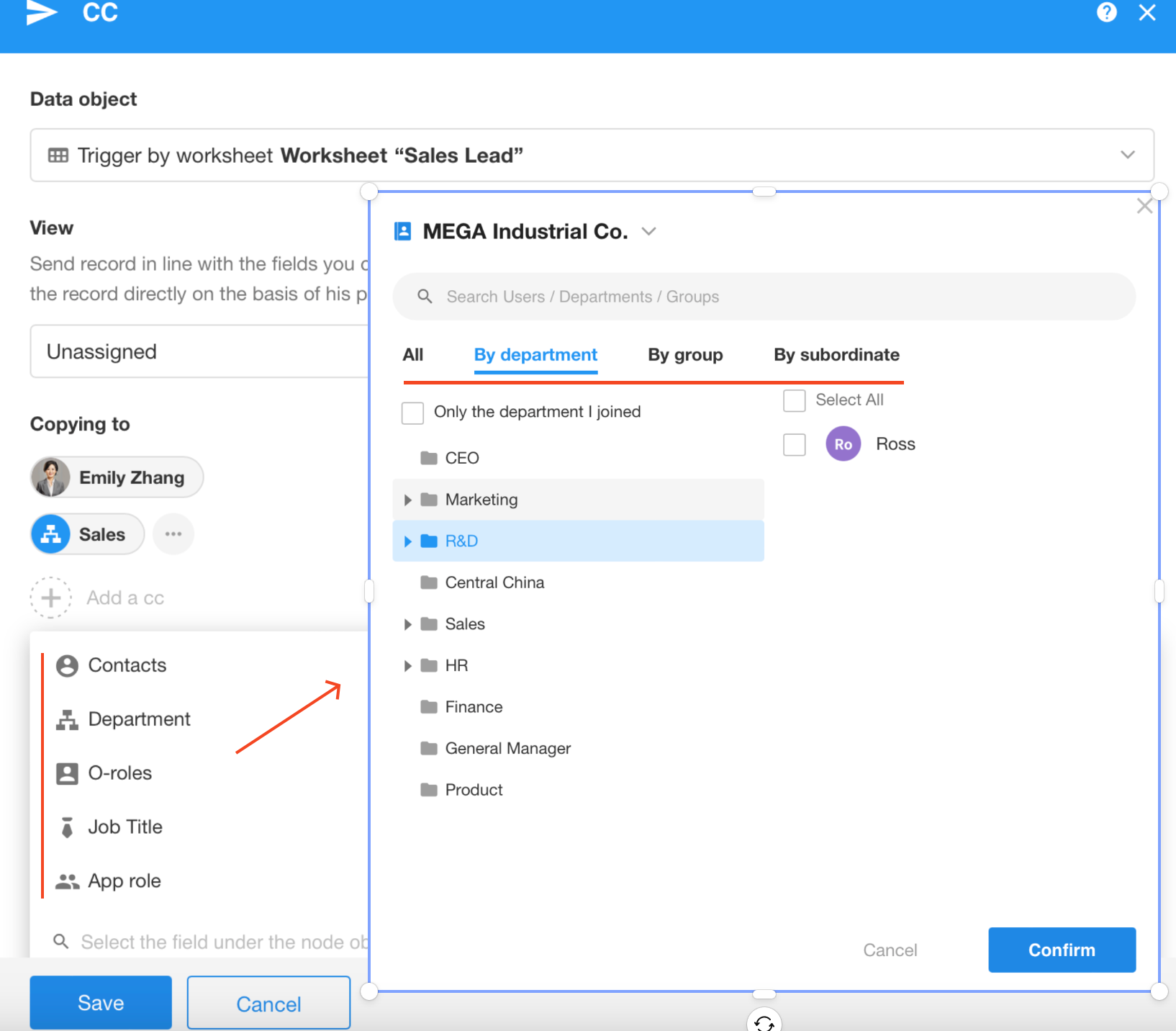
-
Edit the notification
Notifications can contain fixed text, with the same content sent each time. You can also create dynamic notifications by incorporating fields from the node.
If the [Show record title] option is not checked, a "View details" link will be shown at the end of the notification.
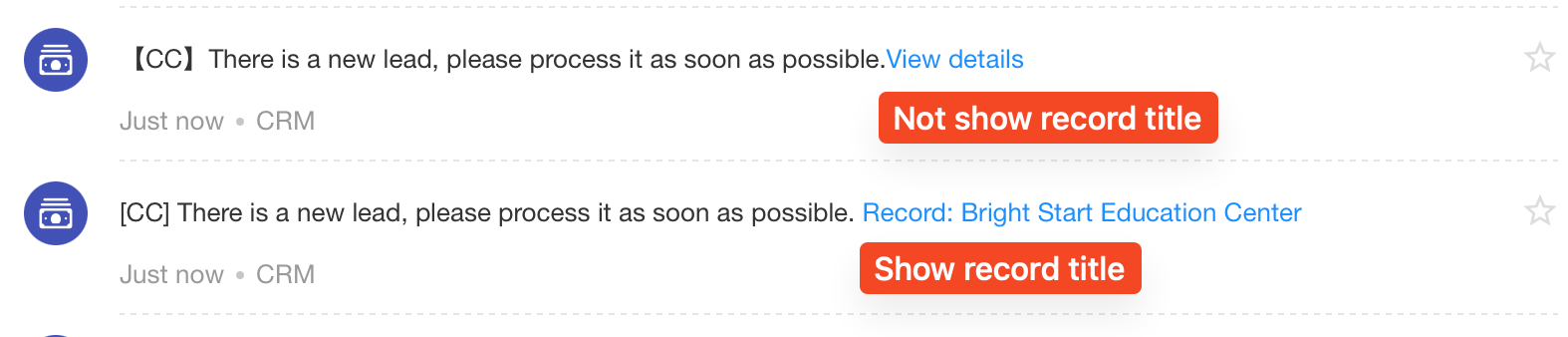
The "CC" label at the beginning of the notification message displays the name of the CC node. If the node name is modified, it will be updated here accordingly.
5. View and process CC messages
CC messages will appear both in the chat and in your [To-do]. The to-do count will only decreaseafter you view the record details.
To process these messages, you can either:
-
Click on the record details in the message notification.
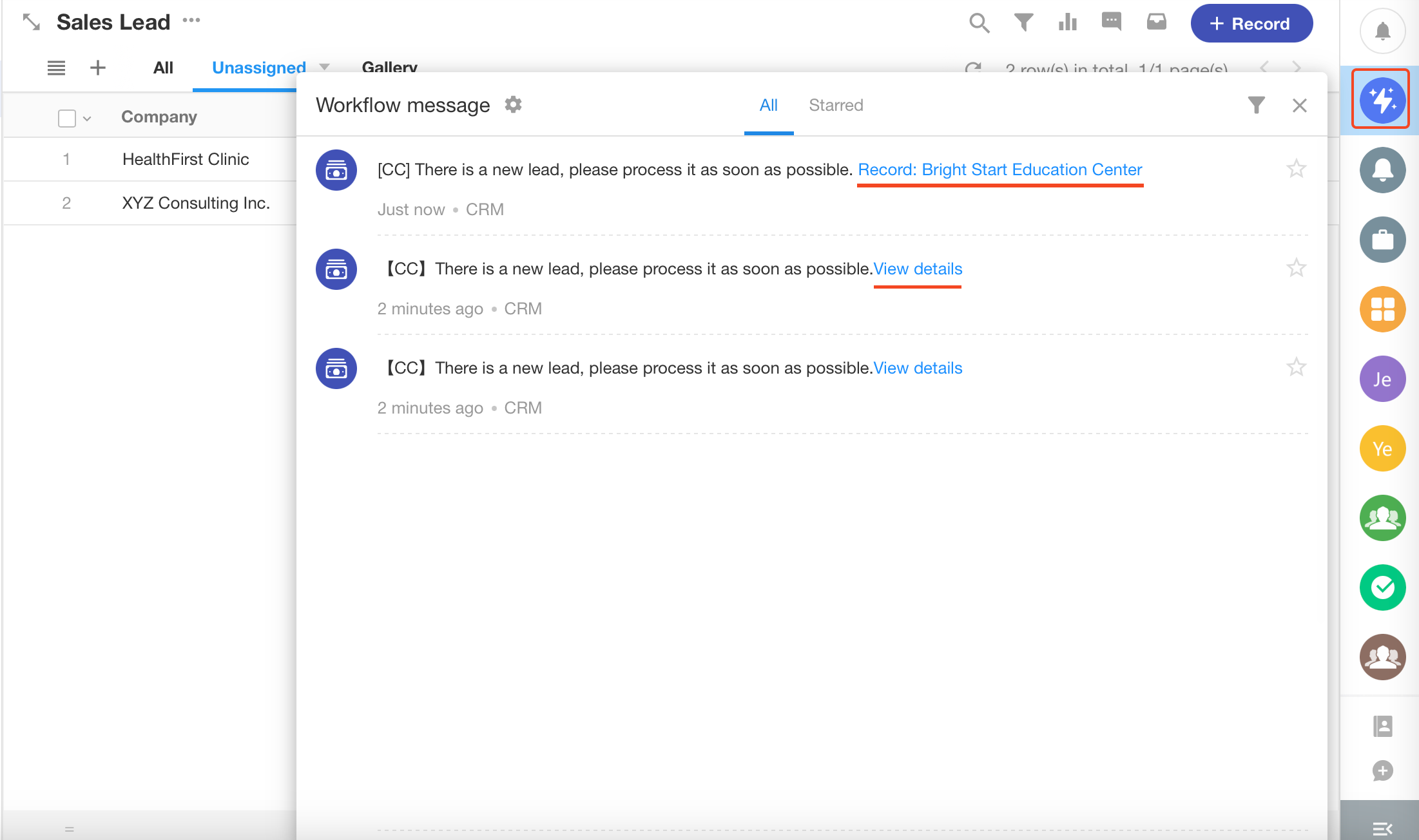
-
In the [To-do], click "Read" or "Check All" to quickly acknowledge the CC notifications. Or, click on the card to check the detailed record.
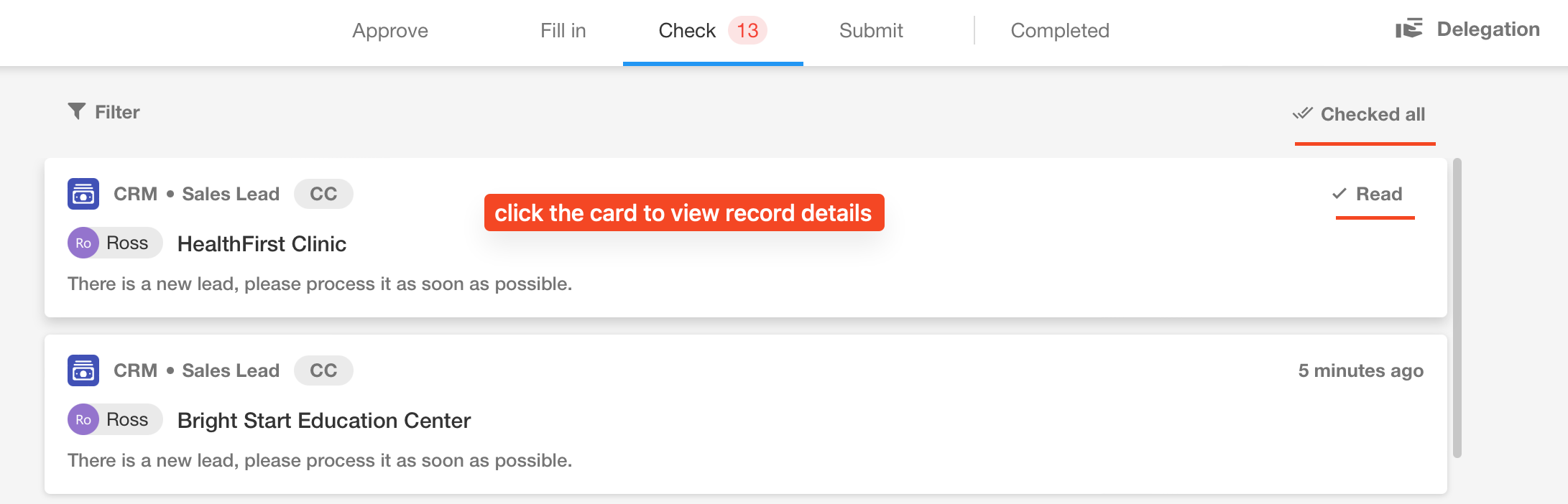
[Send Internal Notification] node
This node sends plain text content as a system message. The notification count will decrease once the message is viewed. The sender of the message will be displayed as "Workflow Message". This type of message does not appear in the [To-do]; simply opening the message window will clear the notification count.
Use Case: Notify the sales assistant to follow up promptly when a new lead is added to the worksheet.
This node is relatively straightforward, requiring only the configuration of the content to be sent and the recipient(s).
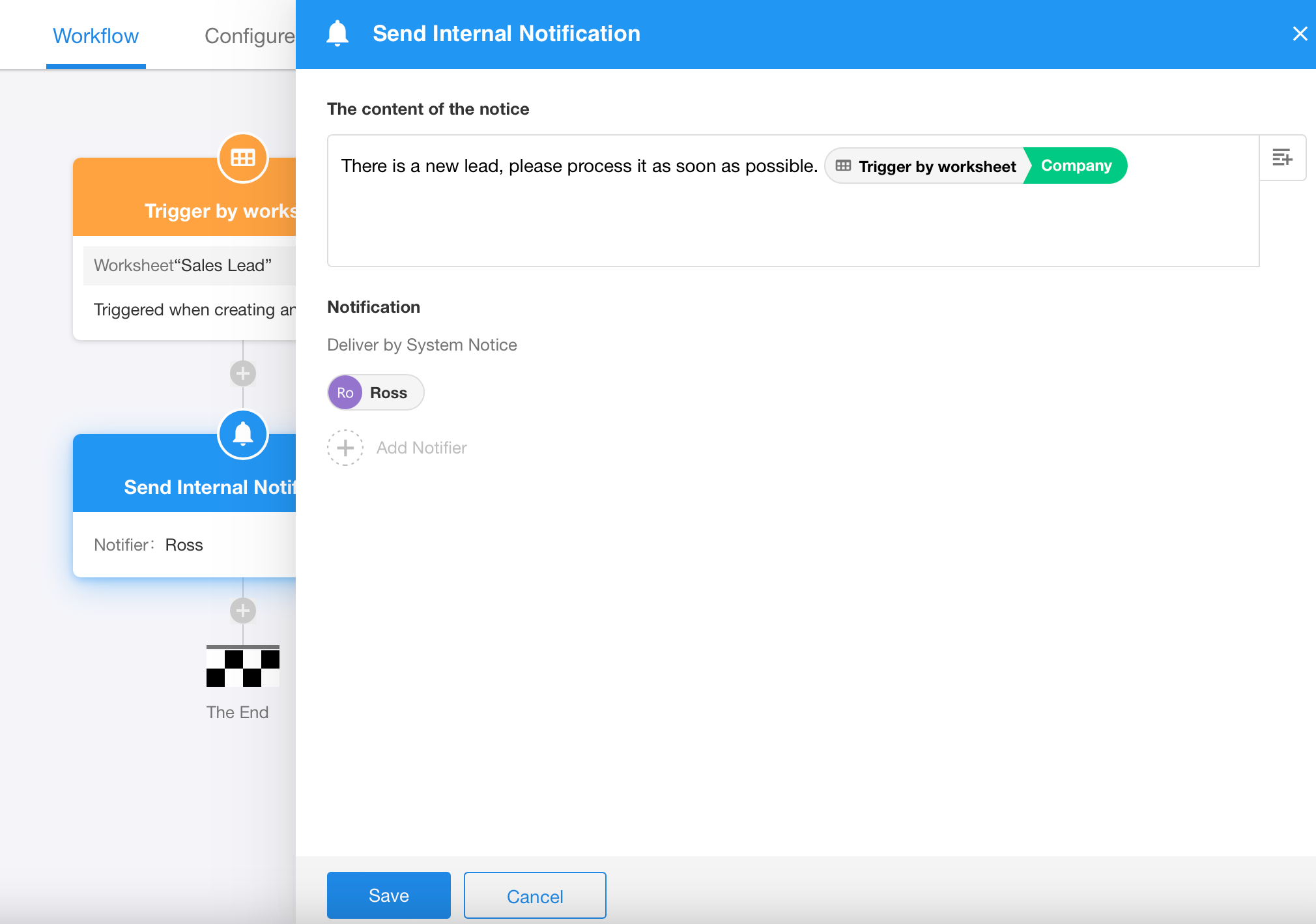
-
Message Content: It can be fixed text, or you can incorporate fields from the node to send dynamic notifications.
-
Recipient(s): You can select recipients based on multiple dimensions and notify multiple people.
-
Notification Effect:
Only the text content is displayed. If there are links in the notification, they can be clicked to navigate to the corresponding page.