Node - Get Single Data
Node Function
-
With this node, users can get a record and update or delete it, or select its fields in subsequent nodes.
-
You can either randomly get a record or get the first record in order.
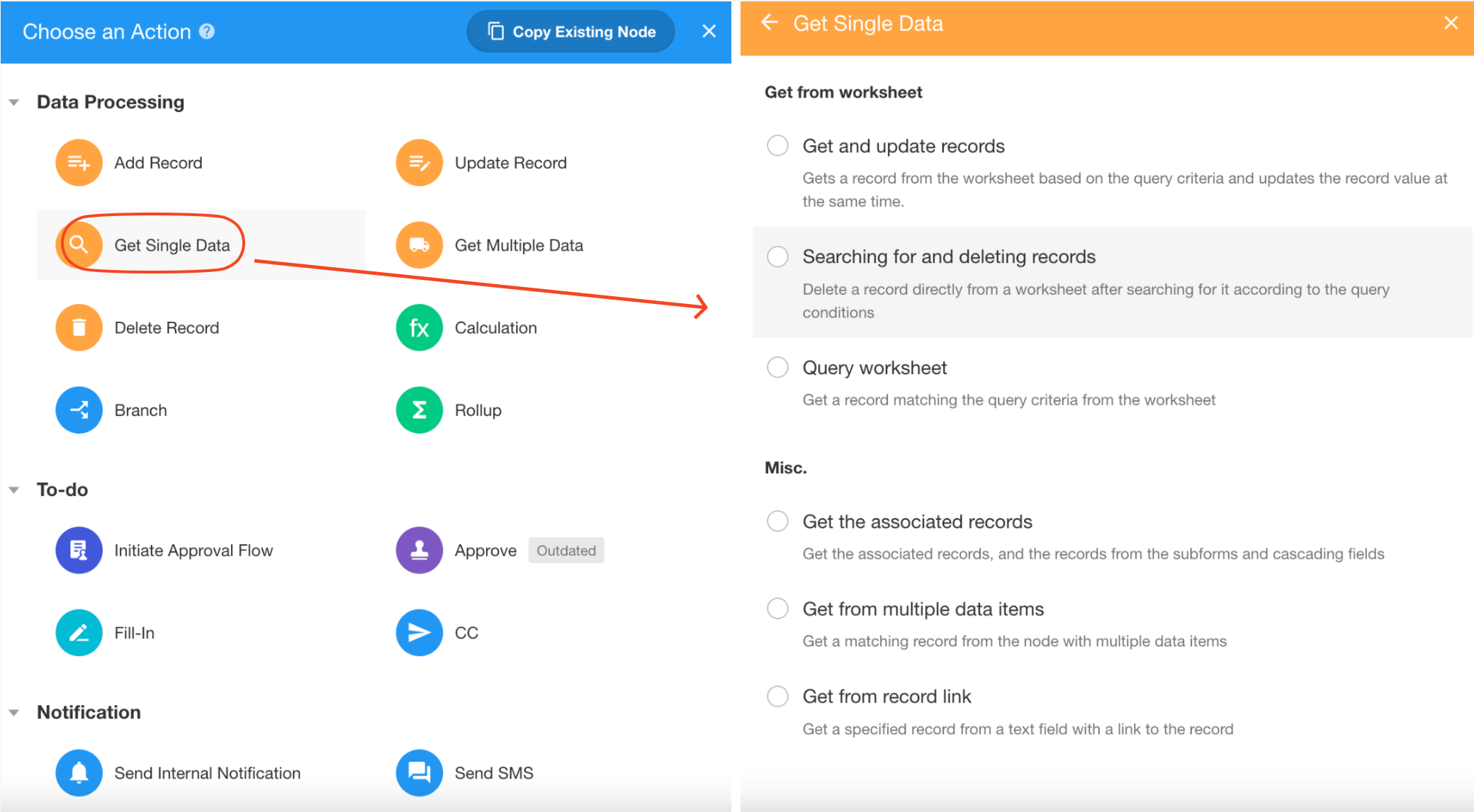
Ways to Get Data
Get from a worksheet
-
1. Query and Update Record Query and get a unique record from the worksheet based on filtering and sorting criteria, and update it. This method supports returning the record before the update but does not support randomly getting a record.
-
2. Query and Delete Record Query and get a unique record from the worksheet based on filtering and sorting criteria. This method does not support randomly getting a record. When deleting a record, you can choose to permanently delete it without placing it in the Recycle Bin (which cannot be recovered).
-
3. Query Worksheet Query a single record from the worksheet without any additional operations for use in subsequent nodes. This method supports randomly getting a record.
Get from another object
-
4. Get from Multiple Data If there is a [Get Multiple Data] node in the workflow, you can use this node to get a single record from the multiple records obtained.
-
5. Get Associated Record Get a record, for example, from an associated worksheet or subform.
-
6. Get from Record Link Get the corresponding record by parsing the shared link stored in a text field.
Query Worksheet
Use Case
When a new lead is added to the worksheet Lead Management, check if there is already a record of this customer in the worksheet Contact by phone number.
-
If a record is found, modify the field [Customer Status] in the record to [Potential].
-
If no record is found, add a new record to the worksheet Contact.
1. Add the node – [Get Single Data]
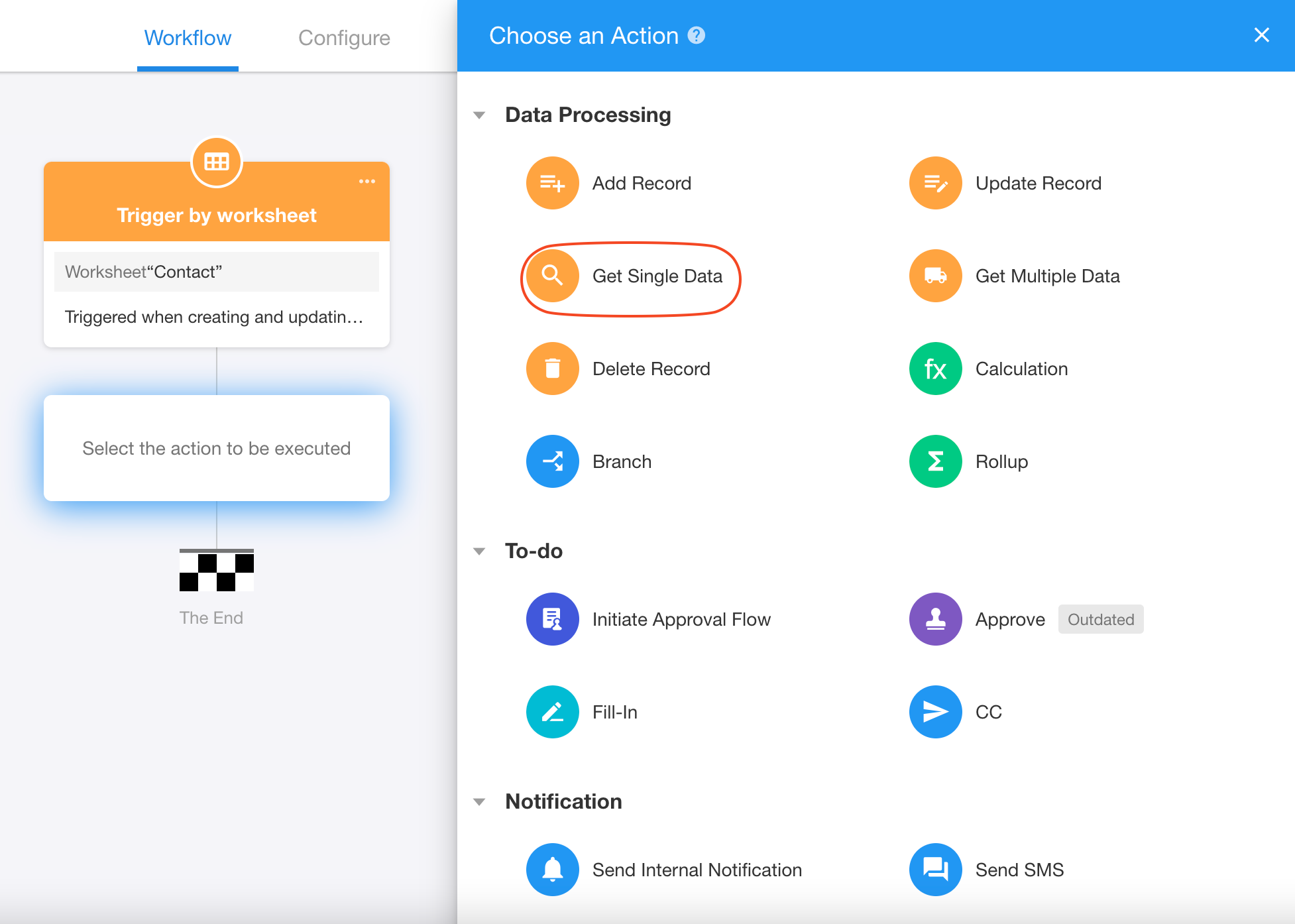
Select [Query worksheet].
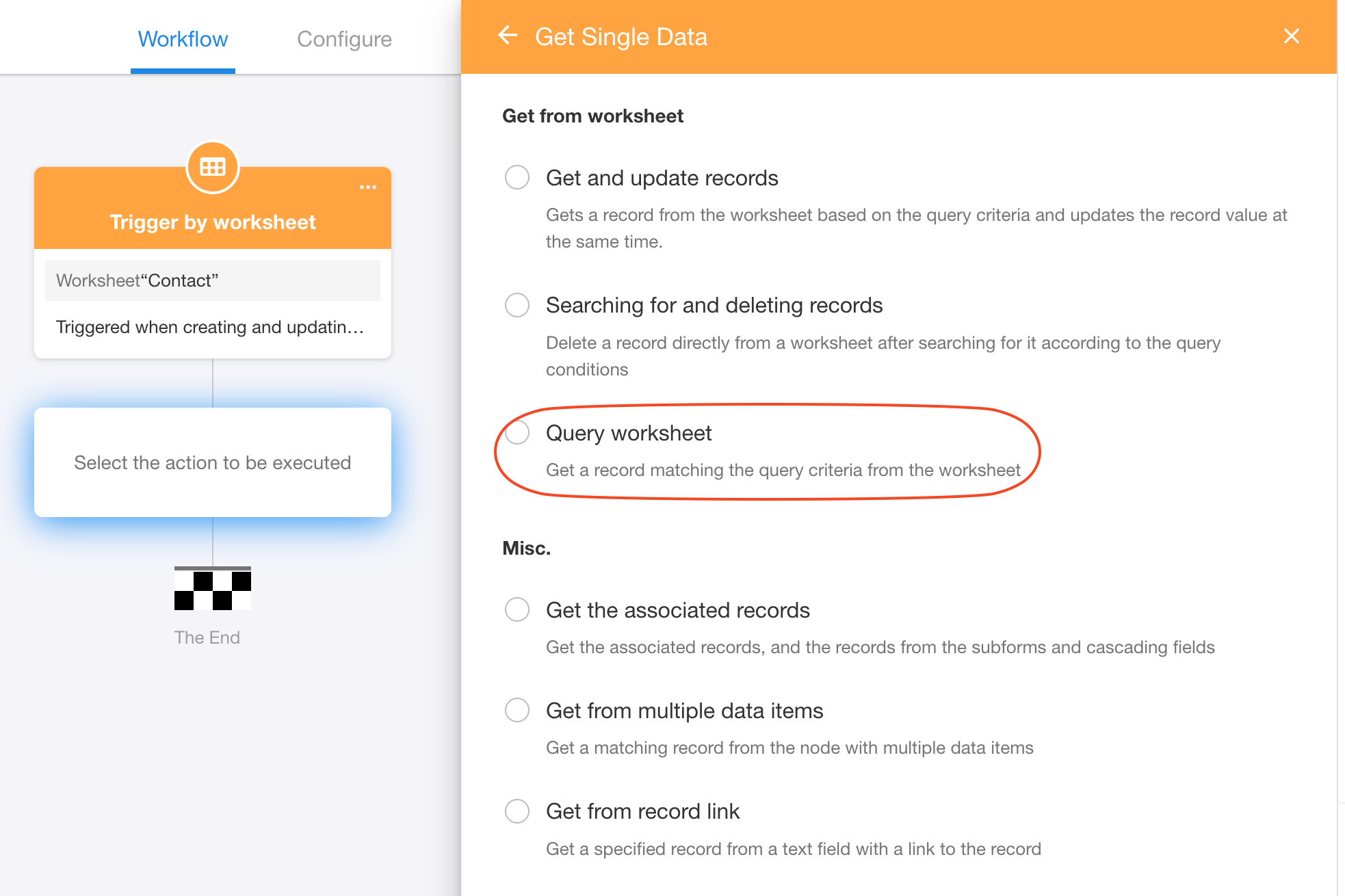
2. Set the node
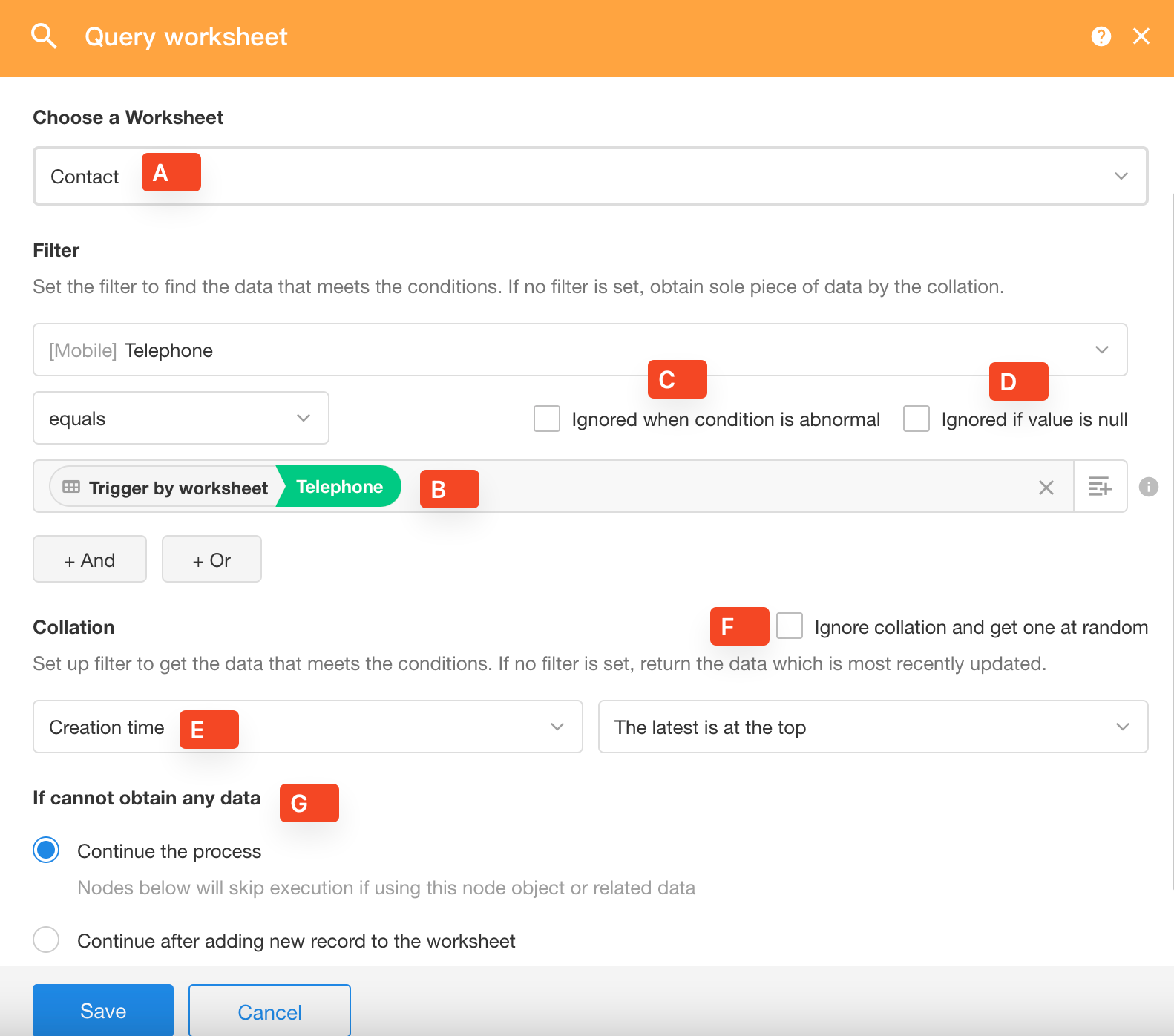
A. Select the worksheet from which to get data
B. Set the filter
-
For a single condition, you can enter a fixed value manually or select a dynamic value from the previous node object.
-
You can also set up groups of conditions and add [And] or [Or] between different conditions.
C. Ignored when condition is abnormal
If you select dynamic field values for filtering conditions, this setting will be displayed. When the field in the condition is deleted, the query exception occurs and the workflow is aborted.
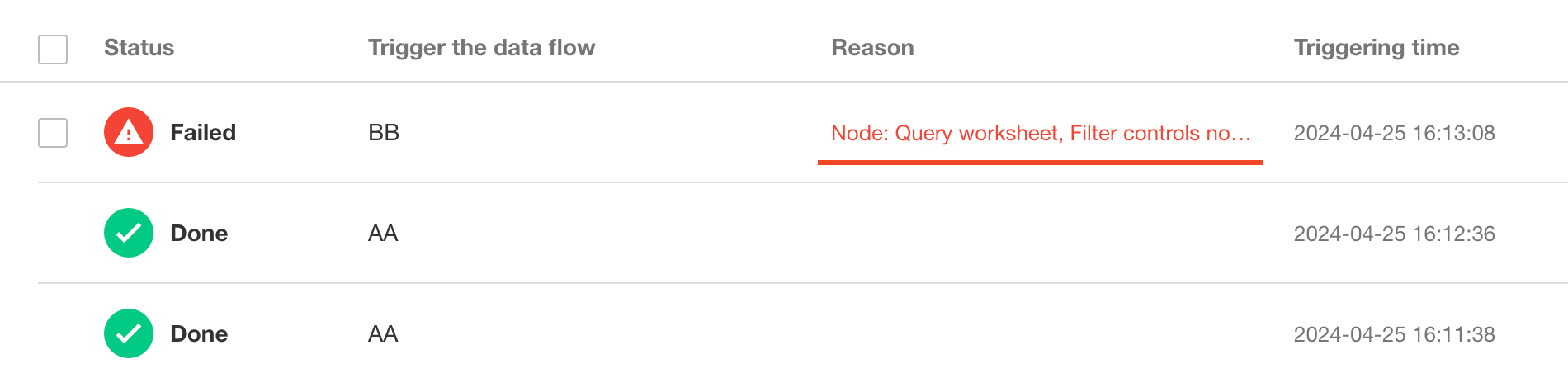
-
Check [Ignored when condition is abnormal]
If checked, errors will be ignored, the query will be skipped, and the workflow will continue to the next nodes.
-
Uncheck [Ignored when condition is abnormal]
An error will be prompted in the node, the workflow will be aborted, and the configured workflow notifier will be notified.
D. Ignored if value is empty
When the input condition values are empty, this condition will be ignored, and other filtering conditions will be executed instead. For example: If there are two filtering conditions set in the node:
- Phone number equals the phone number in Record A
- Status equals Normal
If you check [Ignored if value is empty], when the phone number in Record A is empty, only records with status "Normal" will be queried.
E. Collation
If there are multiple records that meet the conditions, the first record will be taken according to the set sorting rule.
F. Ignore collation and get one at random
If checked, the sorting rule is ignored and take one record that meets the conditions randomly.
G. If cannot obtain any data
When there are no records in the worksheet or no records that meet the conditions, you can choose one of three ways to continue:
-
Continue the process
If no record is queried in the worksheet, continue executing the nodes in the workflow. If the current node object or field is used in subsequent nodes, it is skipped or null is returned. View more details
-
Continue after adding new record to the worksheet
If no record is queried in the worksheet, you can add a new record directly to the worksheet. If necessary, subsequent nodes also use the newly created record.
-
Abort the process, or continue the branch based on the queried results
If the current node is followed by a branch based on the queried results, execute the [No data] branch. If it is followed by other nodes, the workflow is aborted.
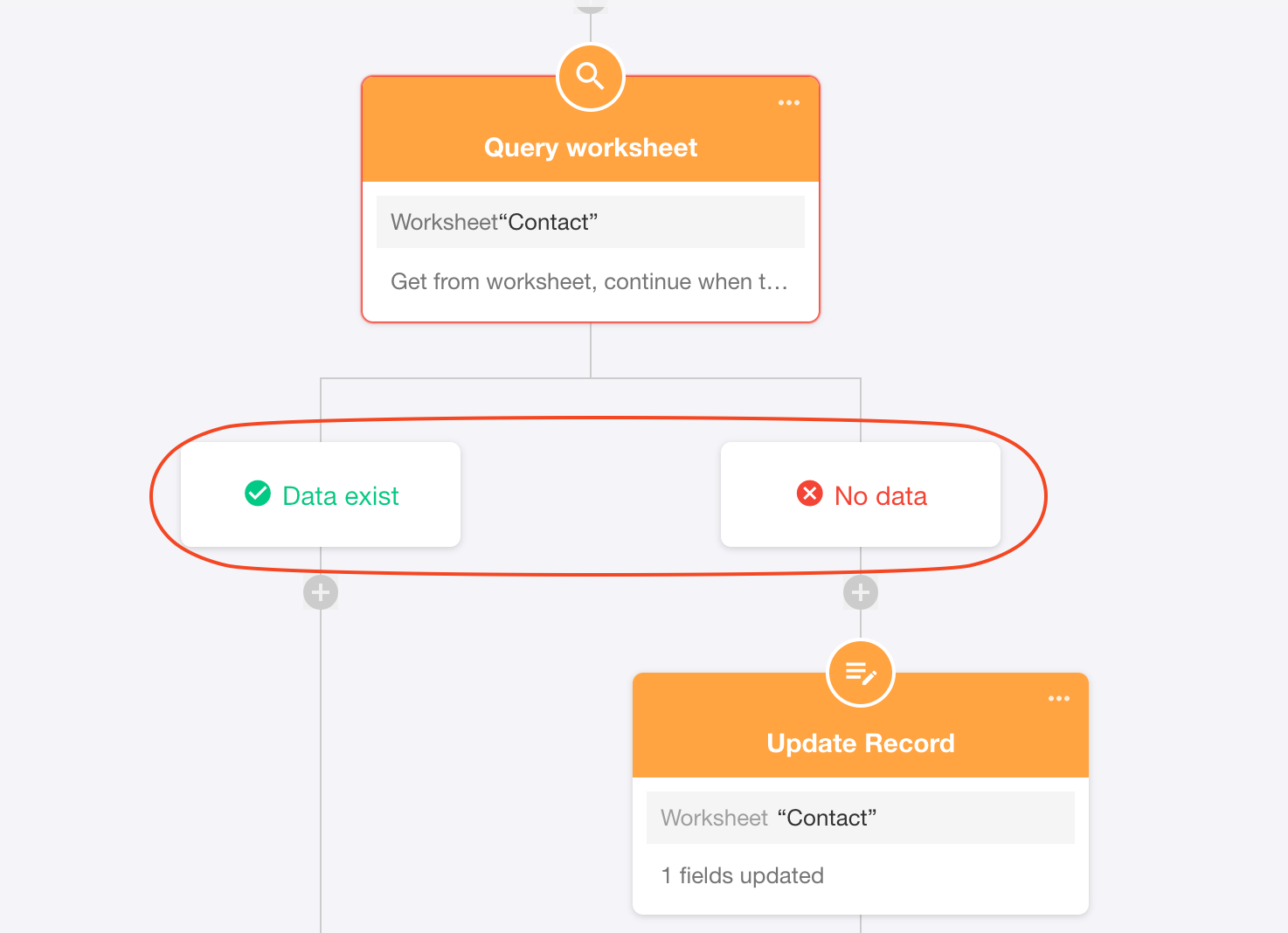
In the example, we choose to add a new record to the worksheet Contact.
3. Update the obtained records
After getting the record, add the [Update Record] node to modify the status field of the customer.
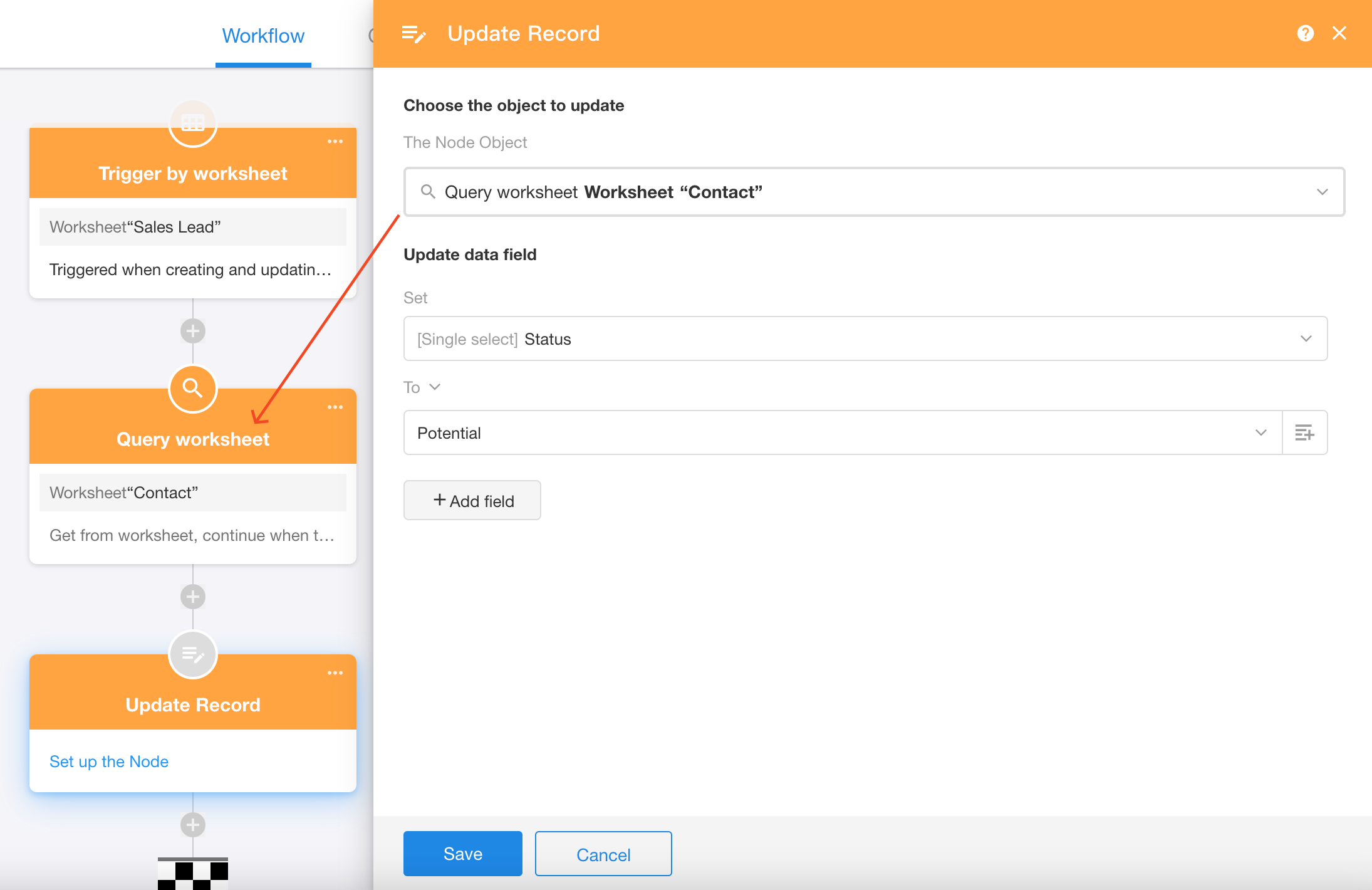
4. Combine with the [Branch]node
Sometimes, if you can’t get the data or you don't need to add a record directly, but need other actions, you can add a [Branch] node and choose [Add a branch flow based on the finding results], to set different branch flows depending on the queried results.
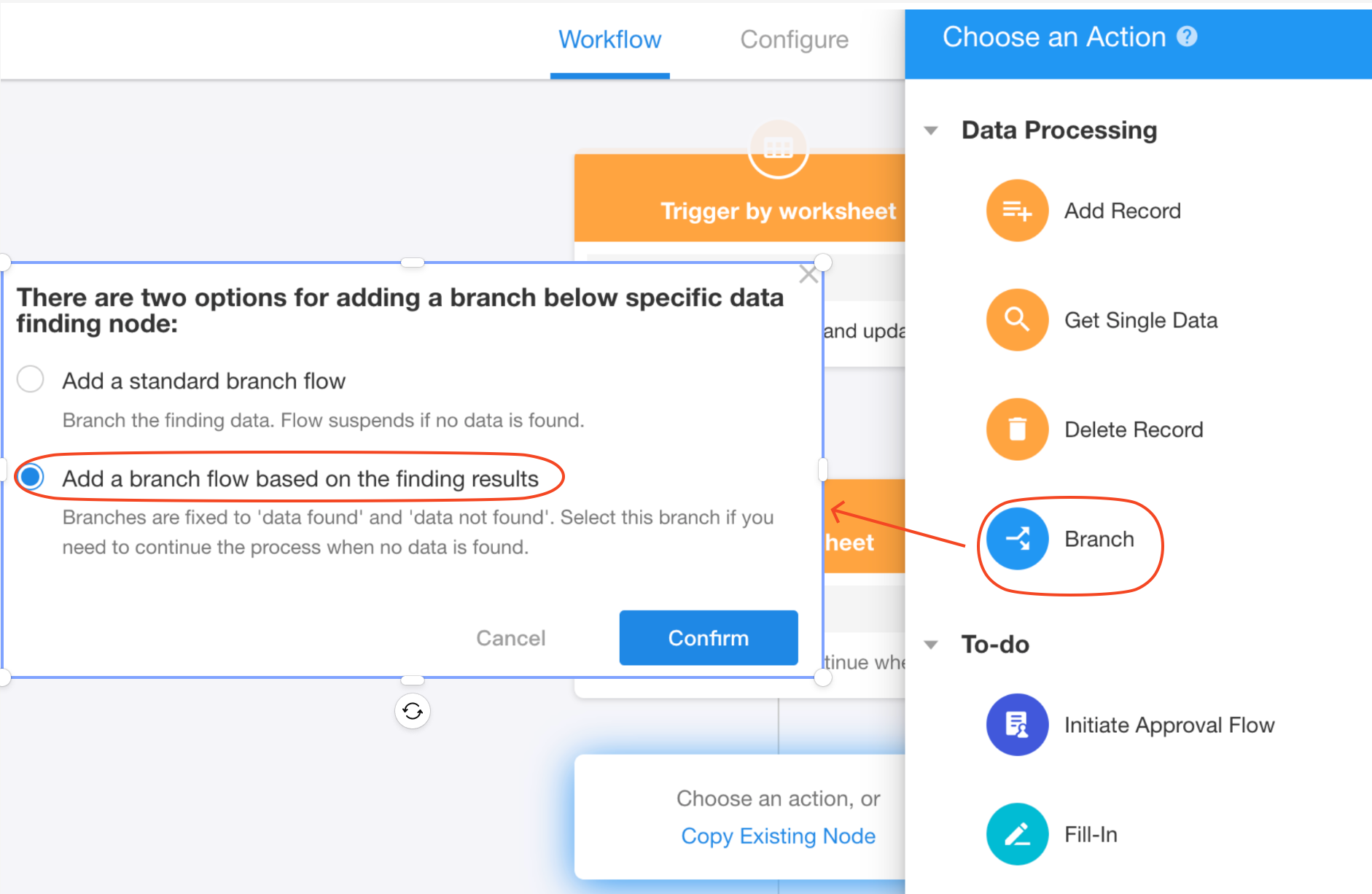
5. Combine with the workflow triggered by scheduled time
Whether a workflow triggered by scheduled time is triggered or not has nothing to do with worksheet data. If you need to modify a record in a worksheet, you need to add [Get Single Data] node or [Get Multiple Data] node to locate the required record in the workflow first, and to update or delete it, or use its field value.
Get from Multiple Data
The node [Get Multiple Data] can help to get multiple rows of records from a worksheet, or it can help to get arrays from the [Send API Request] node or [Code Block] node, so what you get in this way may be one record or one row of data.
Use Case
In an approval node with multiple approvers, you want to get the information of the latest approval. You can get the information of all approvers through the node [Get Multiple Data], and sort the information by time through the [Get Single Data] node to get the latest one.
Configure Workflow
As shown below, in the [Pass] branch of the approval node, get the approval information of multiple approvers first through the Get Multiple Data node, and then get one piece of data from the previous node through the [Get Single Data] node.
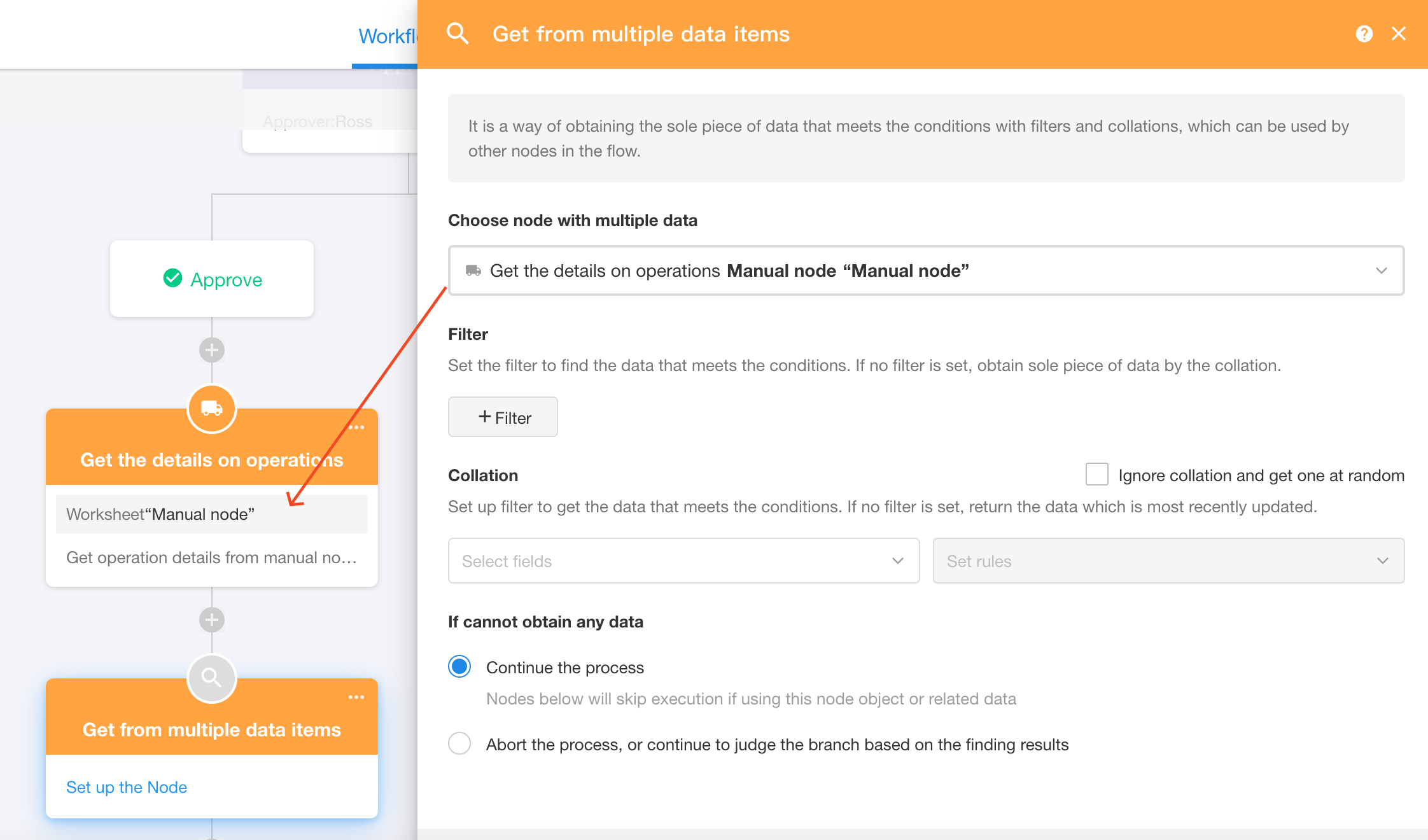
The filtering, sorting rule, and random fetching when querying data are the same as in example "Query Worksheet" above.
Get Associated Records
Use Case
As shown below, a new record of out-of-warehouse detail is created and associated with a product record. When the out-of-warehouse record is submitted, the inventory in the product record needs to be updated, but there is no inventory information in the out-of-warehouse record. So, you need to get the associated product record before you can update the inventory.
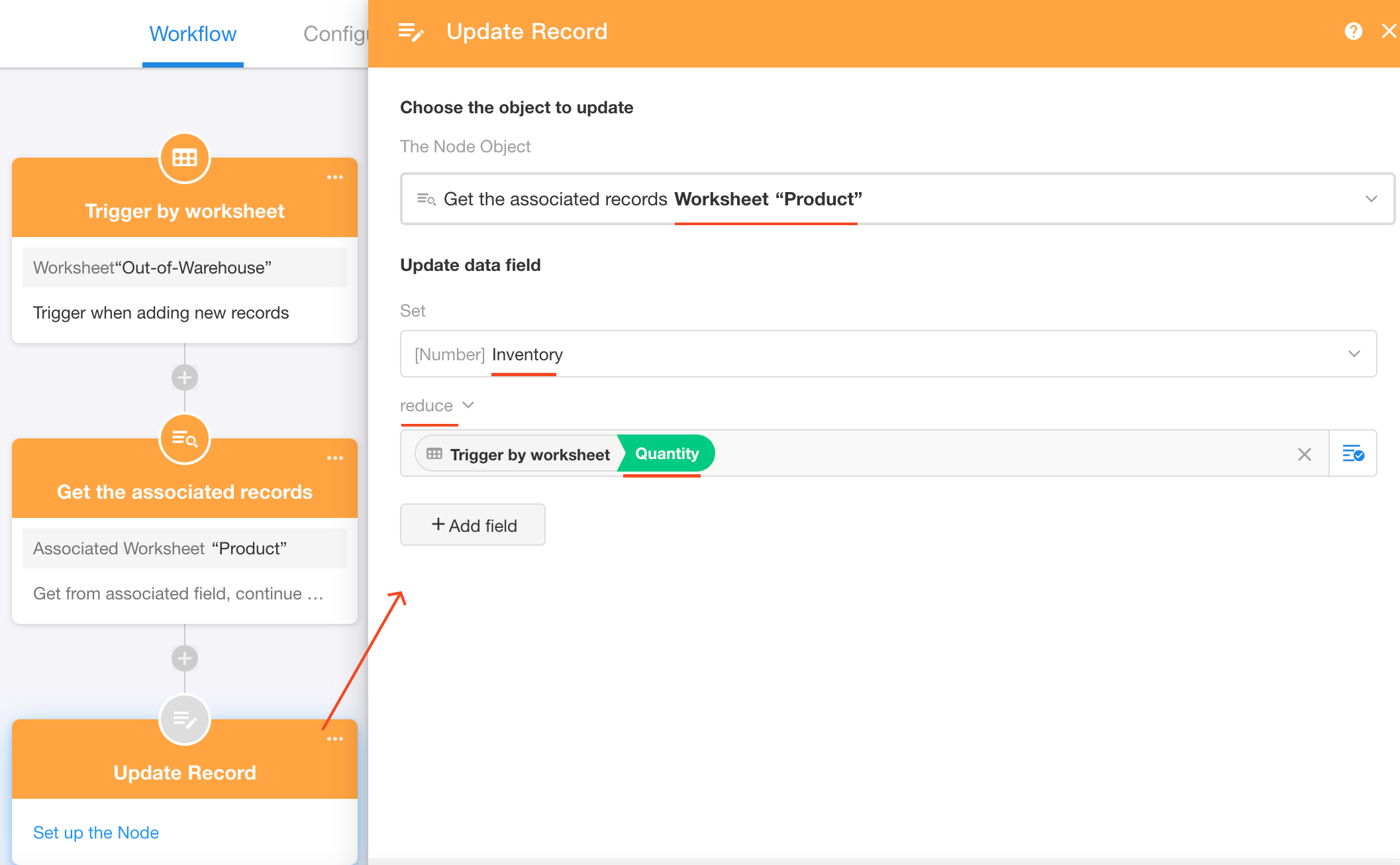
1. Add the [Get Single Data] node
Add the node and select [Get the associated records].
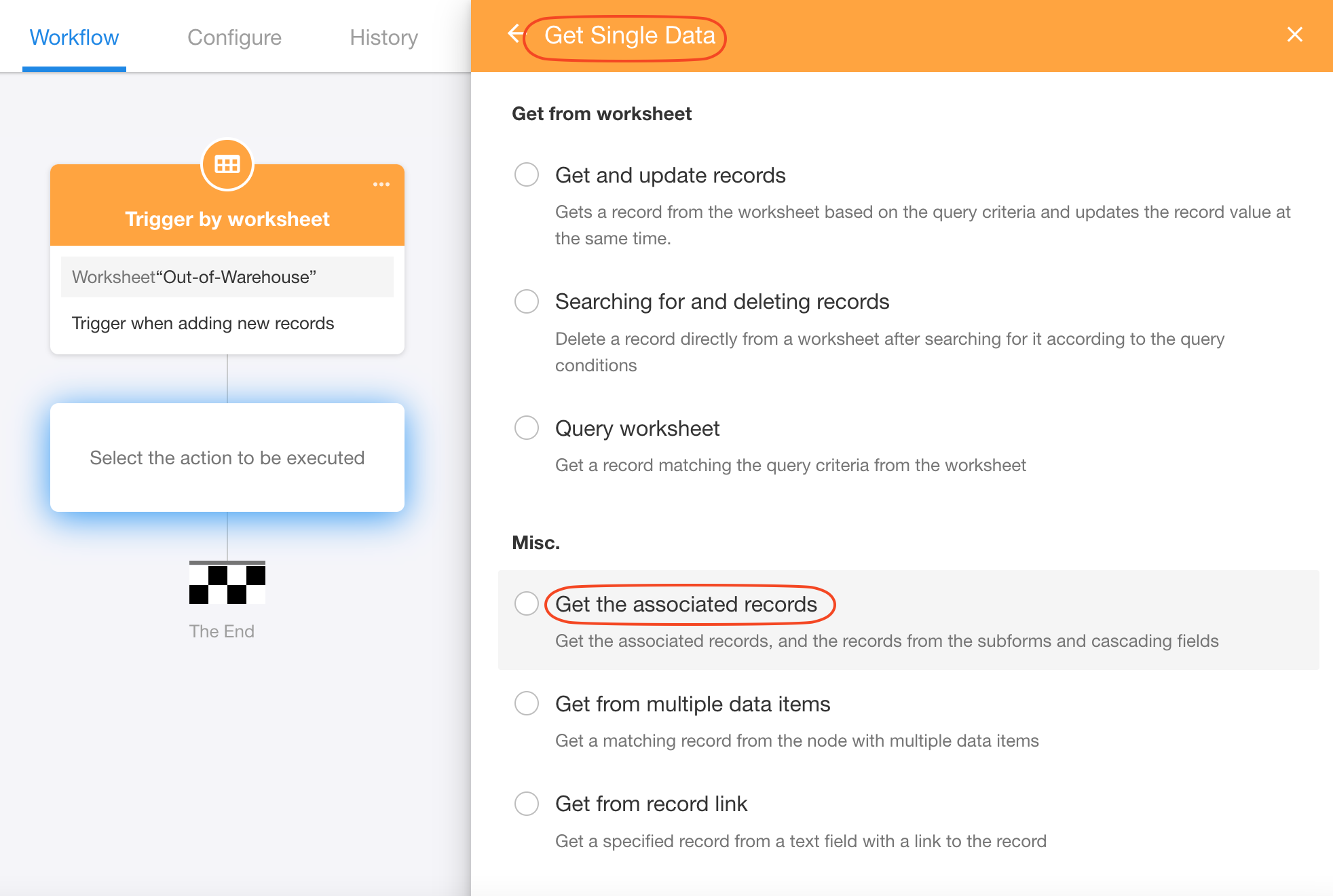
2. Set the node
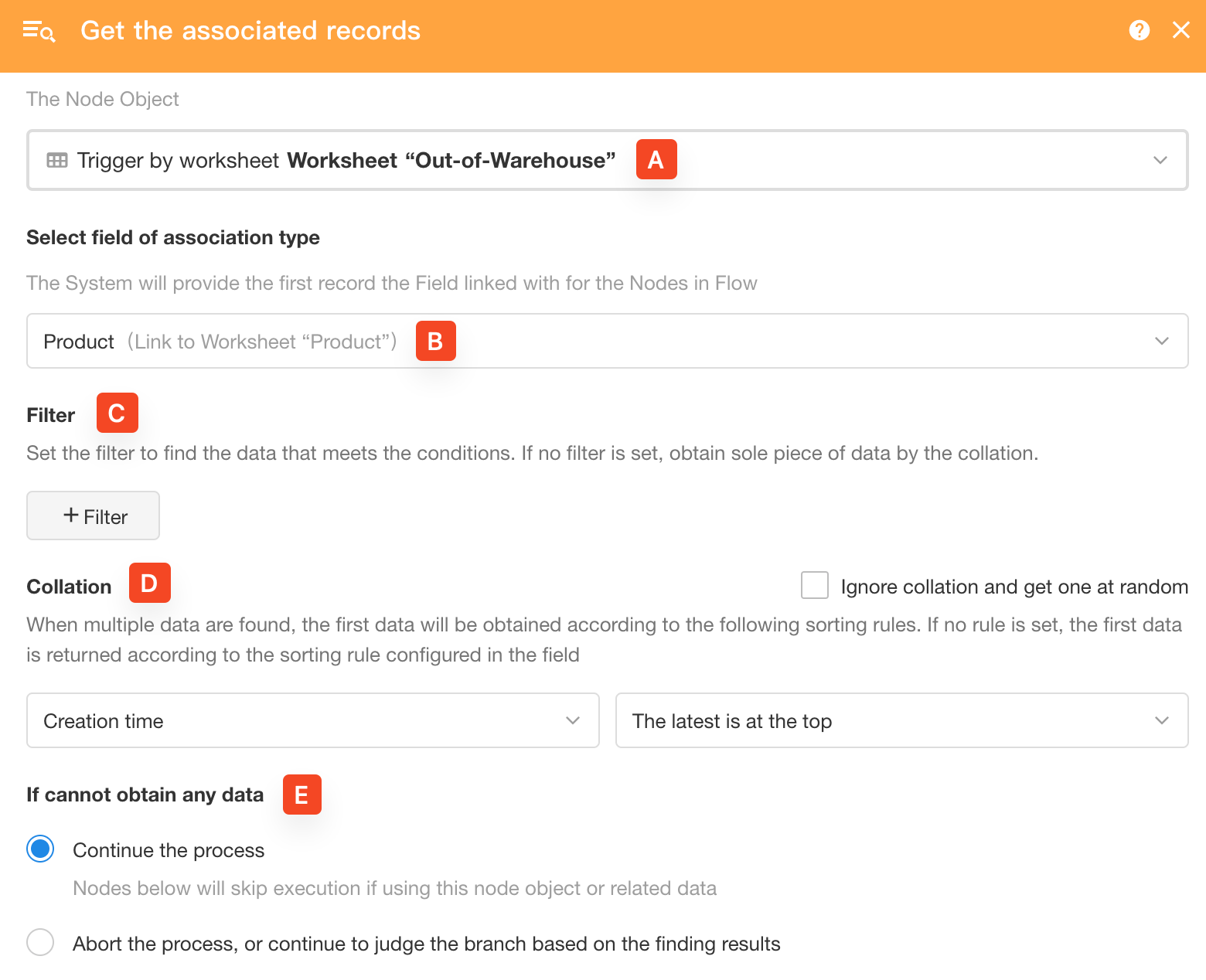
A: Select the target record, that is, the record of out-of-warehouse detail that triggered the workflow.
B: Select the associated field, and select the field [Product] here.
C: If there are multiple associated records, you can set filters.
D: If there are multiple associated records that all match the conditions, take the first record according to the sorting rule.
E: If cannot obtain any data
When there are no associated records, you can choose one of two ways to continue:
-
Continue the process
If no associated record is found in the worksheet, continue executing the node in the workflow. If the current node object or field is used, it is skipped or is empty.
-
Abort the process, or continue the branch based on the queried results
If the current node is followed by a branch based on the queried results, execute the [No data] branch. If it is followed by other nodes, the workflow is aborted.
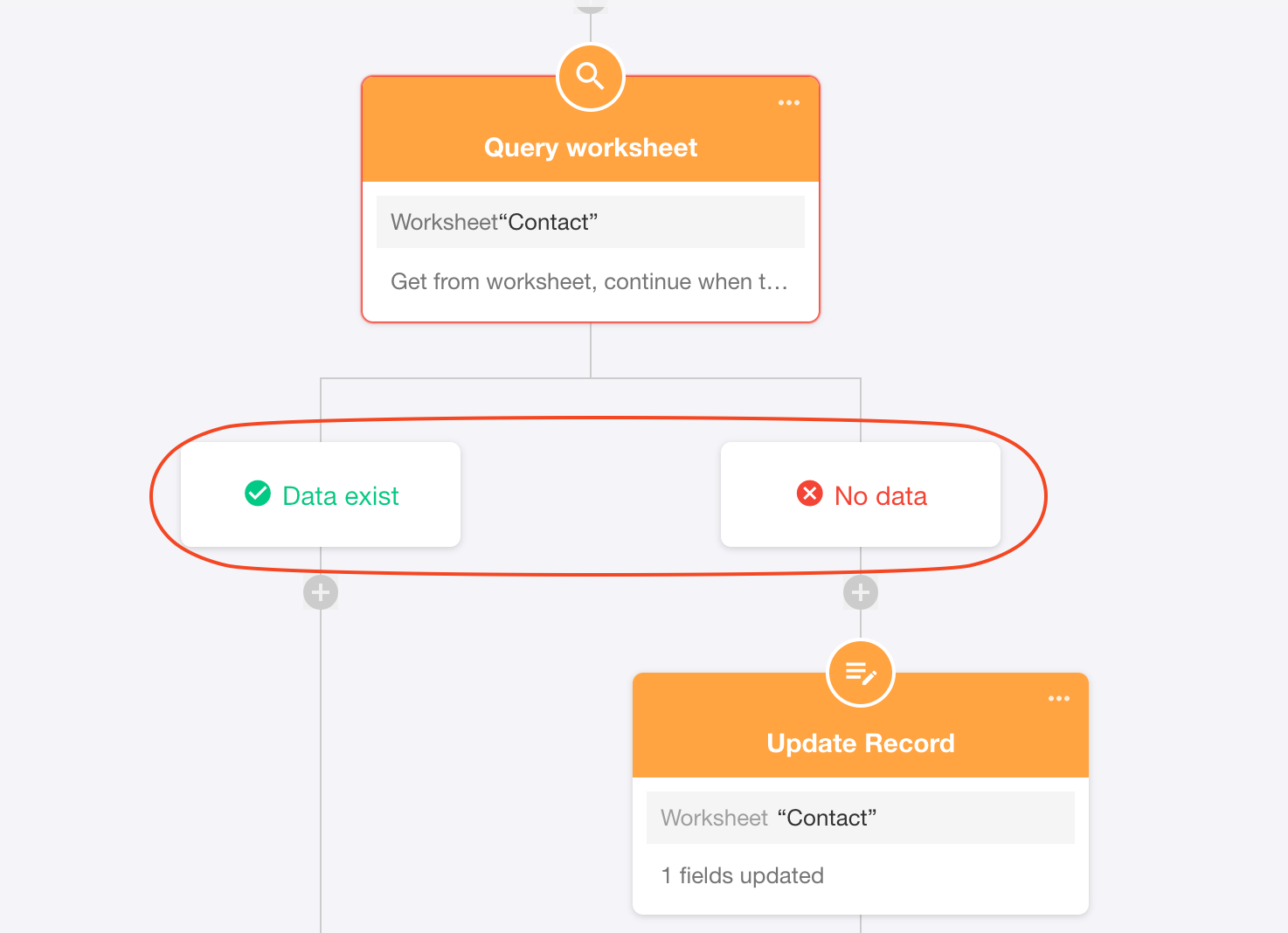
3. Update the obtained record
This node indicates that a record has been obtained in the workflow, but no actual action has been performed. You can add the [Update Record] node, the [Operation] node, or the [Delete Record] node for further operations.
Add the [Update Record] node to modify the inventory
Using the existing inventory to minus the out-of-warehouse quantity to get the new inventory.
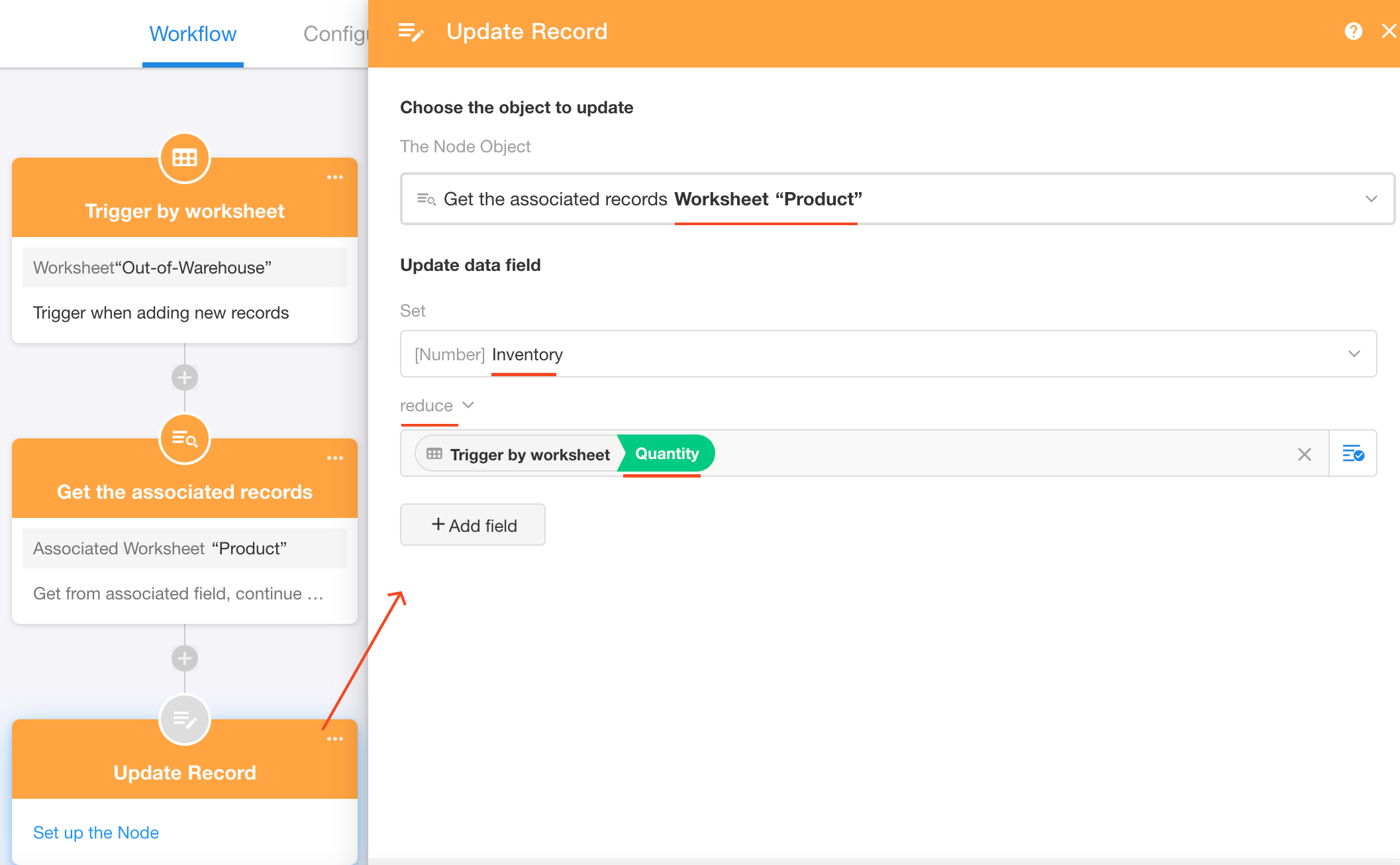
An order record may be associated with multiple order detail records, with this [Get Single Data] node, it only gets one associated record. If you need to get all the associated records, choose the Get Multiple Data node.
Get from Record Link
With this, you can get the corresponding record through the record link in the text field of the worksheet, and pass the obtained record to the subsequent nodes if needed.
Use Case
To match the records in the Purchase Order worksheet through the links stored in the text fields of the Purchase Details worksheet and automatically associate them.
Configure Workflow
As shown below, according to the links stored in the text field (description) in the Order Details worksheet, to find, match and associate the corresponding record in the Order worksheet. Add a [Update Record] node to update the obtained records to the associated records in the Order Details worksheet.
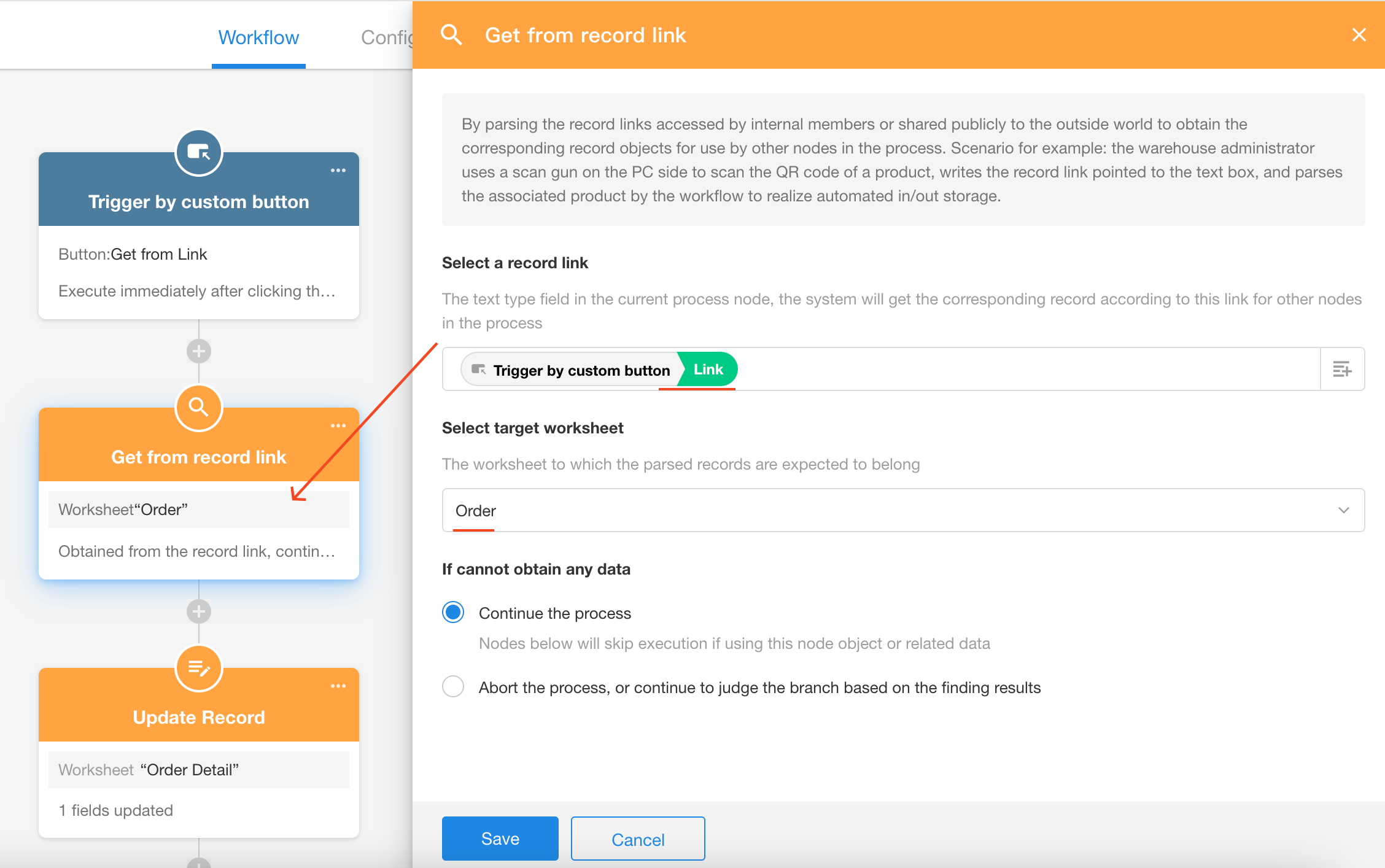
Links that can be recognized:
Internal: QR code link for sharing records
External: QR code link for sharing records (system printing, Word template printing)
If cannot obtain any data
What if no records or data are obtained and subsequent nodes need data of current node?
Take [Get Single Data] as Node A, and the subsequent node as Node B.
-
If Node A is treated as an object (to update or delete), Node B is skipped because there is no record in Node A.
-
When Node B needs a field value in Node A, it returns empty and continues to execute Node B.