Node - Fill in
Node: In a business workflow, if you need some information from a member to advance the process, you can add a [Fill in] node. When a member fills in a record, you can set permissions for the fields (hidden, optional, required, read-only).
You can also set a time limit for filling in, and those that are not filled in by then can be automatically submitted or a notification message sent to the member.
Use Case: When new feedback is submitted, notify the customer service staff to assign the development staff to follow up.
First create a workflow that is triggered by the worksheet, select [only when creating records], and add a [Fill in] node.
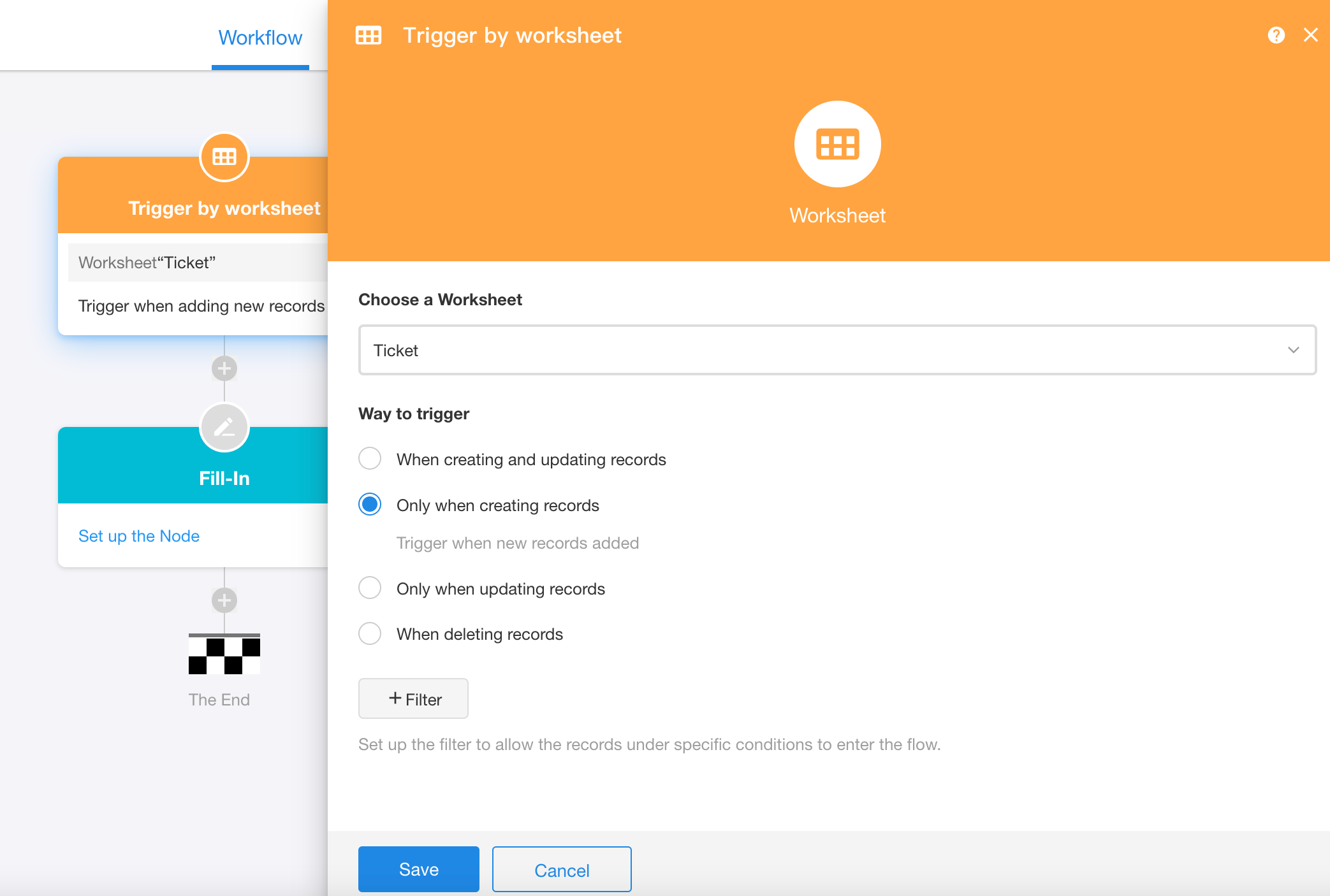
Basic Configuration
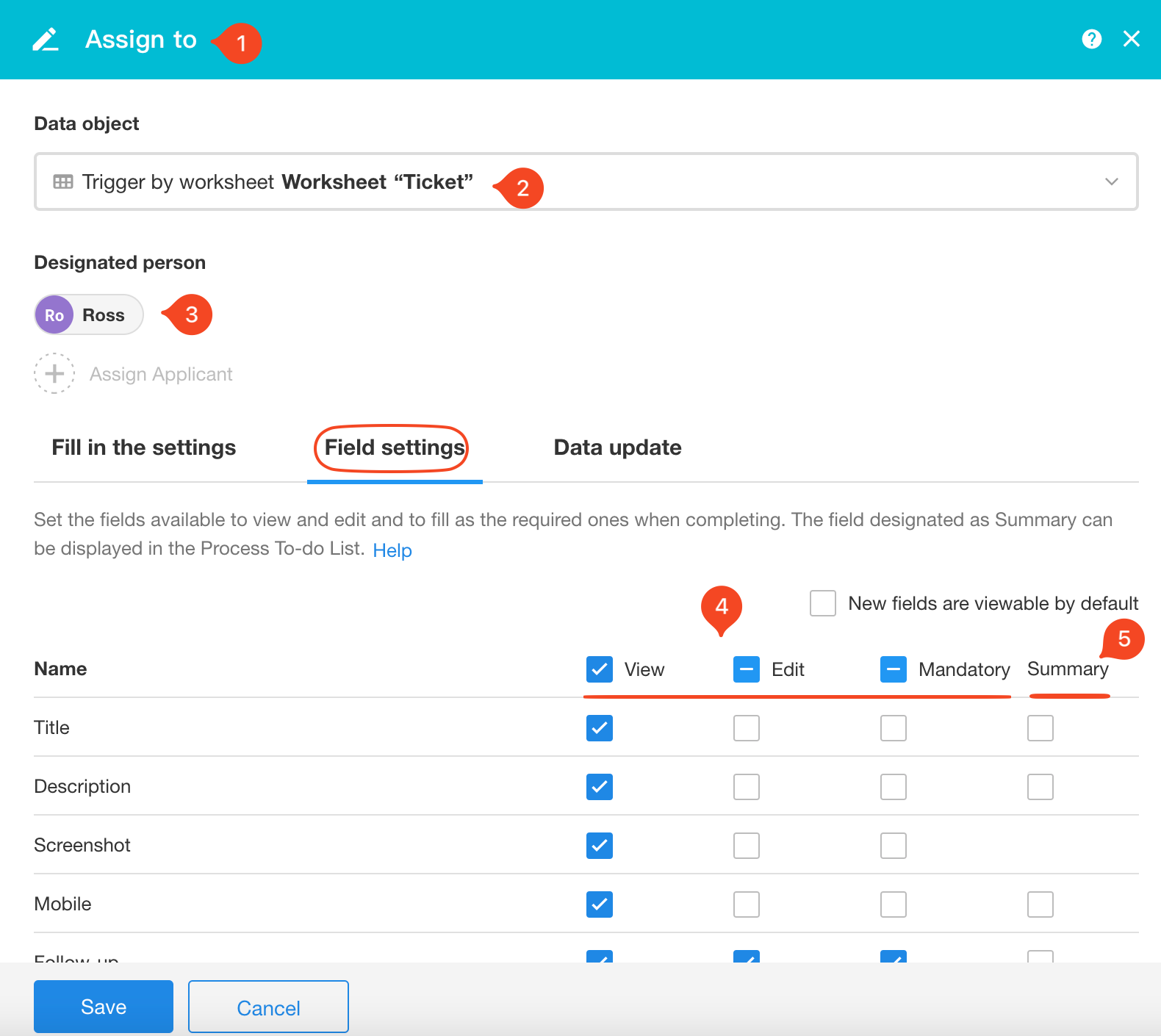
1. Set the node name
Please name the node properly, because the node name will be in the notification message.
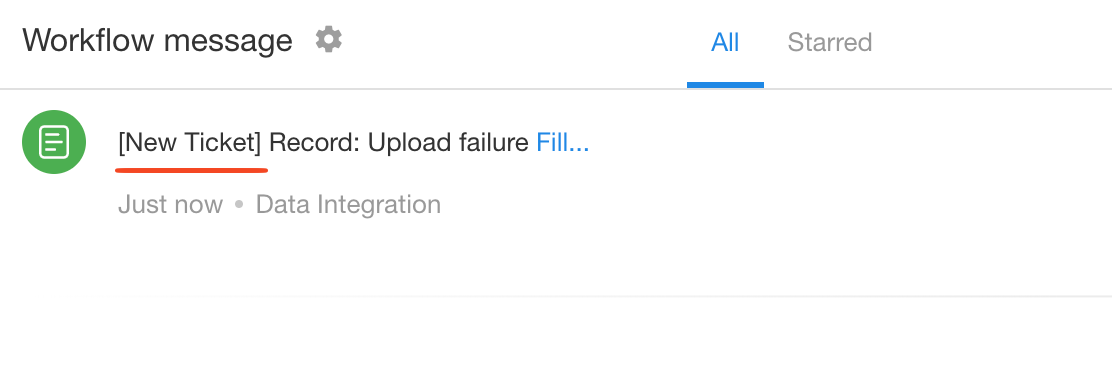
2. Select the data object
The new ticket record that triggered the workflow.
3. Add members to fill in
You can select fixed members from the Contacts, or you can select a role in the department, position, or application.
If there are more than one member in a role in a department, position, or application, everyone will be notified to fill in, and the first member will prevail when filling in, and others can no longer operate.
4. Set the fields
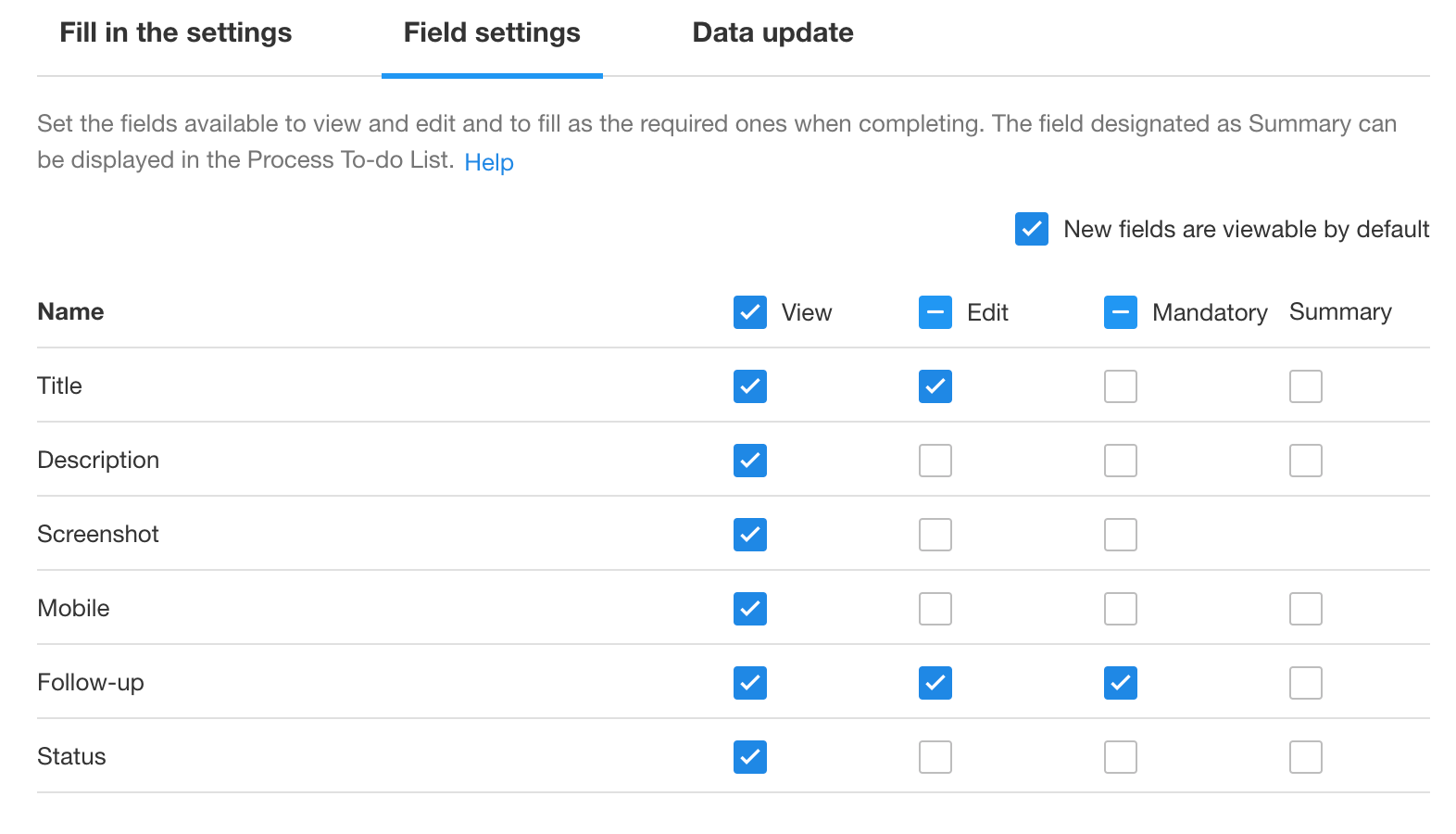
When there is a new ticket, customer service personnel need to designate technical personnel to follow up. So, we set the follow up field to be required and set other fields as needed.
The fields to be filled here are the fields of the record selected in the previous [Data object]. They are sorted in the order in the form and are all read-only by default.
-
New fields are viewable by default
If checked, new fields added to the worksheet are viewable by default.
If unchecked, new fields added to the worksheet are not viewable by default. If necessary, to configure the permissions.
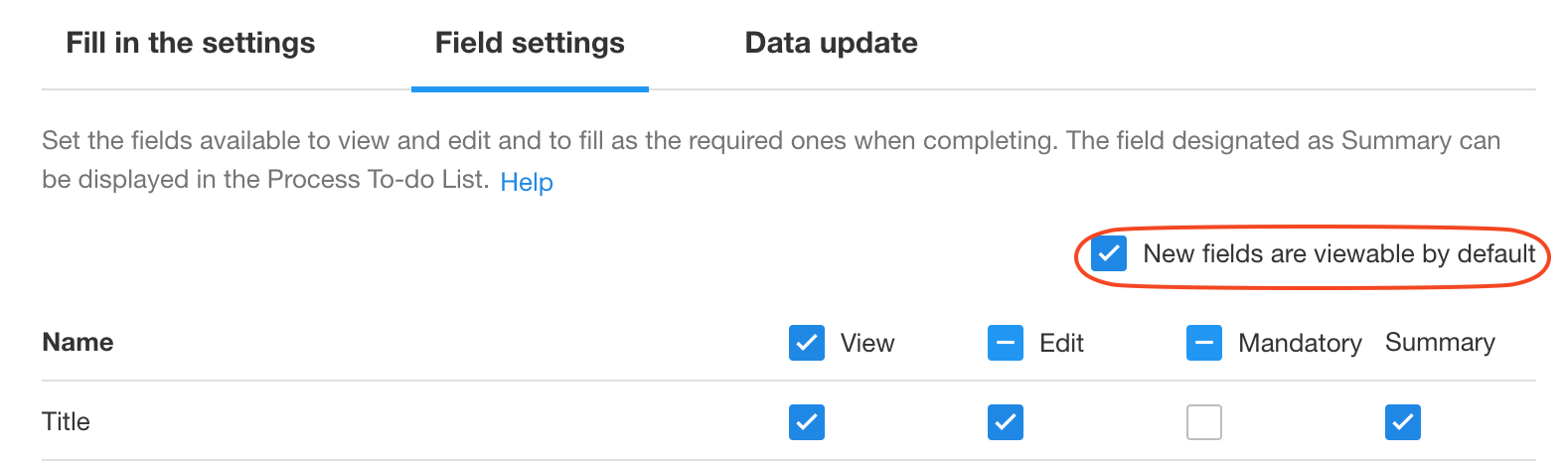
5. Set the summary field
The summary fields set here are displayed in the list in [To-do] > [Fill in] for a quick preview.
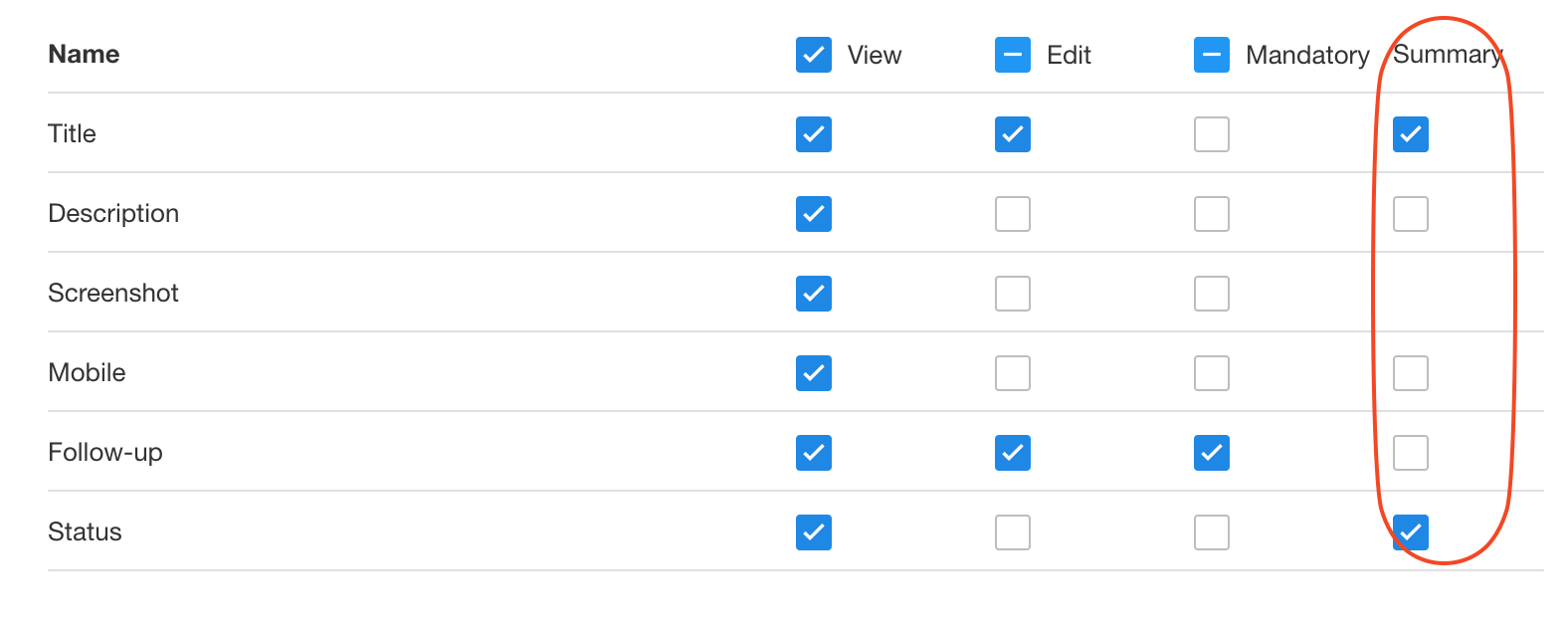
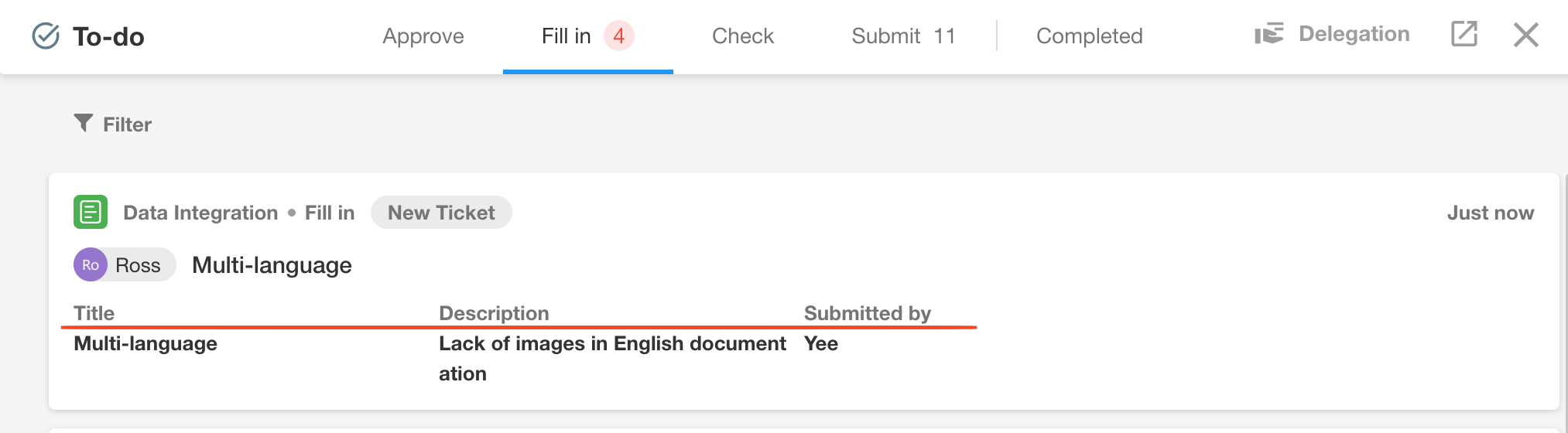
Notes
-
Filler must open the record through the notification message or in the [To-do] to edit and submit the record. Only in this way, it can be considered a valid filling-in, otherwise it will not continue to execute the subsequent nodes. To open the record directly in the worksheet and fill in is invalid.
-
The filler is not restricted by the role permissions in the application, and the fill in node gives the filler additional permission to view and edit the record.
Further Configuration
Set the button name
The default button is [Submit]. You can modify it according to the actual business scenario.
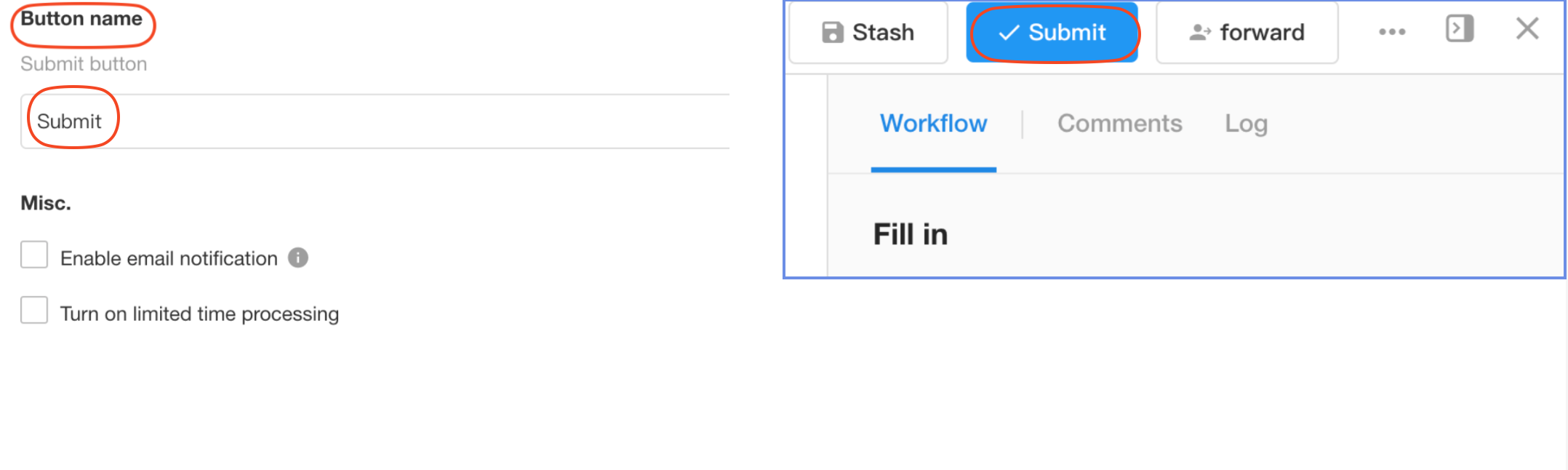
Forward and Hold
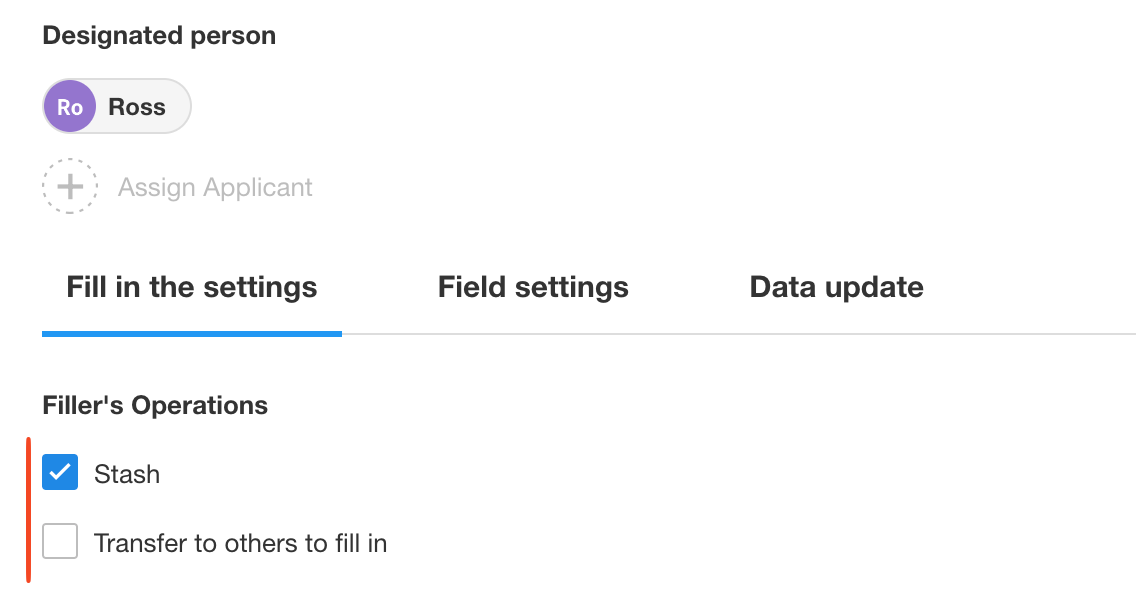
[Stash] If checked, the filler can first edit the fields and save, but may not submit. The workflow does not continue.
[Transfer to others to fill in] If checked, the filler can delegate others to operate. By default it can be forwarded to everyone, but if candidates are added, only candidates can be selected to be forwarded.
Button position:
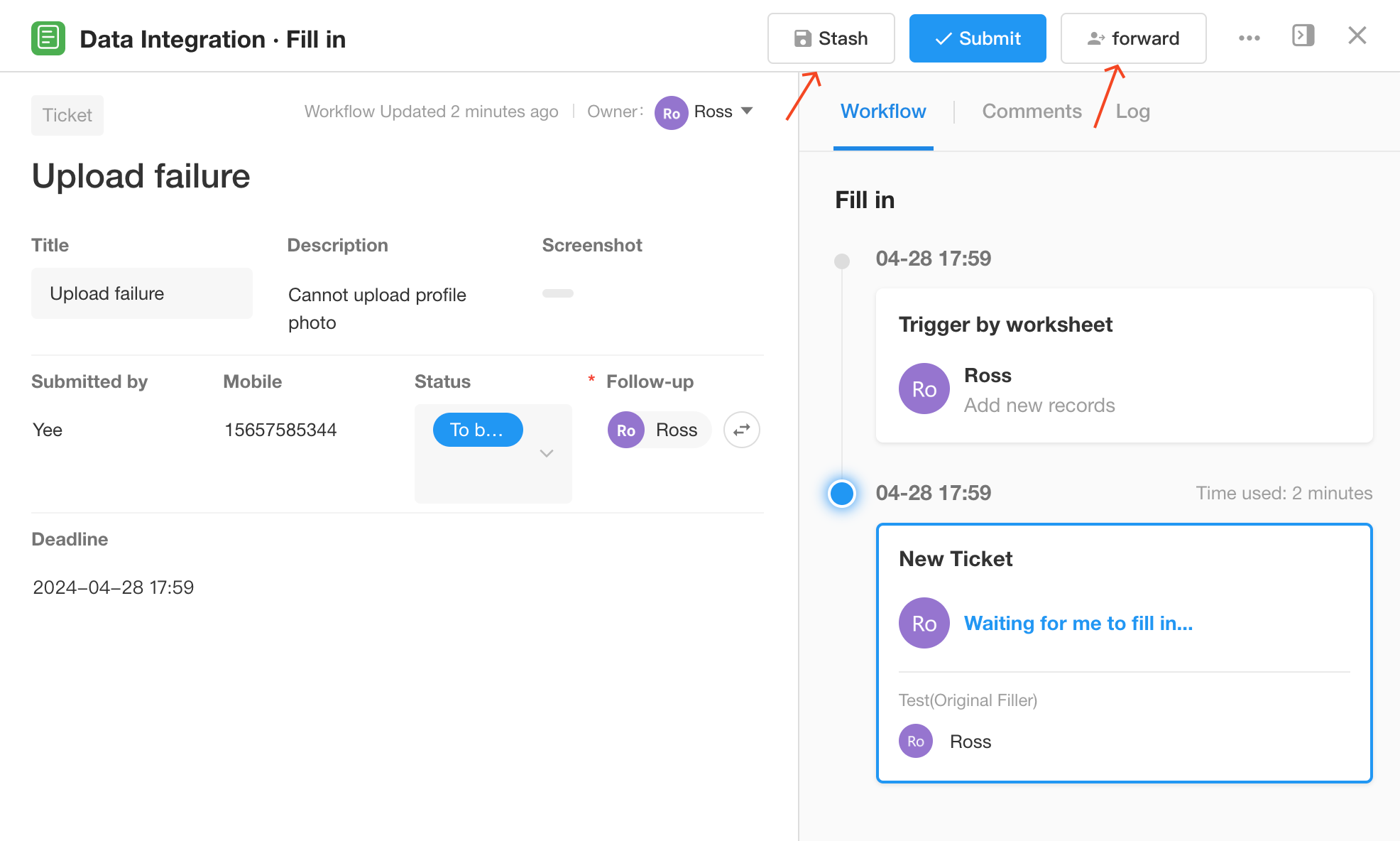
8. Verify login password
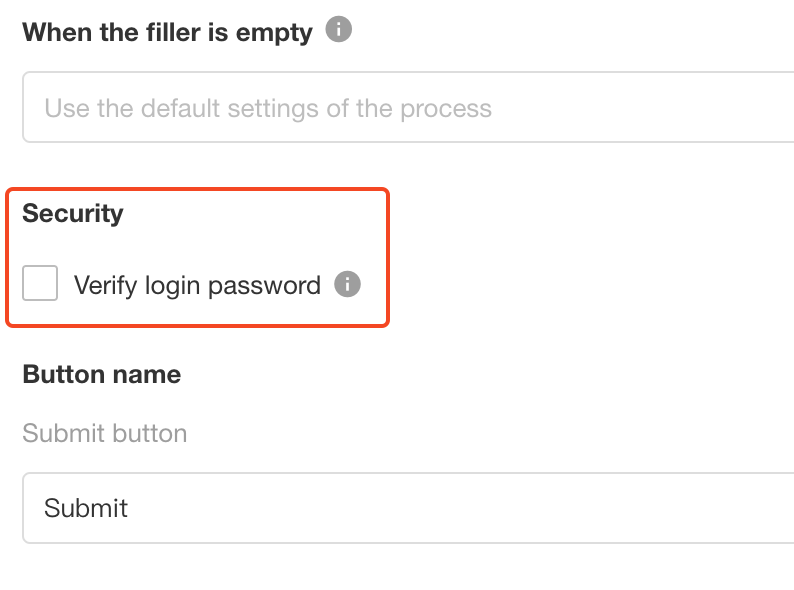
If checked, a password is required for submission.
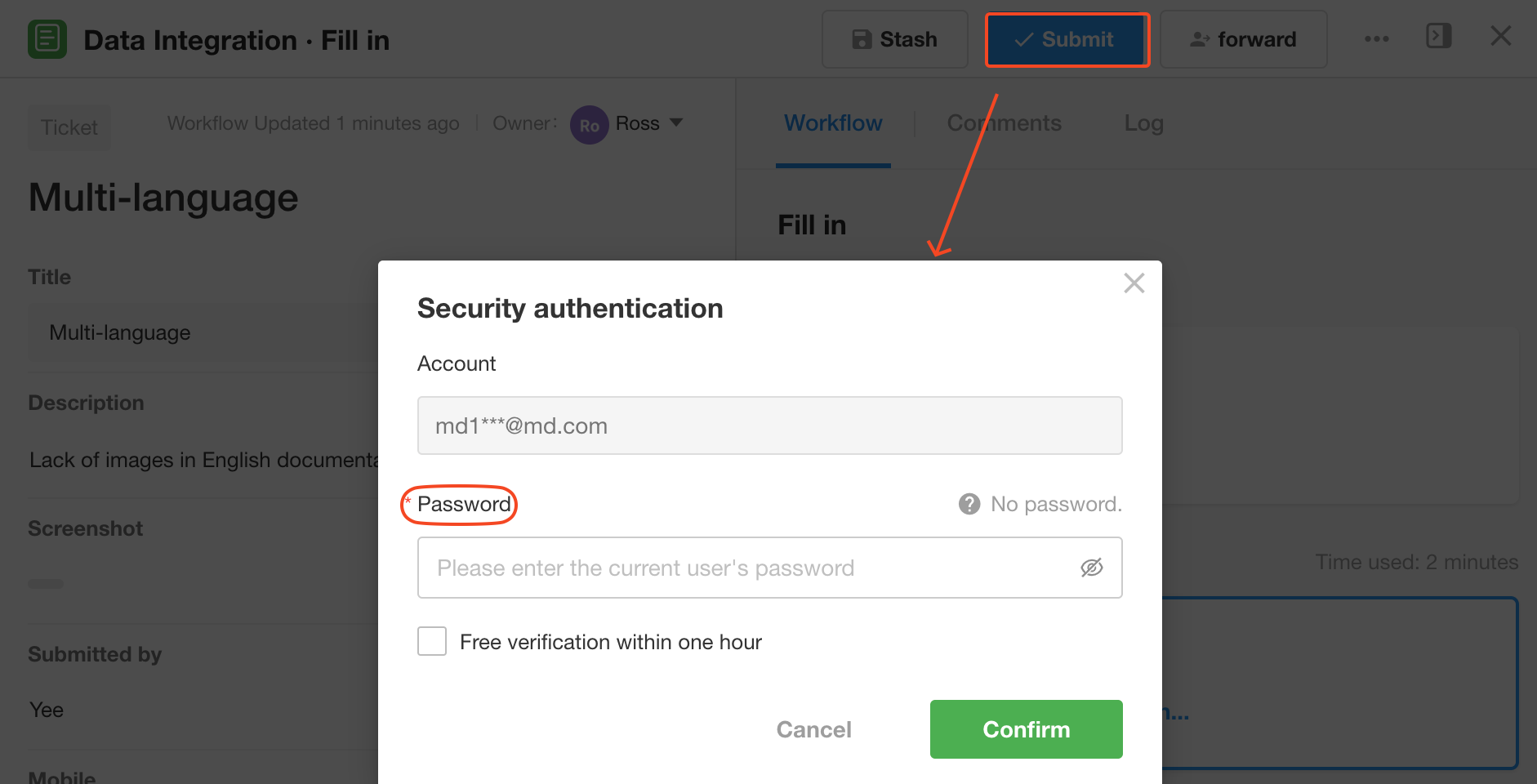
9. Turn on time-limited processing
You can set a deadline for the filler, and you can set one or more reminders before the deadline, or you can set an automatic submission after the timeout.
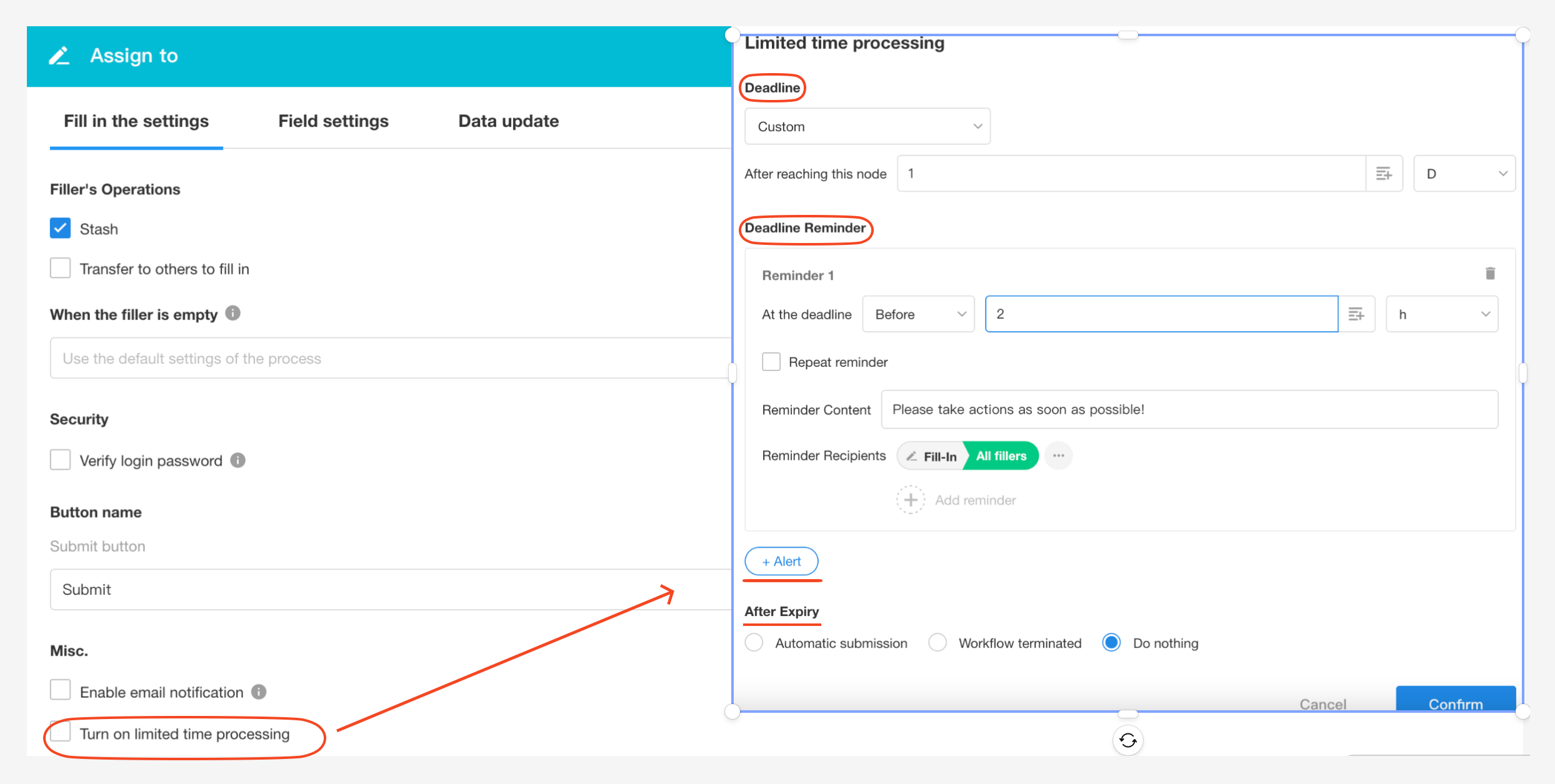
1) Set the deadline
If it is not filled in later than the deadline, it will be marked as timeout. Deadlines can be set in two ways.
-
Custom
From to this node, if the field has not been filled after X days (hours or minutes), it is a timeout. The figure below indicates that the normal processing time for the filler is 8 hours, and more than 8 hours is considered a timeout.
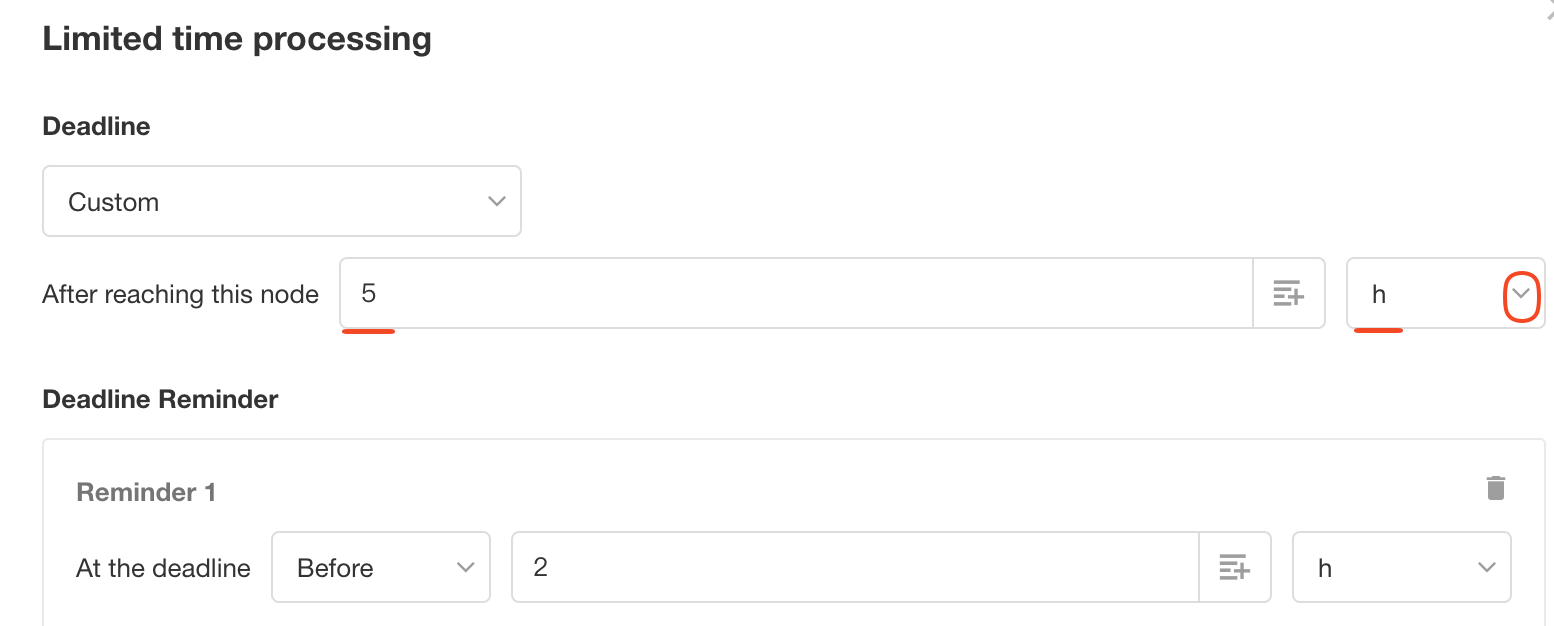
-
Specified date and time
You can set a deadline based on a date field or set a fixed time. As shown below, it is a deadline based on a field in the worksheet.
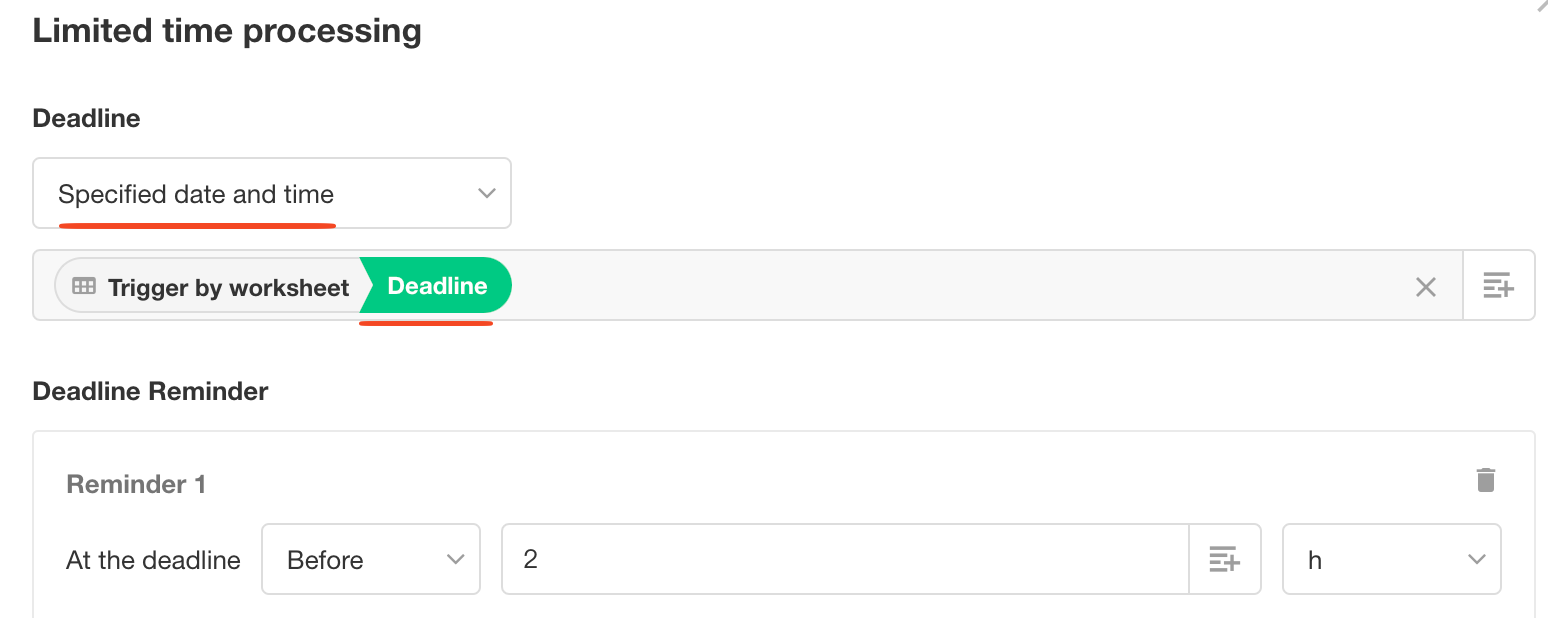
If you select a date field, you need to set the time manually.
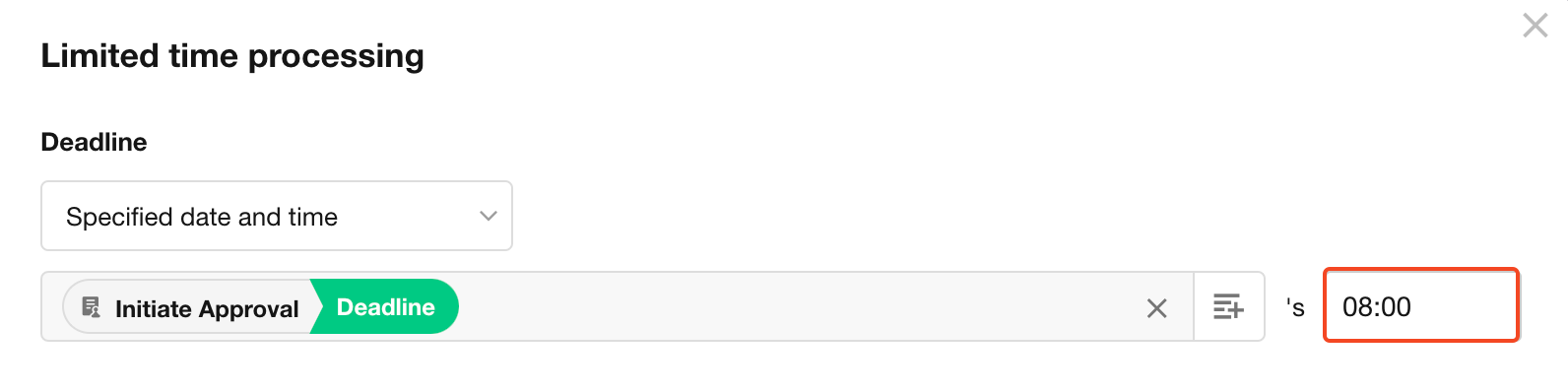
2) Set the reminder
When the deadline is approaching, if it has not been submitted, you can set to automatically remind the filler. In addition to the filler, you can also add other members to help supervise, such as the filler’s supervisor.
As shown below, the filler and his supervisor are reminded 2 hours before the deadline.
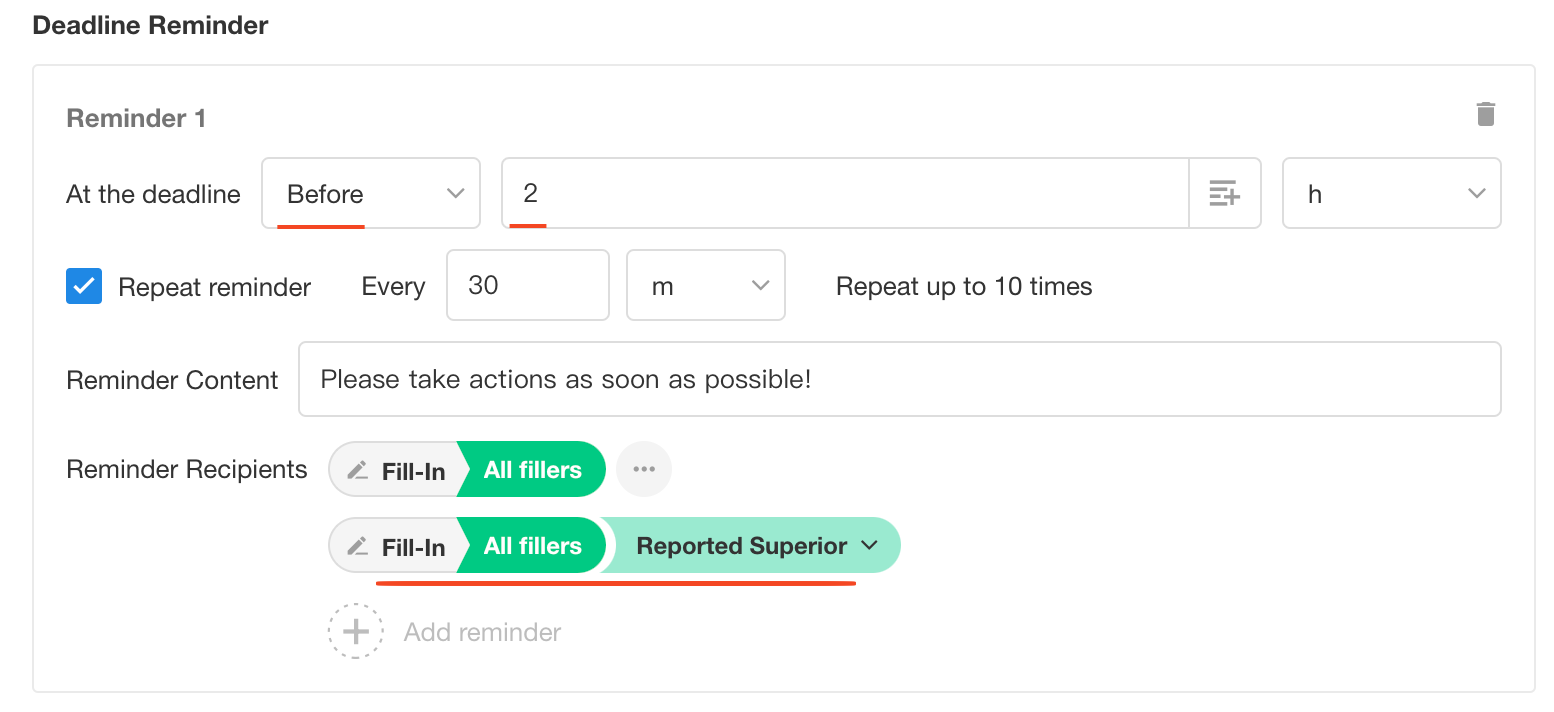
If you check [Repeat Reminder], the filler will be reminded at regular intervals after the first reminder.
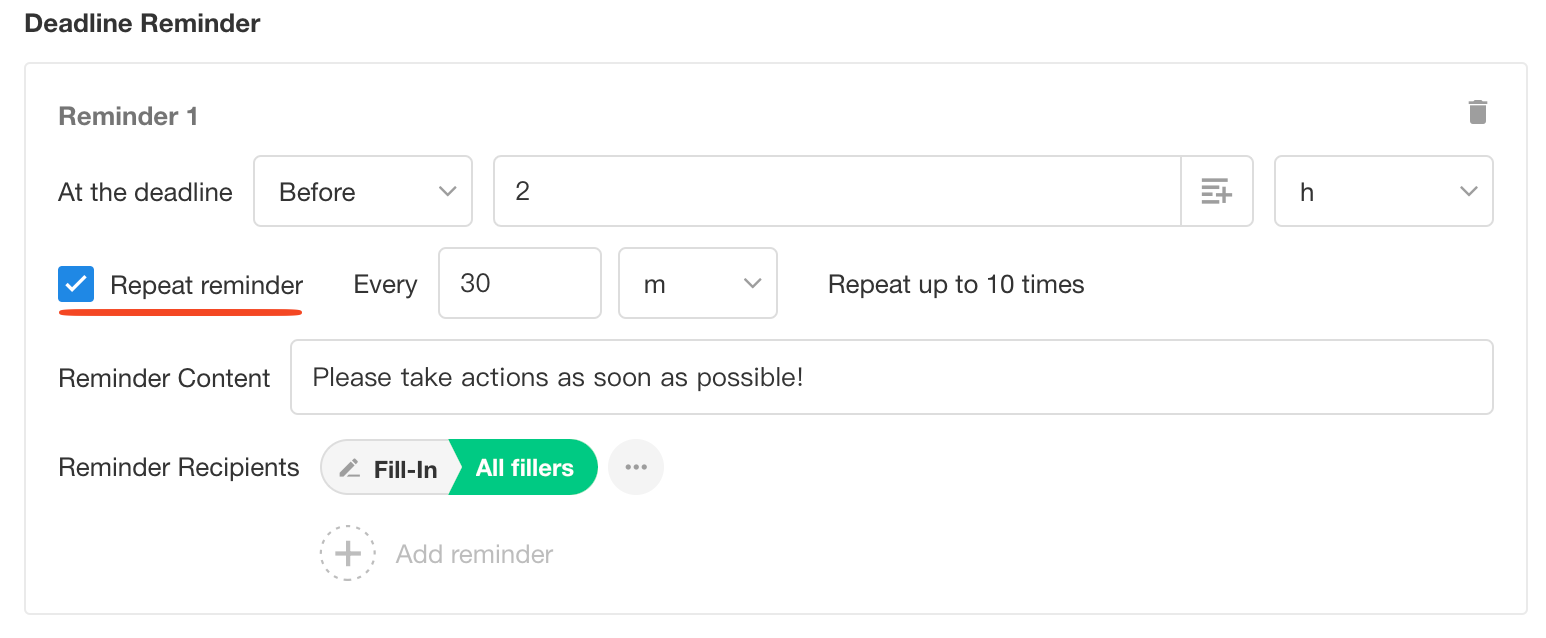
If you need to notify the filler both before and after the deadline, you can set multiple sets of reminders. As shown below, reminders will be sent 2 hours before and 1 hour after the deadline.
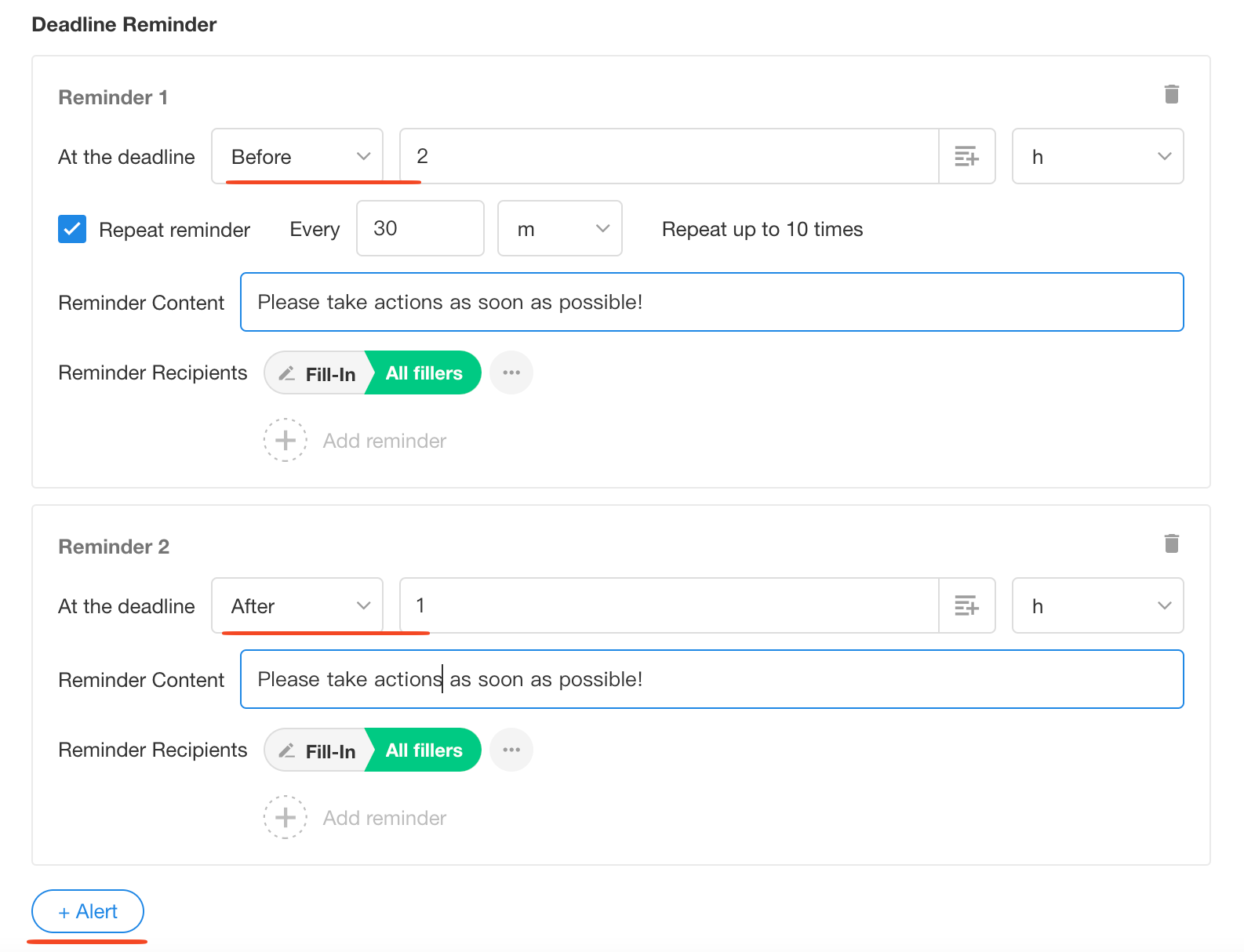
3) After expiration
If the filler hasn't done anything after the deadline, you can set it to auto submit, stop the workflow or continue to wait.
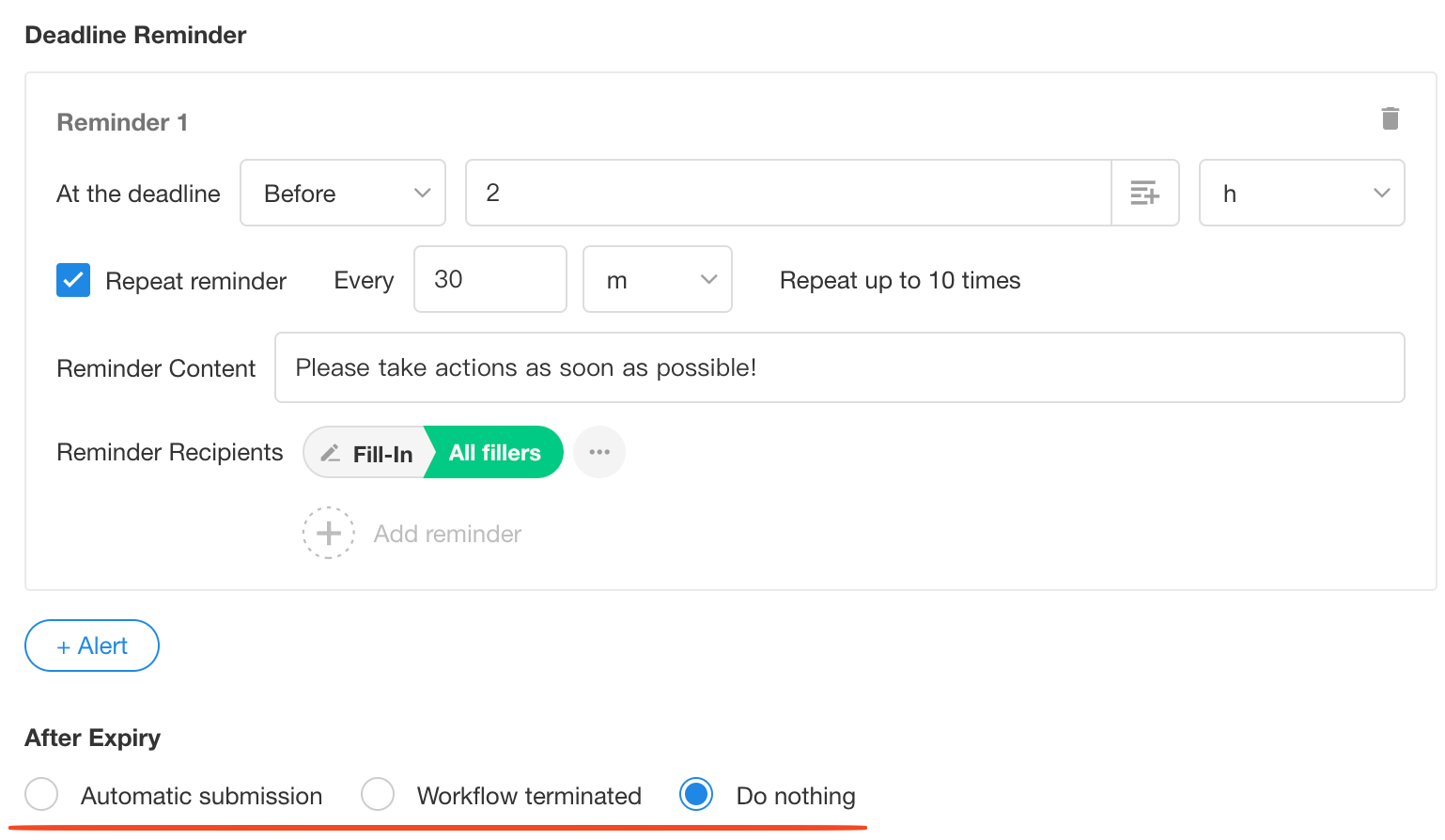
10. When the filler is empty
It is similar to when the approver is empty.
11. Enable email notification
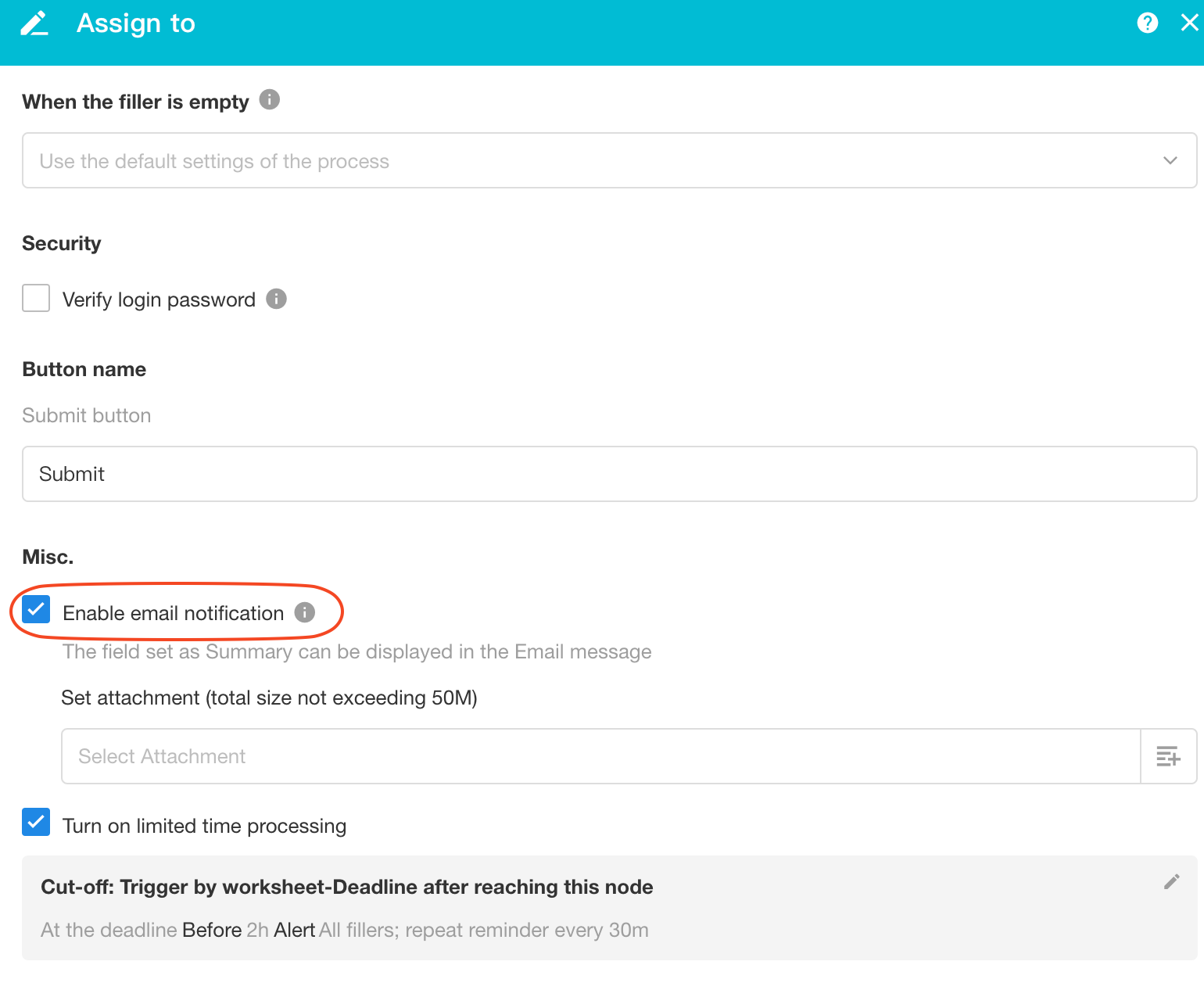
If checked, notifications will also be sent to the fill-in person in emails, where they can click the link to log in and take action.
Each email costs 0.03 RMB, deducted automatically from the account balance.
12. Data update
When the workflow begins executing the [Fill in] node and when the fill-in person completes the operation and leaves the [Fill in] node, fields can be automatically modified.
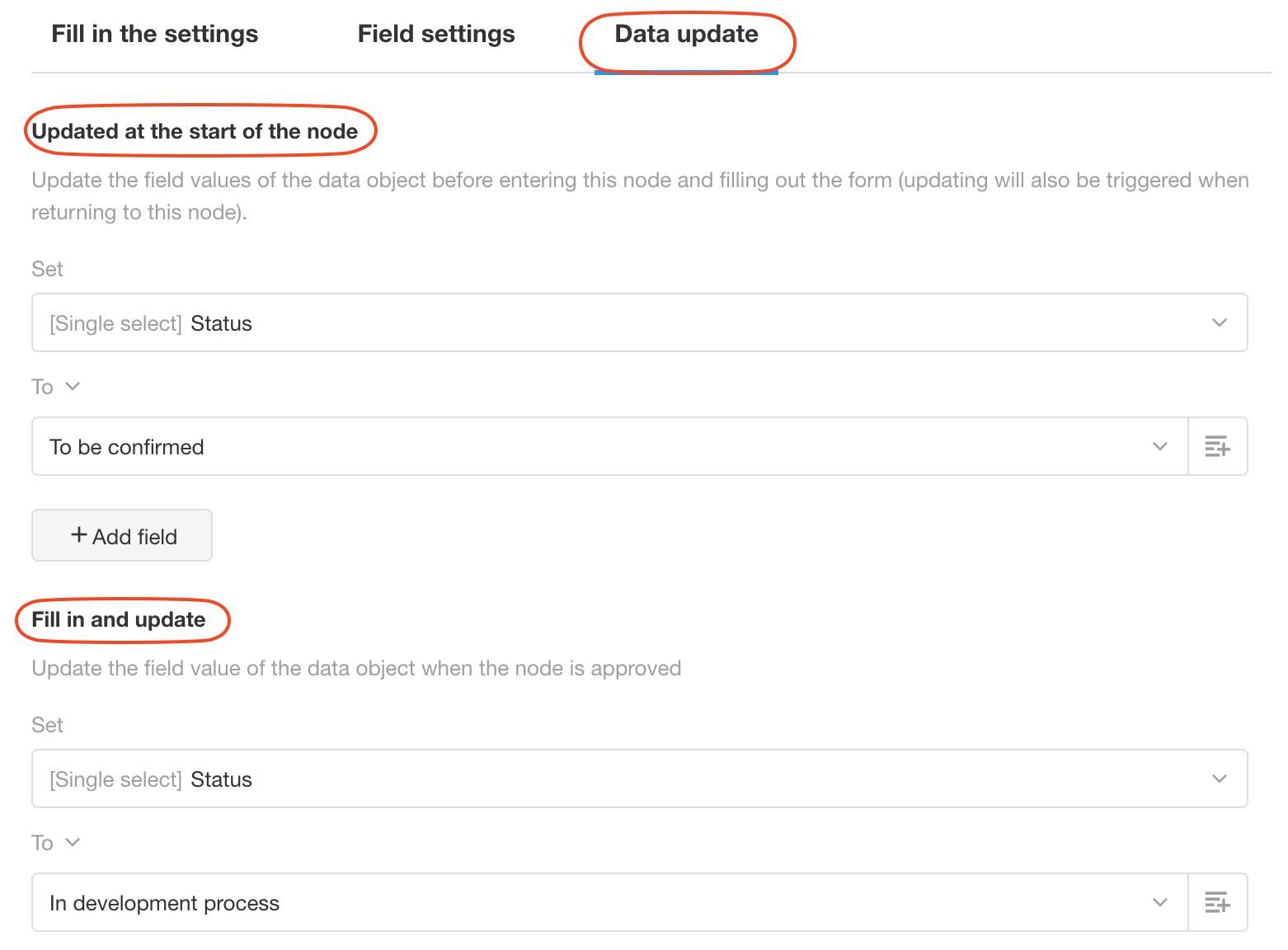
-
Update at the start of the node
At the start of the [Fill in] node, the status of the ticket is automatically changed to "To be confirmed."
-
Fill in and update
After filling in, the status of the ticket is automatically changed to "In Development Process."
This feature can be used to update records in the [Initiate Approval Flow] when the [Update Record] node cannot be used.
Difference between the set filler and the actual operator
In subsequent nodes, you may be asked to choose between the set filler or the actual operator.
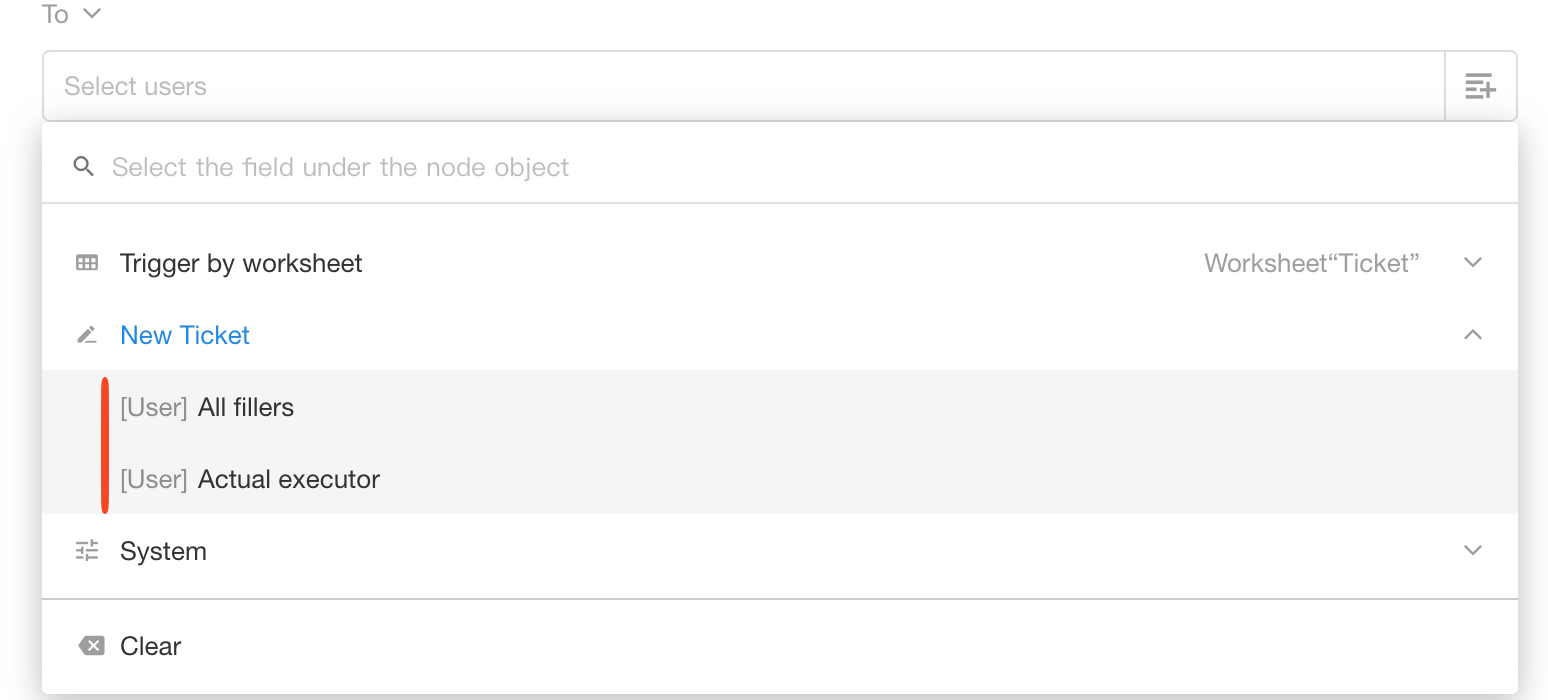
-
Generally, the filler and the operator are the same person. But when the filler delegates someone else to fill in, the delegated person is the actual operator.
-
If you select members from a position to fill in, and there are more than one member under the position, the “filler” is more than one person, and the actual operator is the first one to operate.