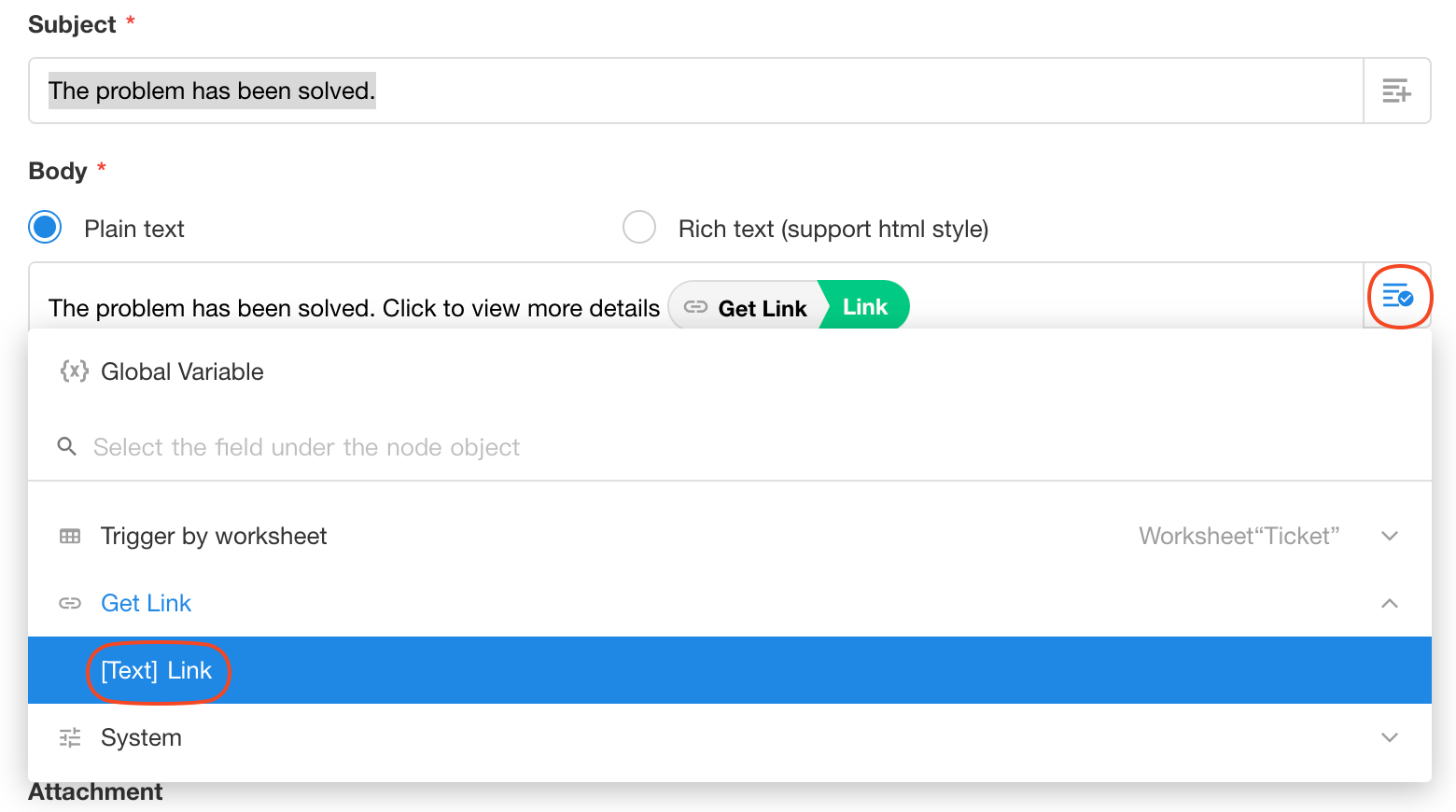Node - Get Link
Node: With this node you can get a link to the record. By clicking the link, you can view or modify the some fields without logging in.
Use Case
The problems submitted by customers are recorded in the Tickets worksheet. When the problem is resolved, the link of that record can be sent to the customer by SMS. The customer can open the link to view the details, and also fill in the “Comment” field.
Configuration
The following shows a simple ticket record.
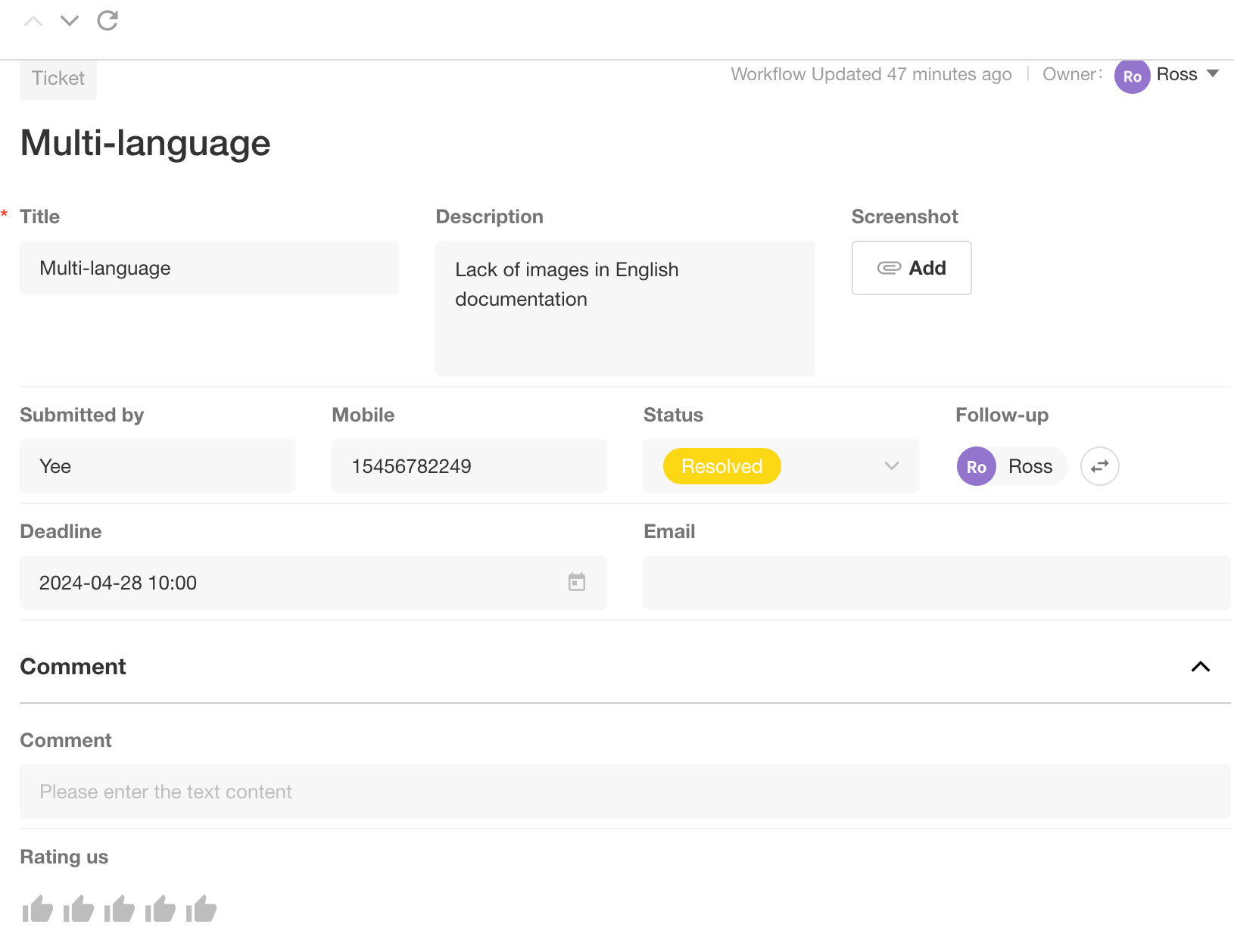
When the status of the ticket is marked as [Resolved], a link to the ticket is sent to the customer (there is customer’s mailbox and phone number in the record).
1. Set the trigger node
To create a workflow triggered by worksheet, select [When creating and updating records], and set the trigger condition to [Status Equal to Resolved].
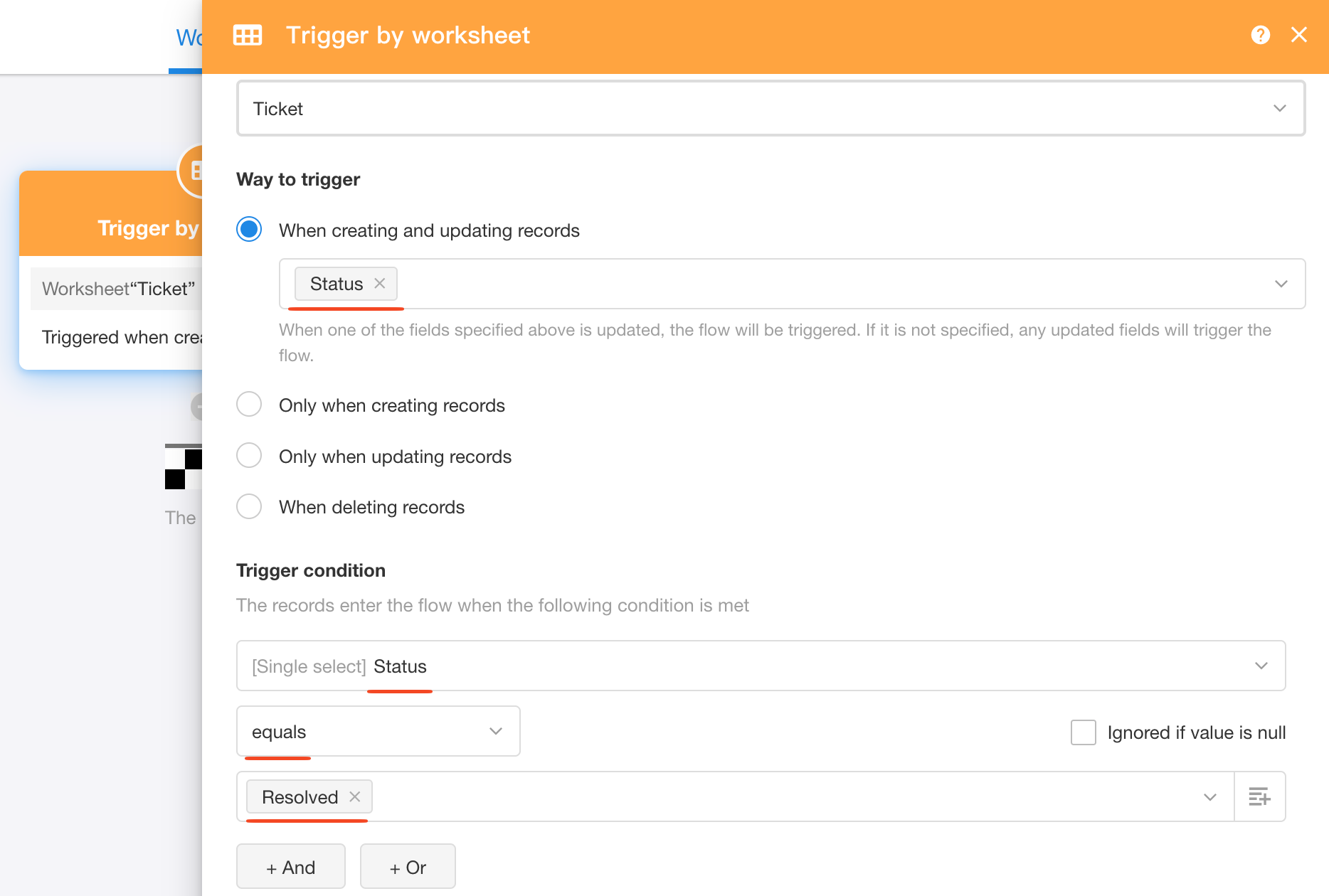
2. Add the [Get Link] node
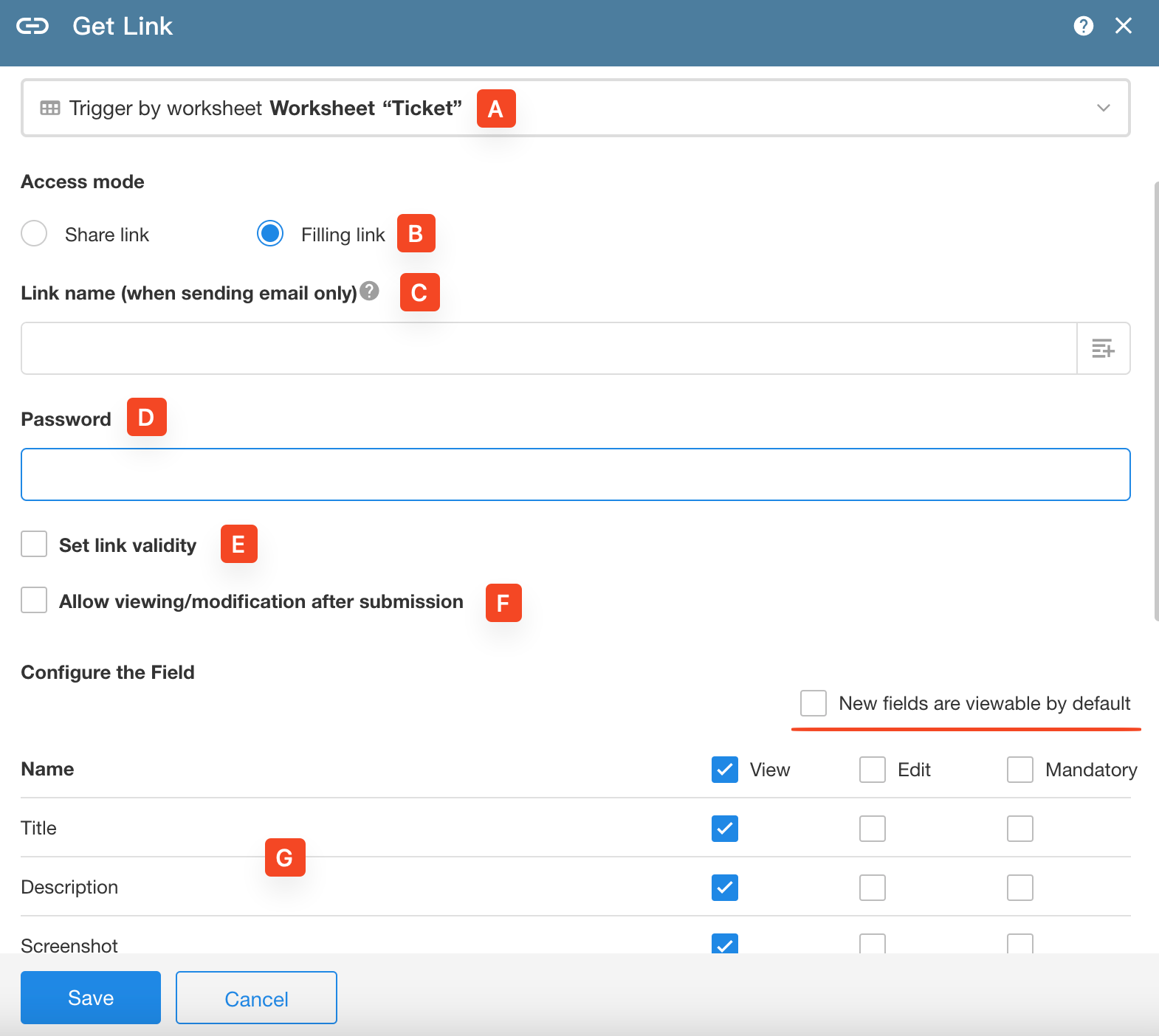
A: Select the record that triggered the workflow
B: Access mode
-
Share link: If checked, the user can only view the record, and the link will not expire unless the record is deleted.
-
Fill in link: If checked, the user can modify the record through this link.
C: Link Name
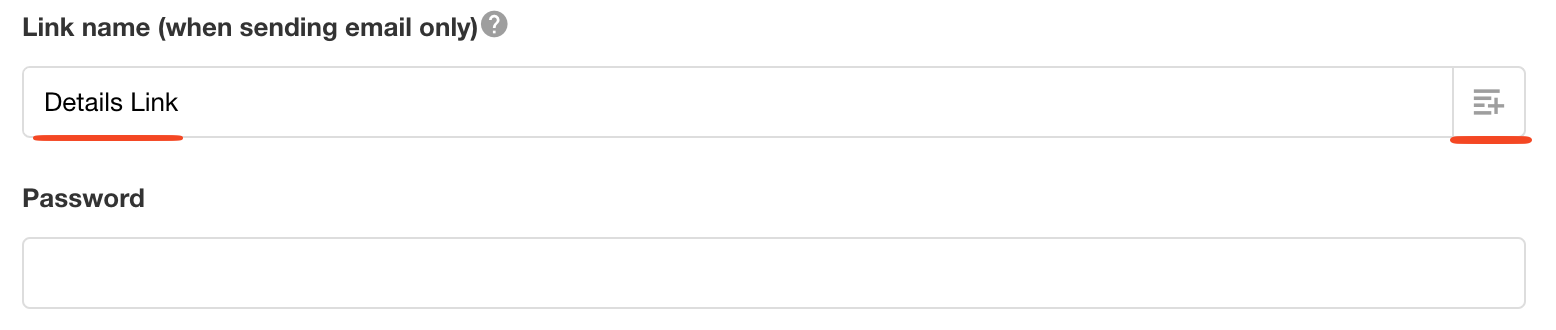
When sending a link to a user via email, if the link name is empty, in the email it will displayed as a URL link; if there is a link name, it will display the name. The link name can be fixed, or a field can be selected as the name.
The link name is only available in emails. In SMS and internal system notifications, it displays the link directly, and if it is written into a field, it will also display the link.
D: Password
Set a password for opening the link; if it is empty, it means no password is required.
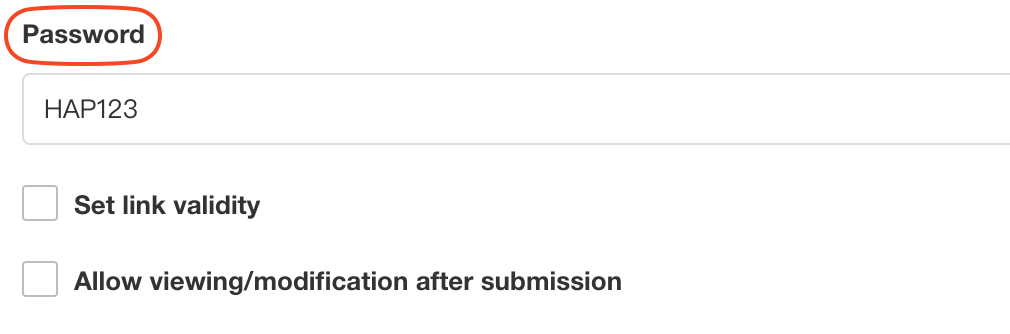
-
The password must consist of letters and numbers, and be at least 4 characters long.
-
An expiration date can be set for the password.
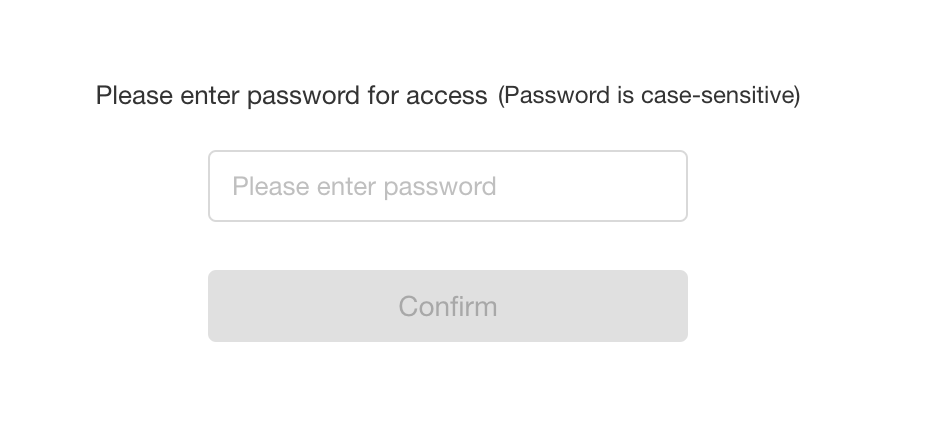
E: Expiration
-
Set a period: For example, the link will expire after 1 day or 1 hour.
-
Set a date/time: You can choose a date field, and the link will expire after that date.
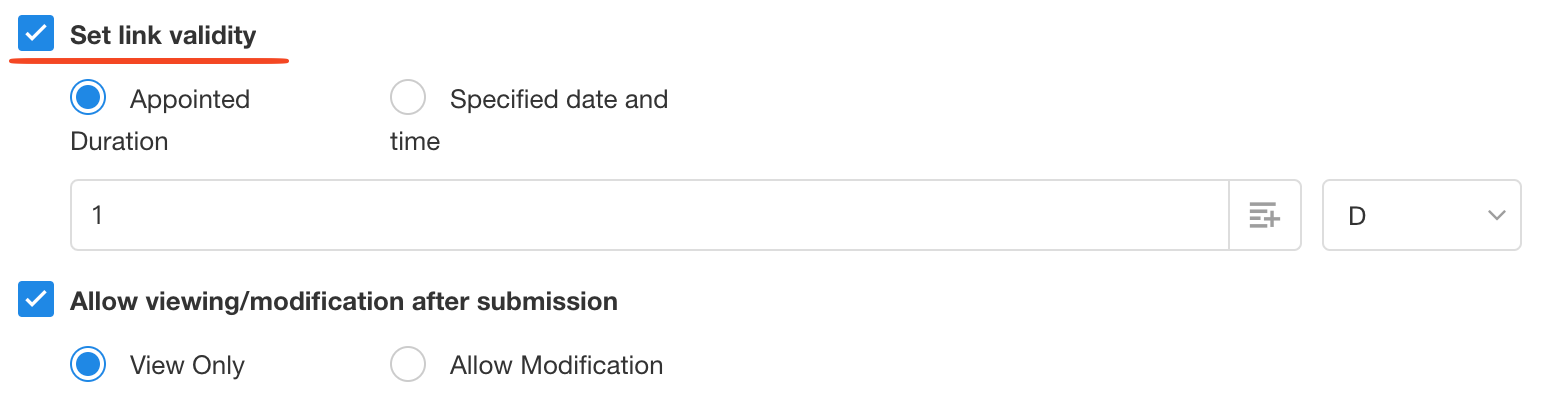
F: Allow viewing/modification after submission
-
If you choose [Fill in Link], this option will appear.
-
If checked, you can continue to set whether to only view records or allow modifying records.
-
If [Allow Modification] is chosen, you can set to always allow modification or allow modification for a certain period after submission.
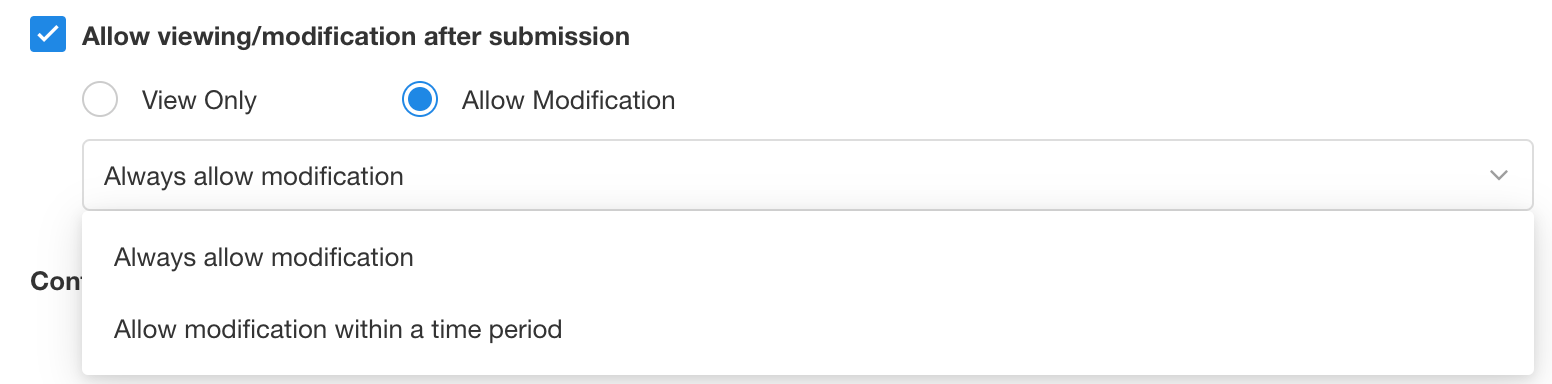
G: Set the field
You can set which fields are visible to the user, which fields can be filled in, and which fields are required after user opens the link.
If you select [Share Link], users can only view the fields, not edit.
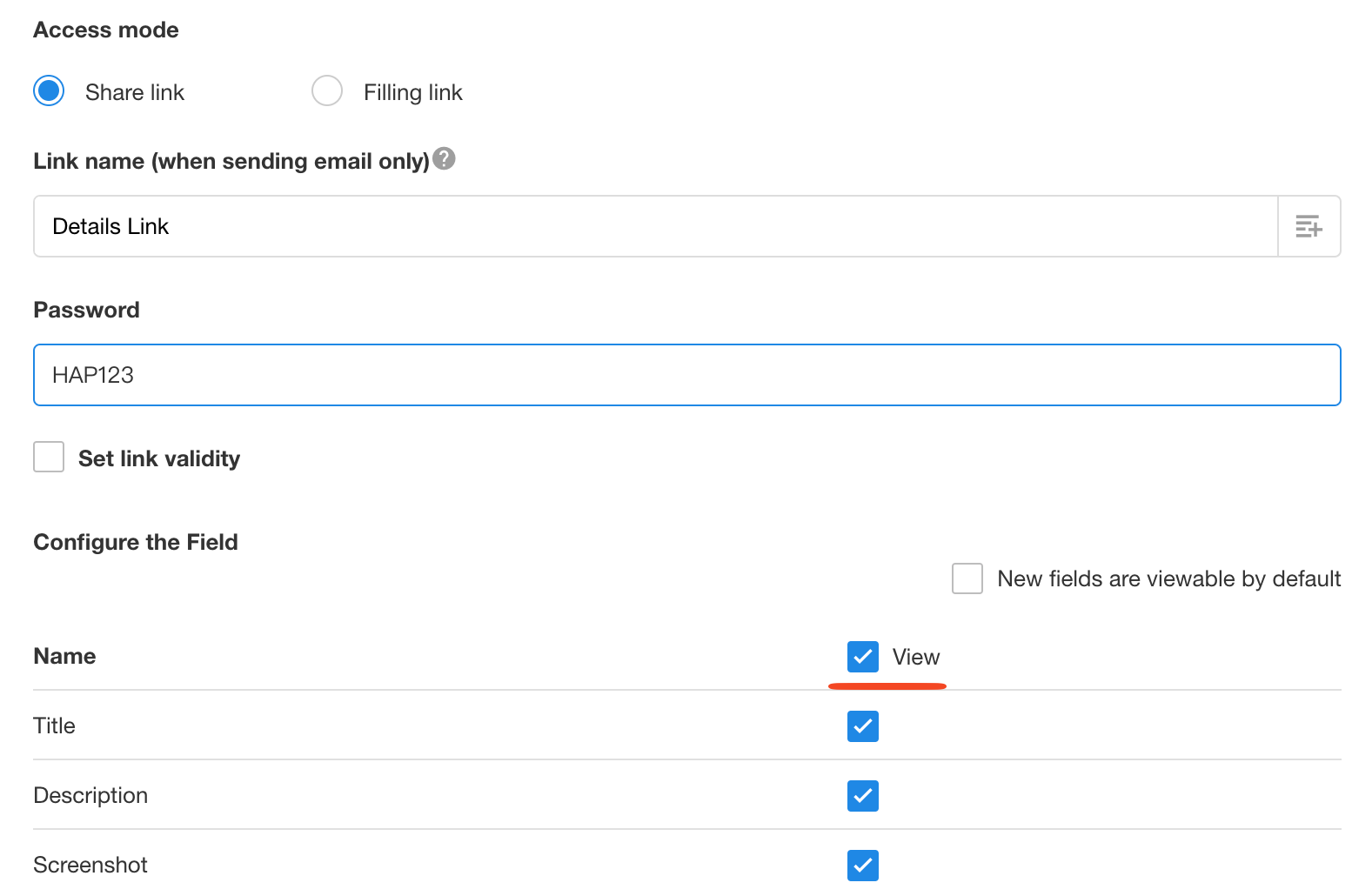
If you select [Fill in Link], you need set permissions for [View], [Edit] and [Required].
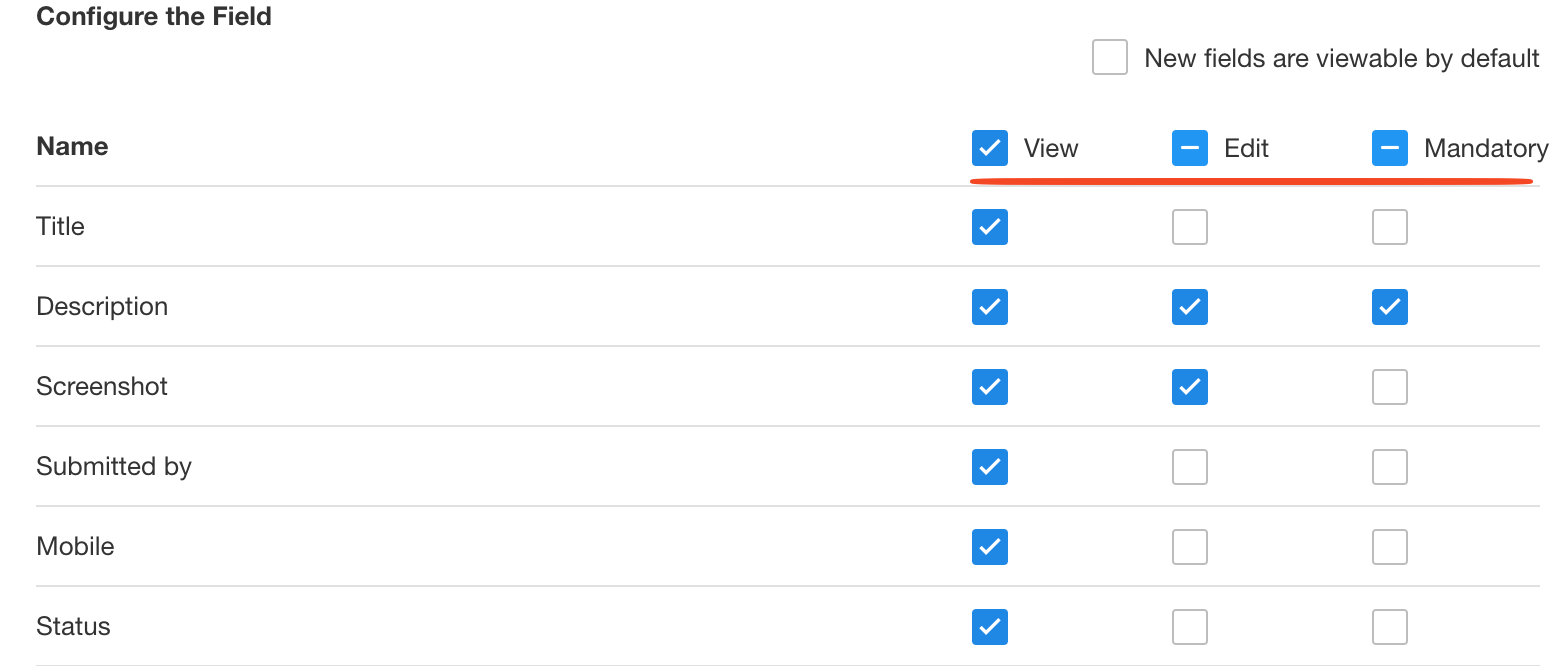
-
New fields are viewable by default
If checked, newly added fields in the worksheet will be viewable by default;
If unchecked, newly added fields in the worksheet will not be viewable. Permission needs to be configured if necessary.
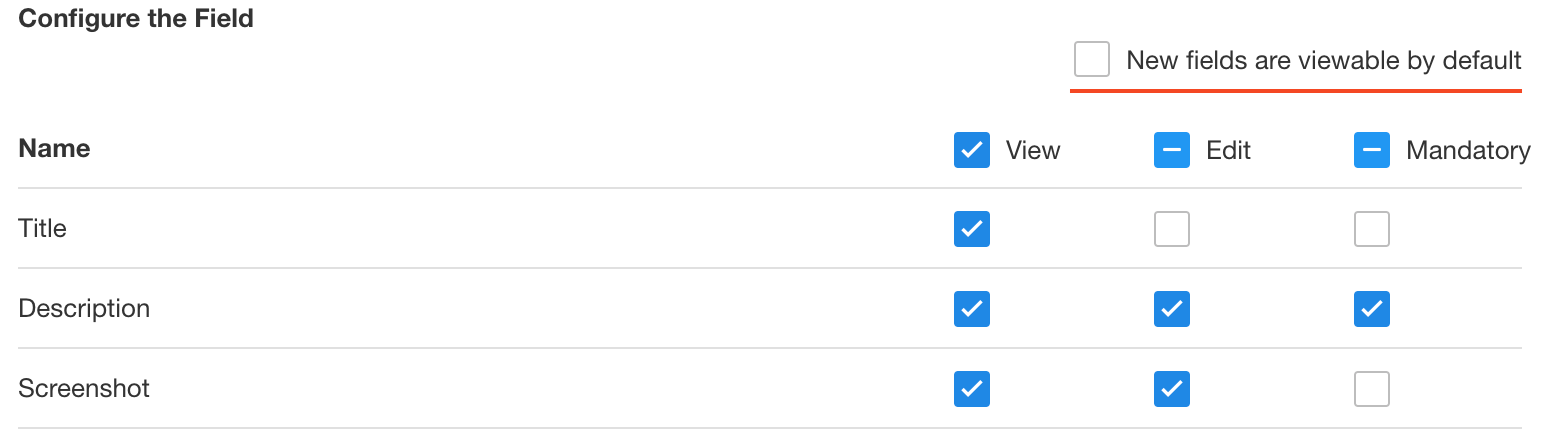
Set the button name
It defaults to a Submit button. You can customize the button name as needed.
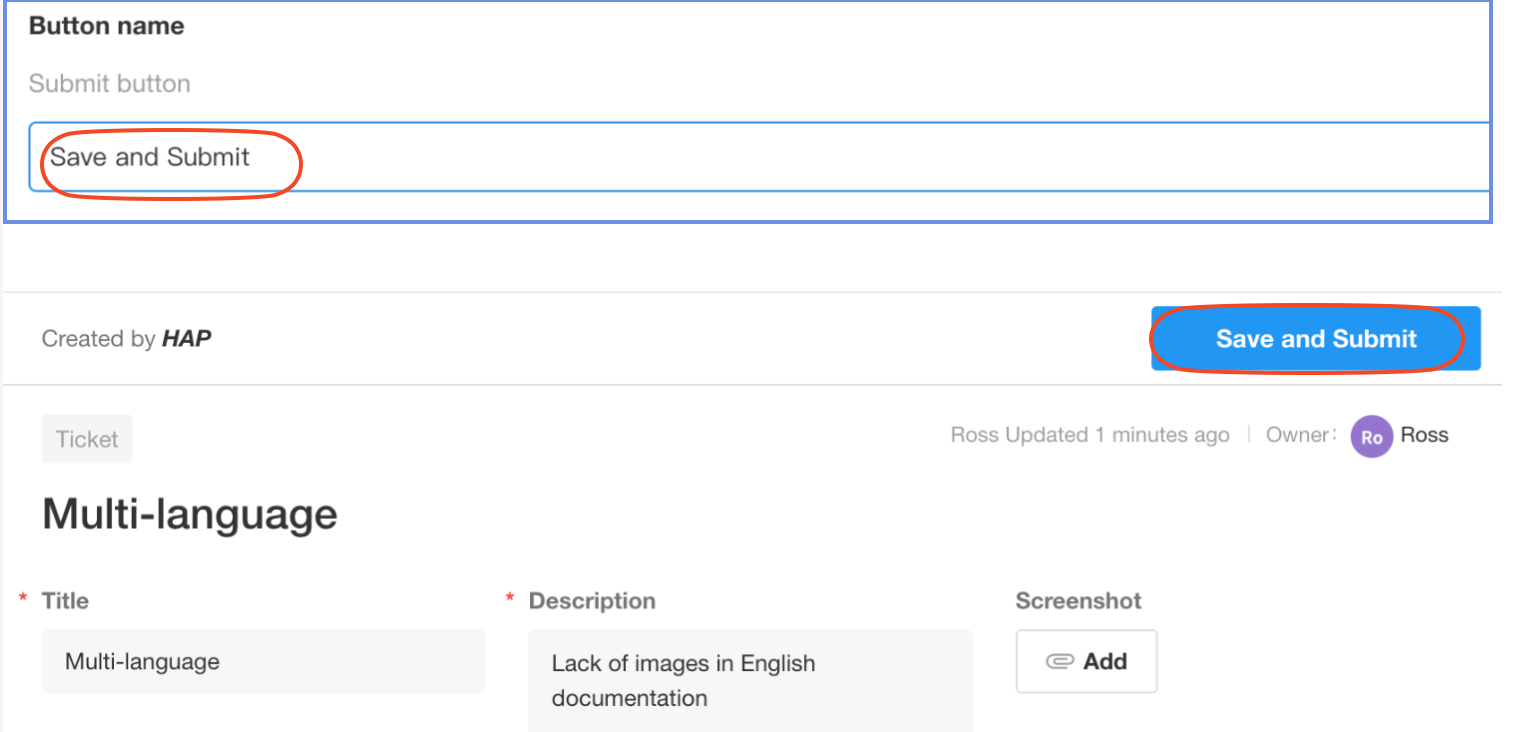
3. Use the value of the node
For example, if you send a link to a user by email, SMS, or station notification, you can use the obtained link in these three nodes.
For example, if you want to send an email to a customer, add a [Send E-mail] node, and select to use the value of the [Get Link] node in the body.